- 取得連結
- X
- 以電子郵件傳送
- 其他應用程式
經過一長串的前置作業後
終於要在此步驟開始設定 SQL Server Always On Availability Group
設定 Always On 高可用性群組
前往 TXSTUDIO059WG 進入 SQL Server Management Studio 並連線至 SQL2017SSFC 資料庫
在「Always On 高可用性」下的「可用性群組」點選右鍵開啟「新增可用性群組精靈」
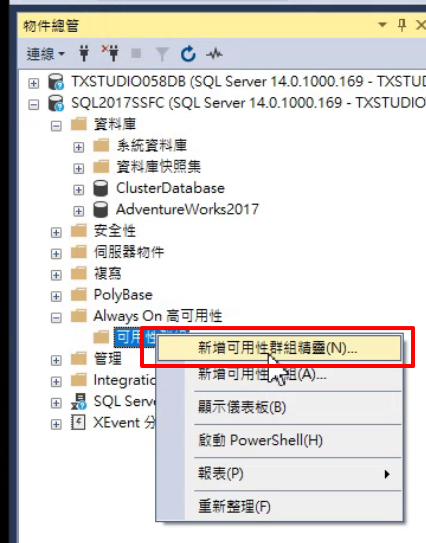
輸入可用性群組名稱
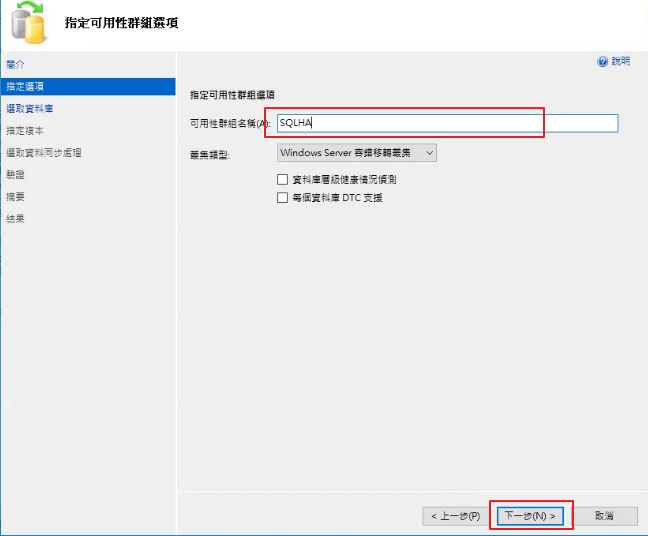
勾選 AdventureWorks2017 資料庫
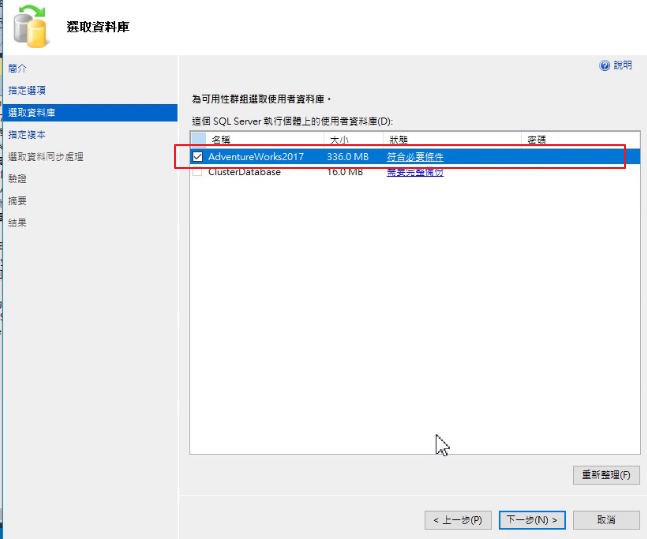
點選「加入複本」
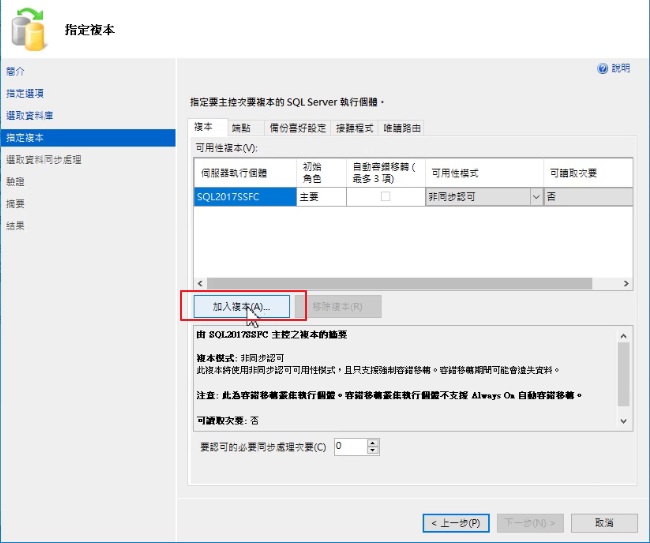
使用 Windows 驗證連線至 TXSTUDIO058DB 資料庫
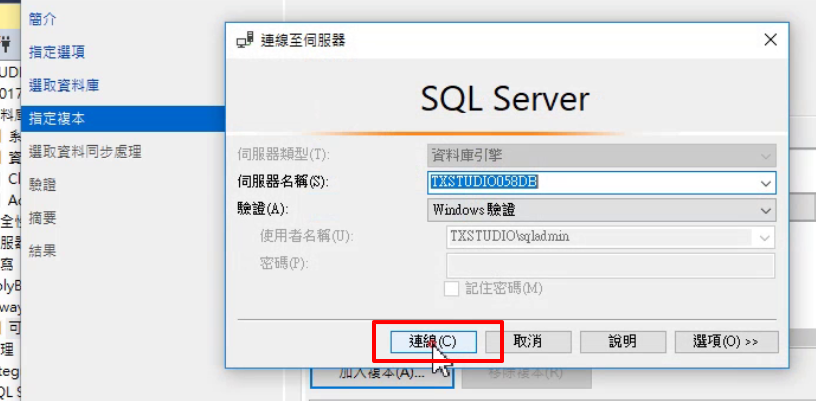
「可讀取次要」勾選為「是」,設定完成後才可以驗證
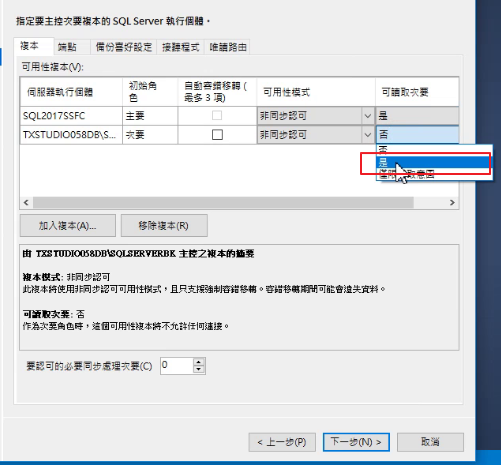
其它設定就預設即可
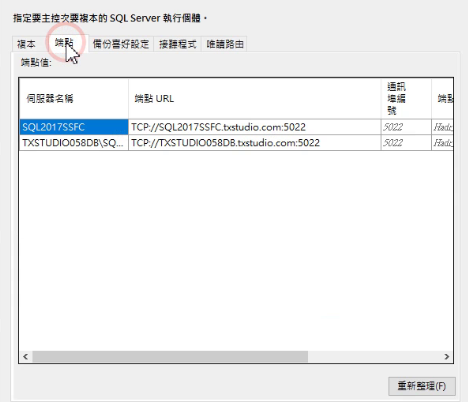
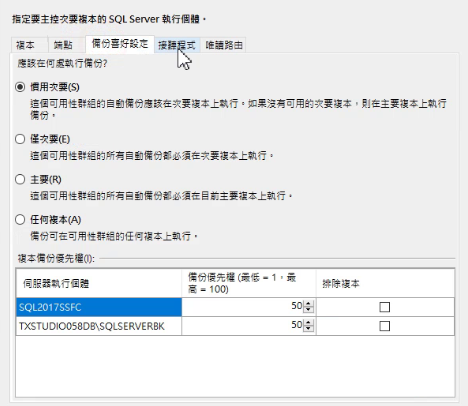
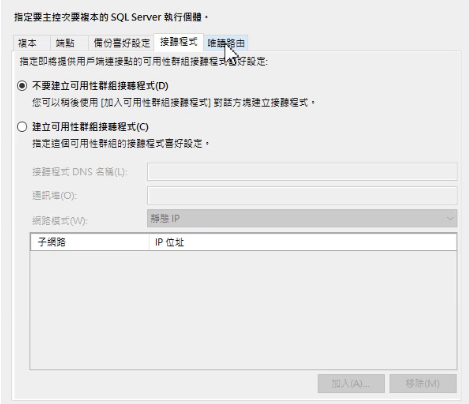
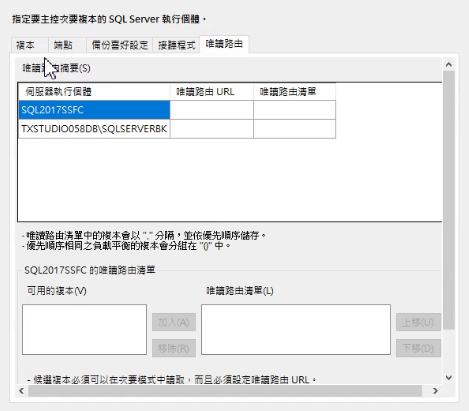
點選「下一步」繼續
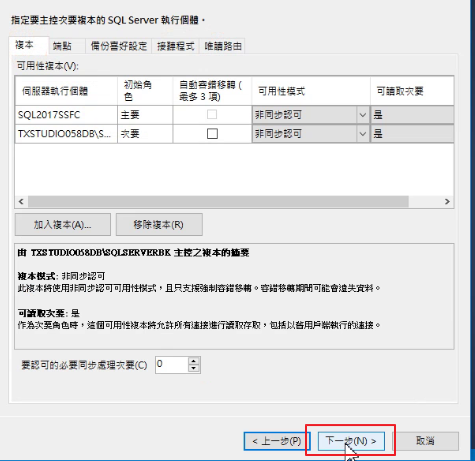
選擇「完整的資料庫及紀錄備份」並輸入先前備份儲存的檔案共用 UNC 路徑
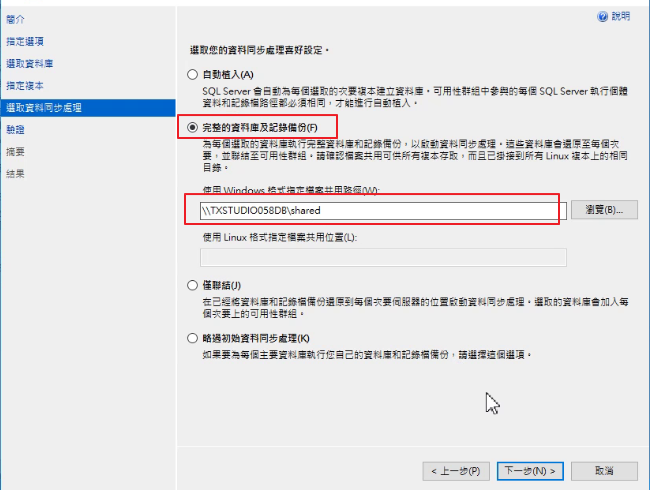
驗證通過後點選「下一步」
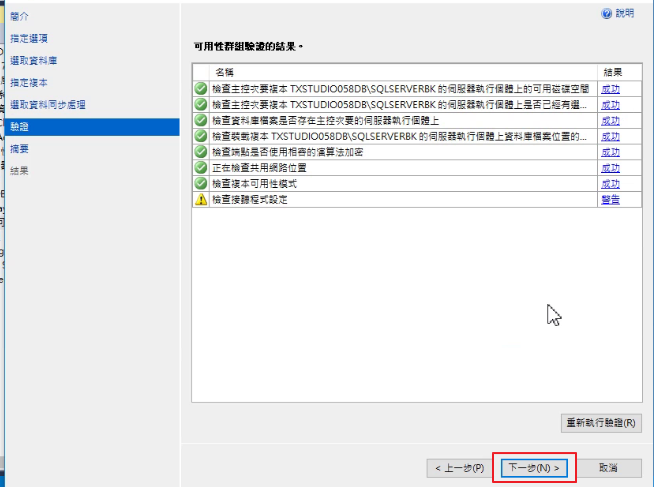
點選「完成」就會開始設定
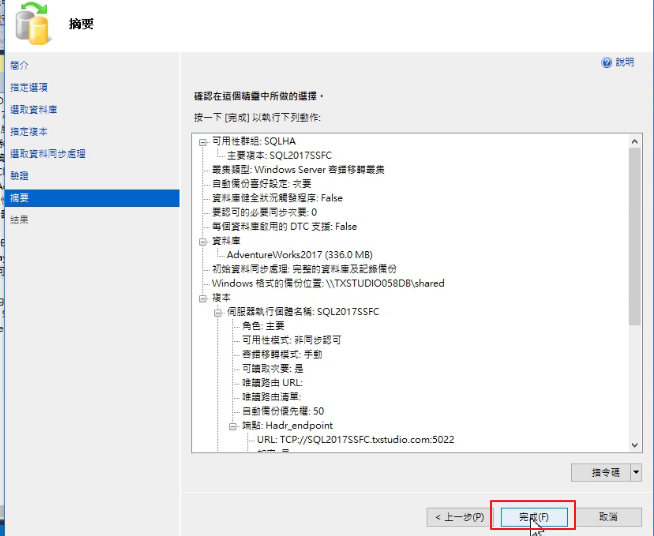
設定完畢
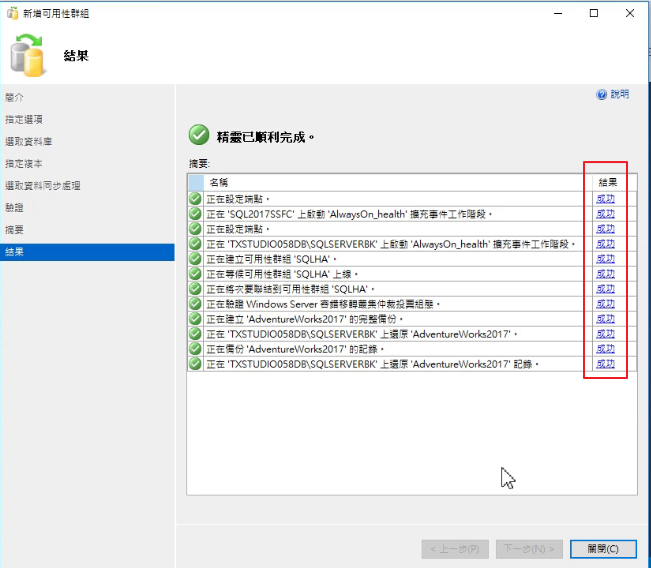
此時連線至 TXSTUDIO058DB 資料庫
AdventureWorks2017 處於正在還原狀態
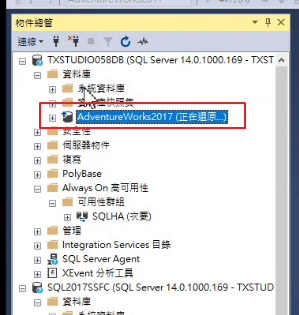
在可用性資料庫點選右鍵加入可用性群組
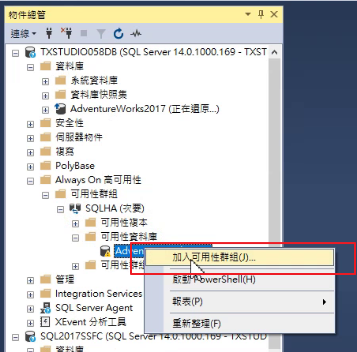
重新將資料庫加入可用性群組
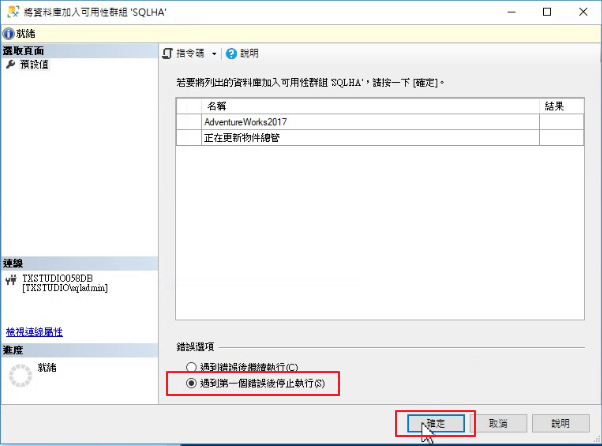
AdventureWorks2017 出現綠色小圖示代表有在同步處理
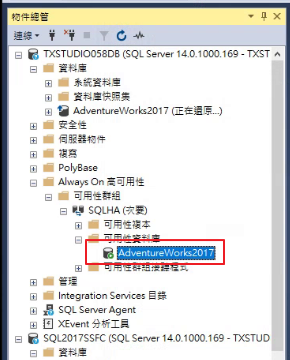
開啟 AdventureWorks2017 資料庫後可以看到資料表都被同步成功了
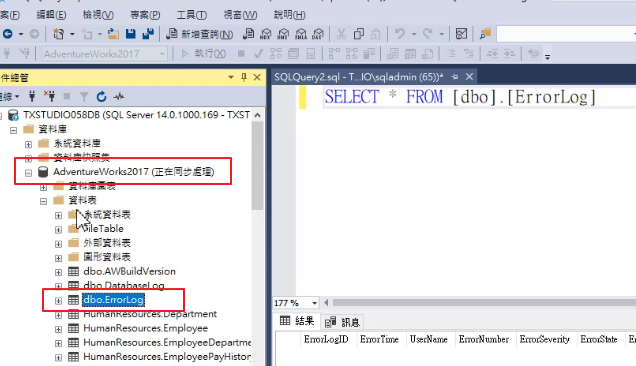
下一步
設定完成後就要來進行 AdventureWorks2017 資料同步的驗證
快速連結
文章目錄
- 範圍與介紹
- Active Directory Domain Service 簡介
- iSCSI Server 簡介
- SQL Server Failover Cluster 簡介
- 虛擬機器-電腦名稱-存取帳戶規劃
- 安裝網域服務角色
- 升級為網域控制站 (Active Directory Domain Controller)
- 安裝檔案伺服器角色
- 設定 (iSCSI Target)
- 將虛擬機器加入至網域 (Domain) 環境
- 建立提供給 SQL Server 使用的服務與管理帳號
- 設定 Windows Server 連線至 iSCSI Target 提供網路磁碟
- 安裝 Windows Server Failover Cluster 功能
- 建立 Windows Server Failover Cluster 環境
- 番外篇:修正仲裁磁碟空間
- 驗證-確認 Windows Server Failover Cluster
- 安裝新的 SQL Server Failover Cluster 環境
- 將新的 SQL Server Failover Cluster 節點加入至既有 SQL Server Failover Cluster
- 驗證 SQL Server Failover Cluster
- 還原 AdventureWorks2017 範例資料庫 SQL Server Failover Cluster
- 將第三台 Windows Server 加入至網域 (Domain)
- 加入既有的 Windows Server Failover Cluster
- 安裝獨立的 SQL Server 執行個體 (ID=SQLSERVERBK) 因為 (ID=MSSQLSERVER) 已存在
- 啟用 Always On Availability Group 功能 (Failover Cluster & SQLSERVERBK)
- 開啟所有 Windows Server 的 5022 連接埠 (因為很容易忘記所以額外抽出來)
- 設定高可用性群組前的準備:進行資料庫完整備份
- 進行高可用性群組設定-可用性副本的路徑不存在-建立F磁碟區
- 設定 AdventureWorks2017 作為可用性資料庫:使用 UNC 共享
- 驗證 SQL Server Always On 設定
- 總結與心得
留言
張貼留言