- 取得連結
- X
- 以電子郵件傳送
- 其他應用程式
角色安裝完成後,接下來要設定 iSCSI Target
提供 iSCSI 儲存空間給 Failover Cluster 使用
根據先前規劃 iSCSI 設定如下
iSCSI target 名稱
sqlservertarget
允許存取 IP 位址
192.168.0.56
192.168.0.57
192.168.0.58
虛擬磁碟資訊
| 名稱 | 路徑 | 空間 | 備註 |
|---|---|---|---|
| SQLServerCluster | D:\iSCSIVirtualDisks\SQLServerCluster.vhdx | 40GB | 資料檔案使用 |
| Quorum | D:\iSCSIVirtualDisks\Quorum.vhdx | 500MB | 仲裁磁碟 |
設定資料庫與 Failover Clustering 使用的 iSCSI Target
在 Server Manager 點選 File and Storage Services
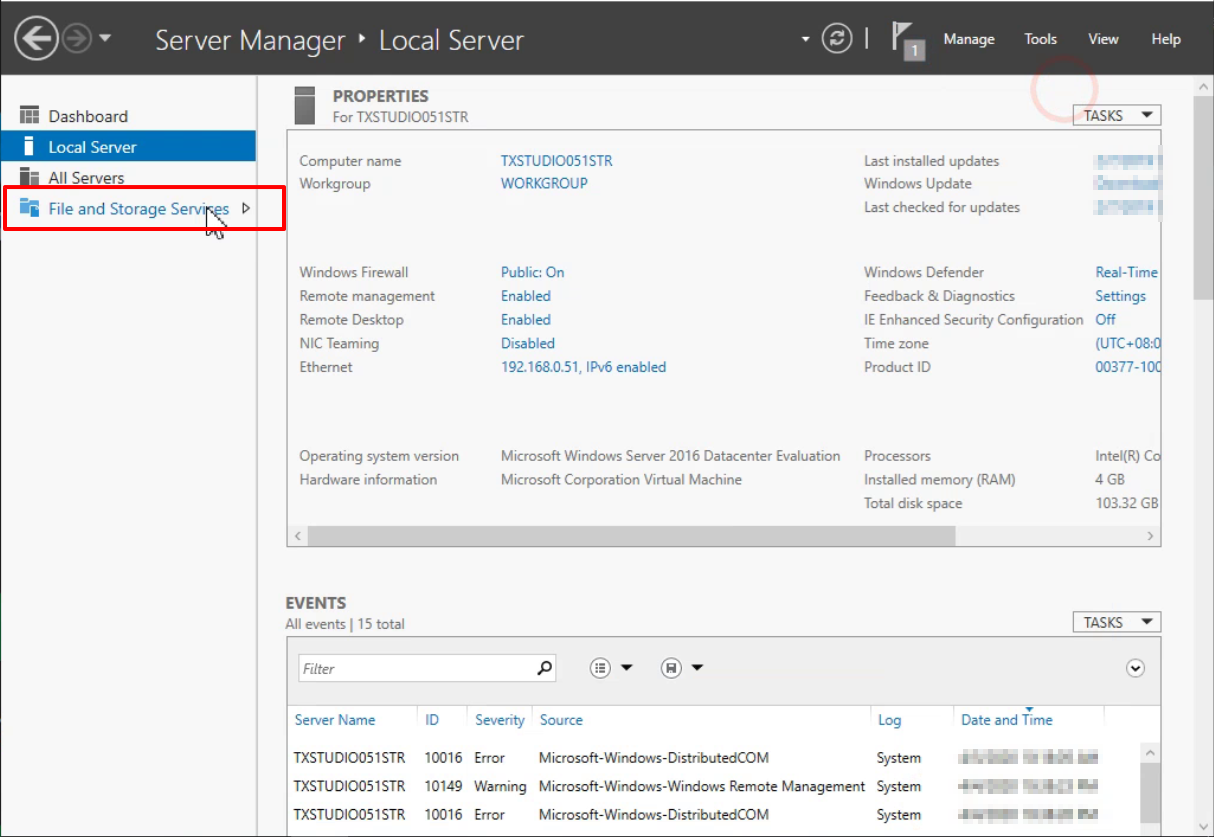
開啟 iSCSI
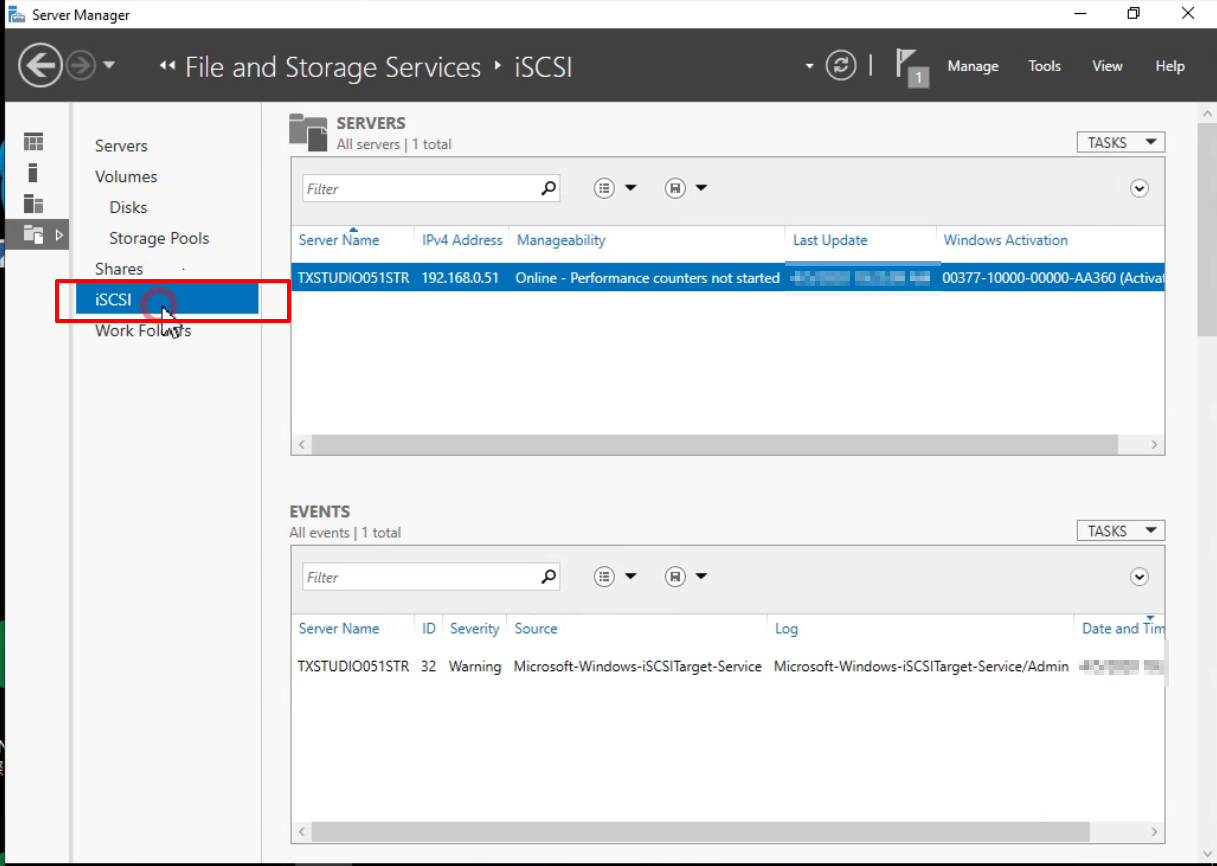
點選 To create and iSCSI virtual disk, start the New iSCSI virtual Disk Wizard
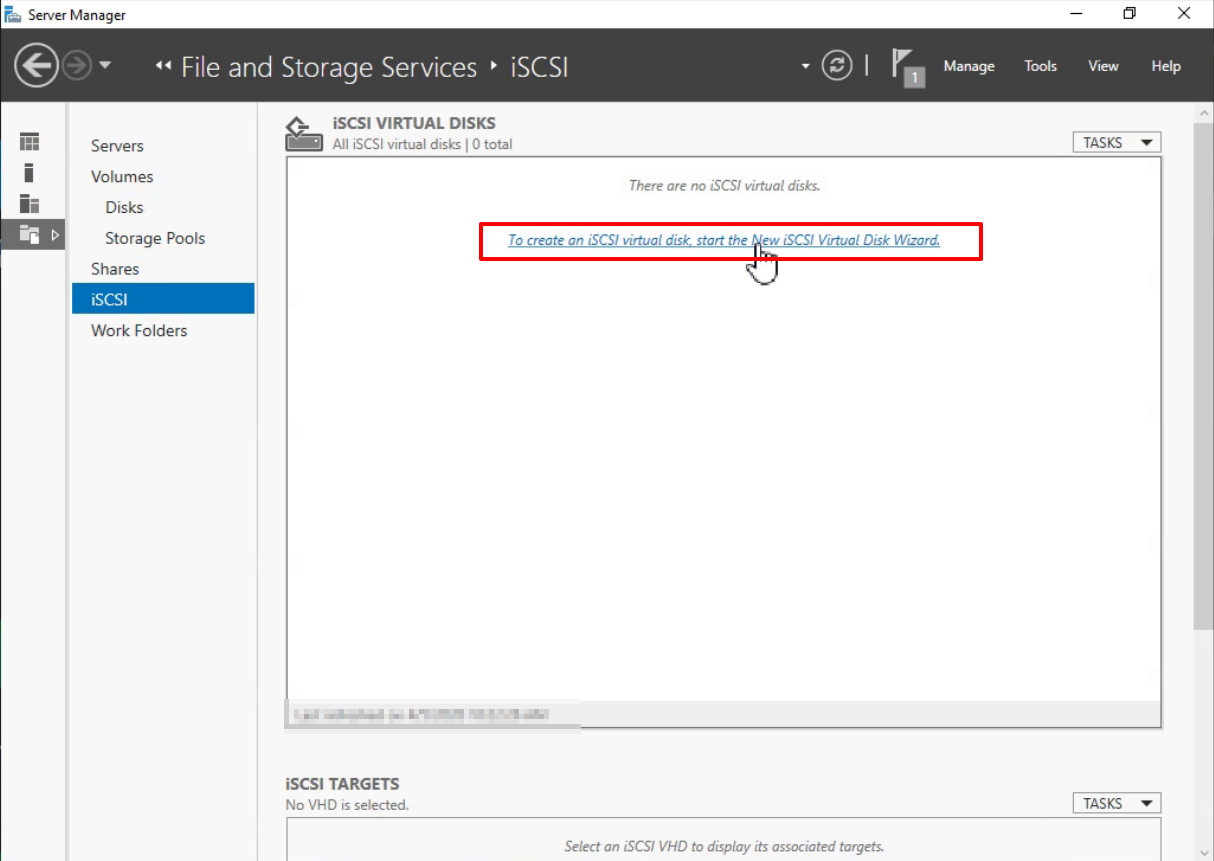
選擇要建立 Virtual Disk 的磁碟
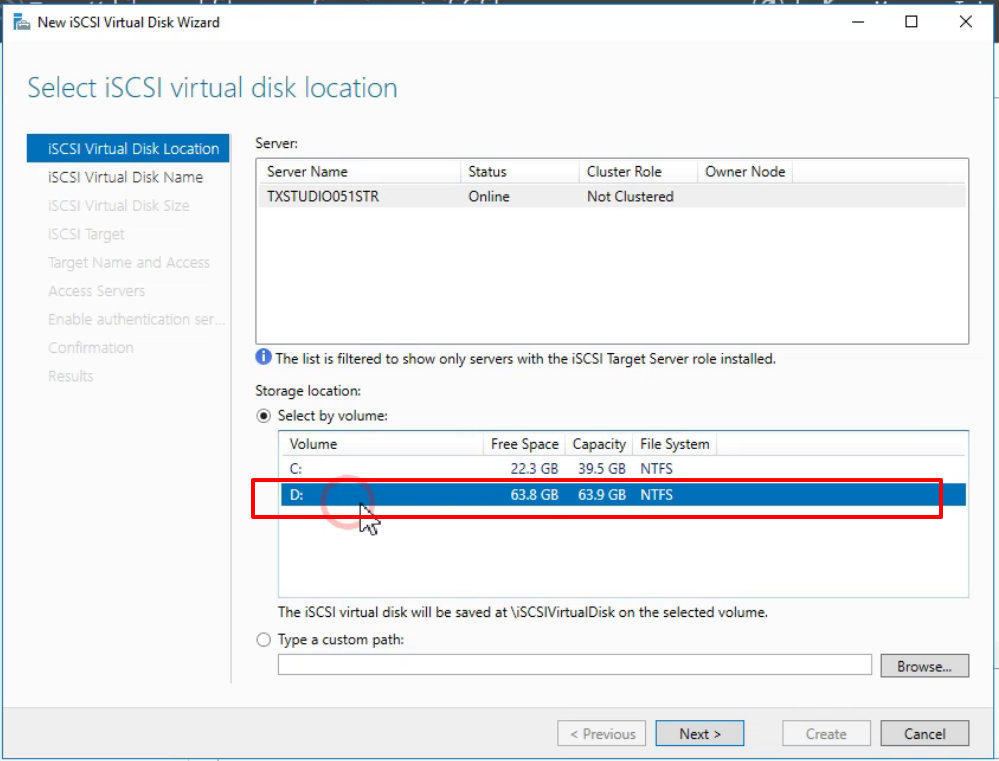
點選 Next
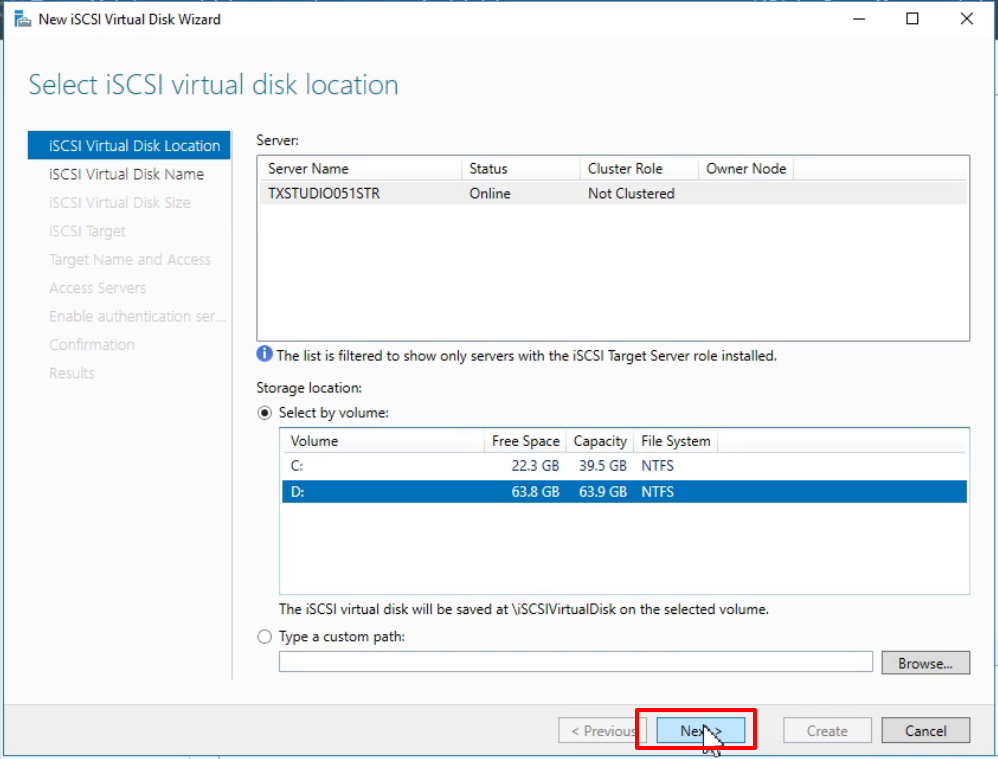
輸入 Virtual Disk 名稱
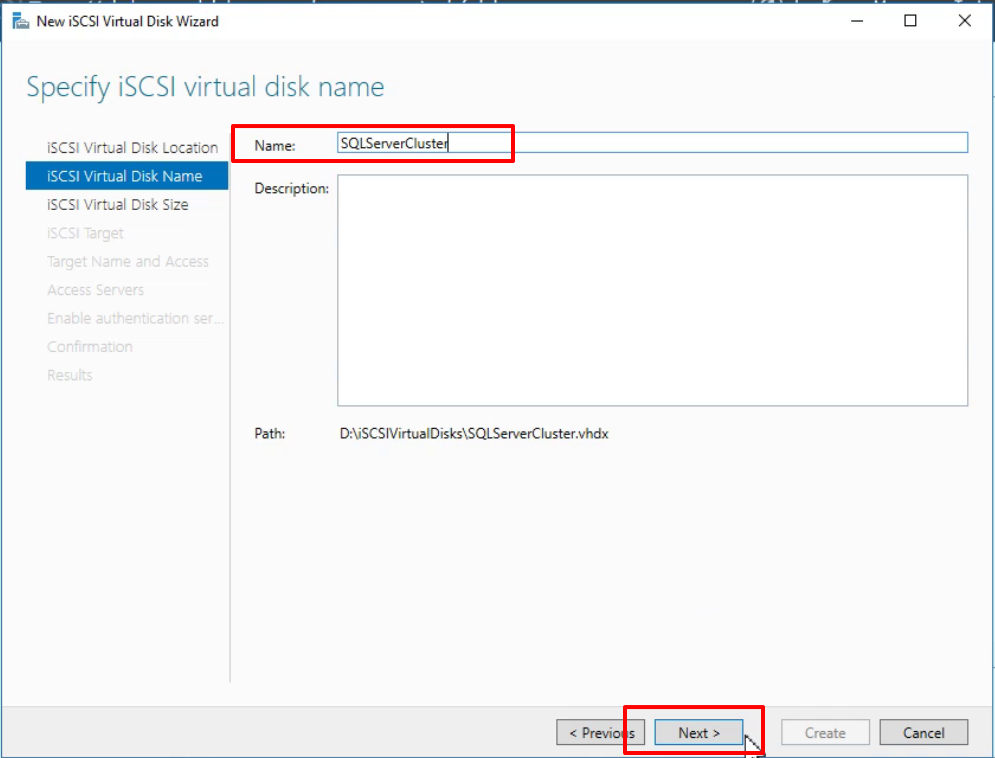
指定空間 40 GB 並選擇 Fixed Size (固定大小)
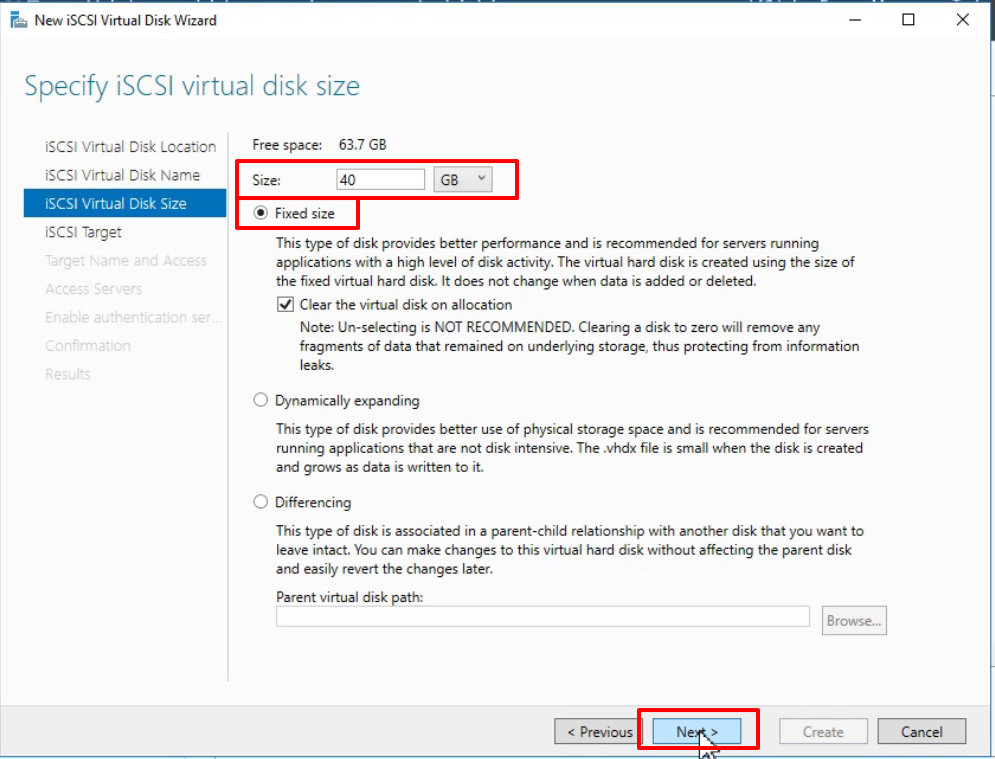
勾選 New iSCSI target 建立新的 iSCSI 目標
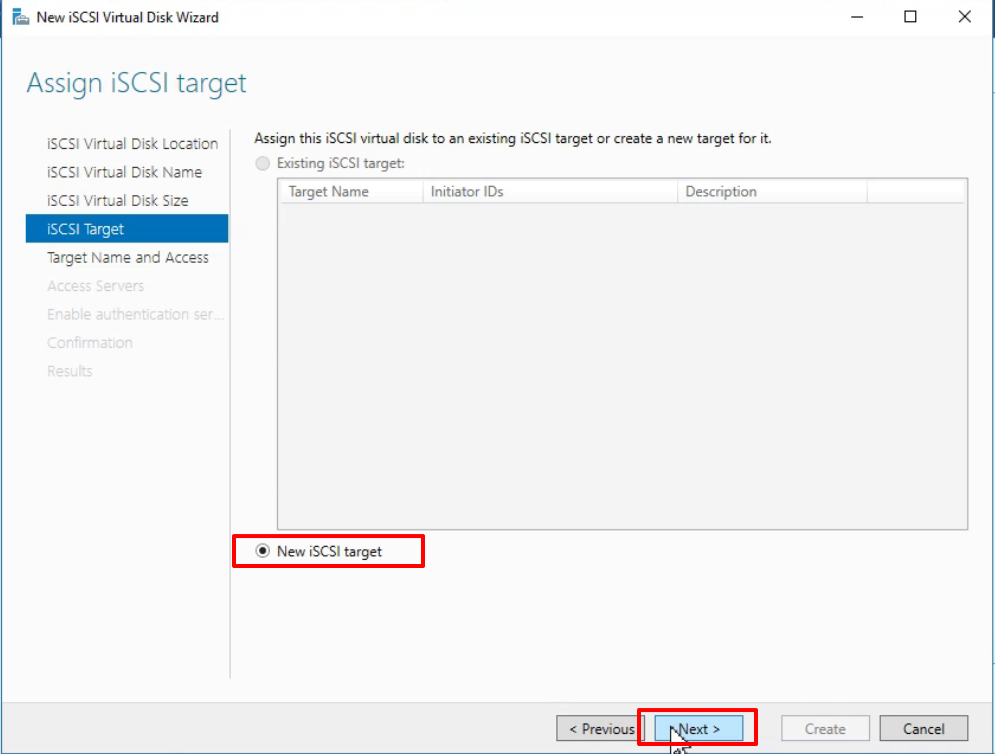
輸入 target 名稱
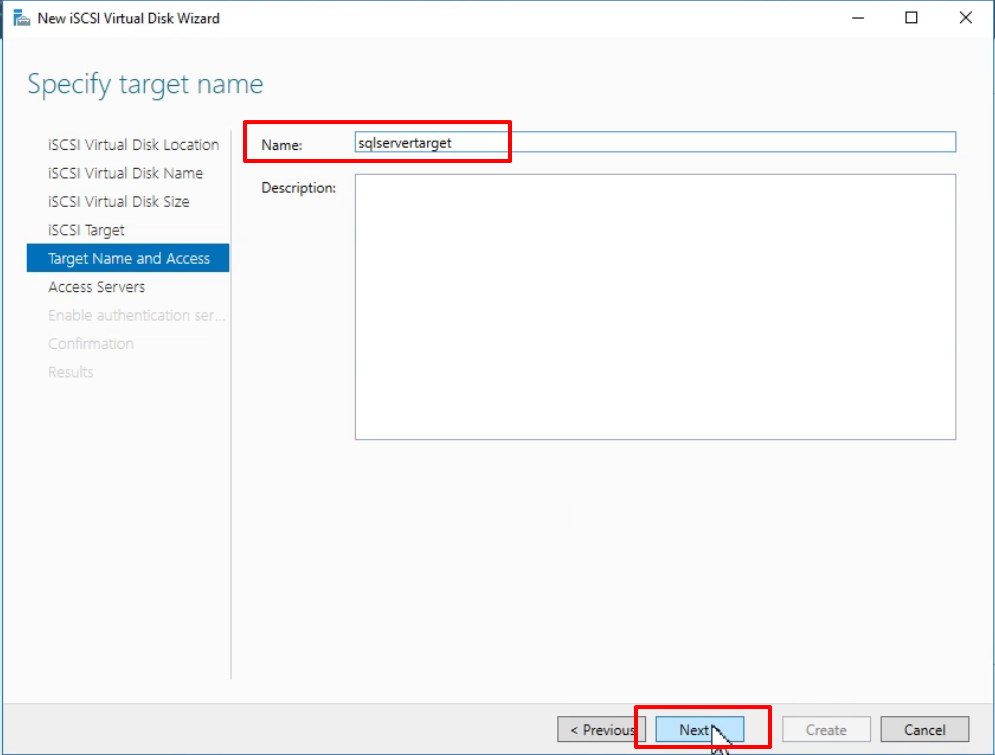
點選 Add... 加入允許存取的伺服器
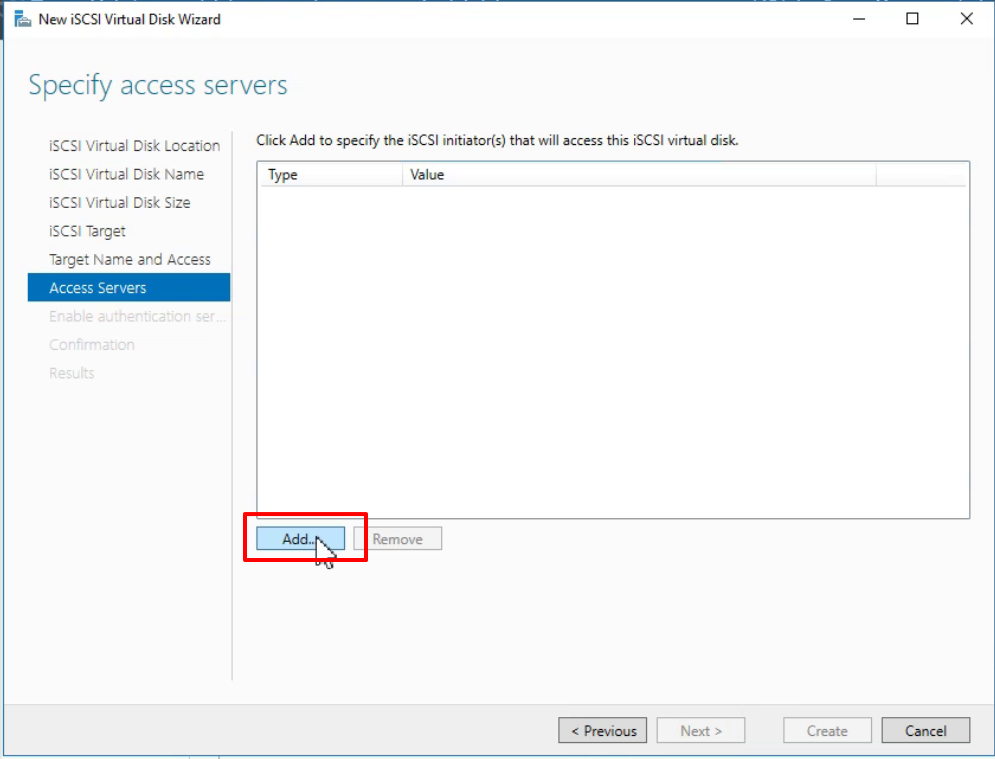
輸入允取存取的 IP 位址 192.168.0.56
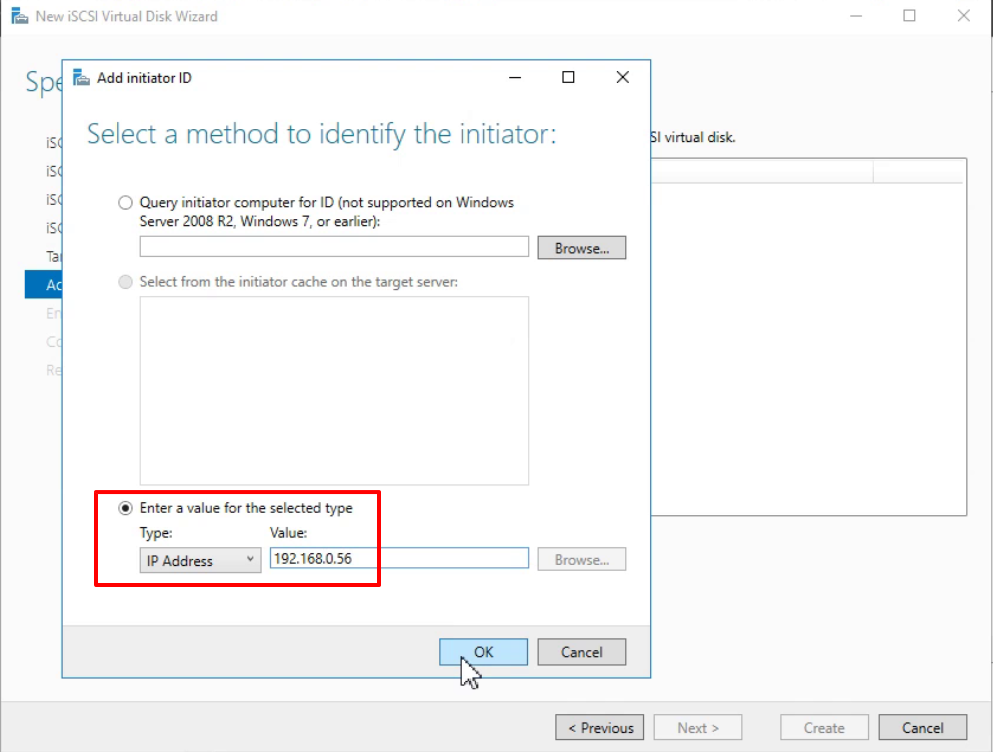
依序加入 IP 位址
- 192.168.0.56
- 192.168.0.57
- 192.168.0.58
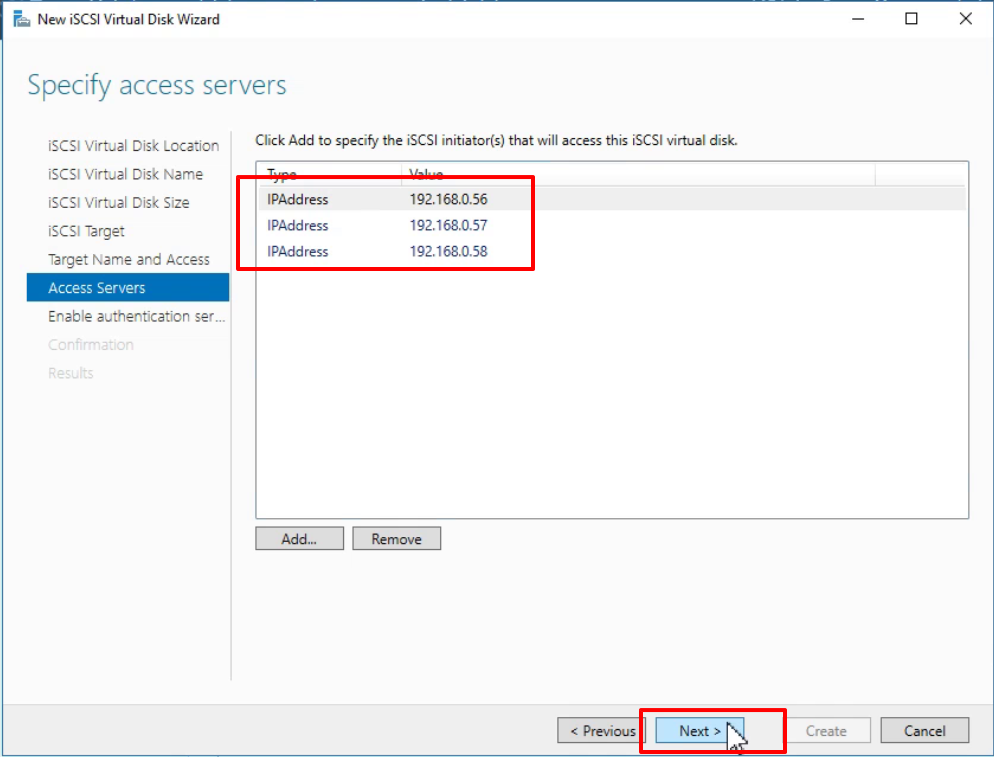
勾選 Enable CHAP 並輸入 User name 與 password
連線時要通過驗證才可以存取
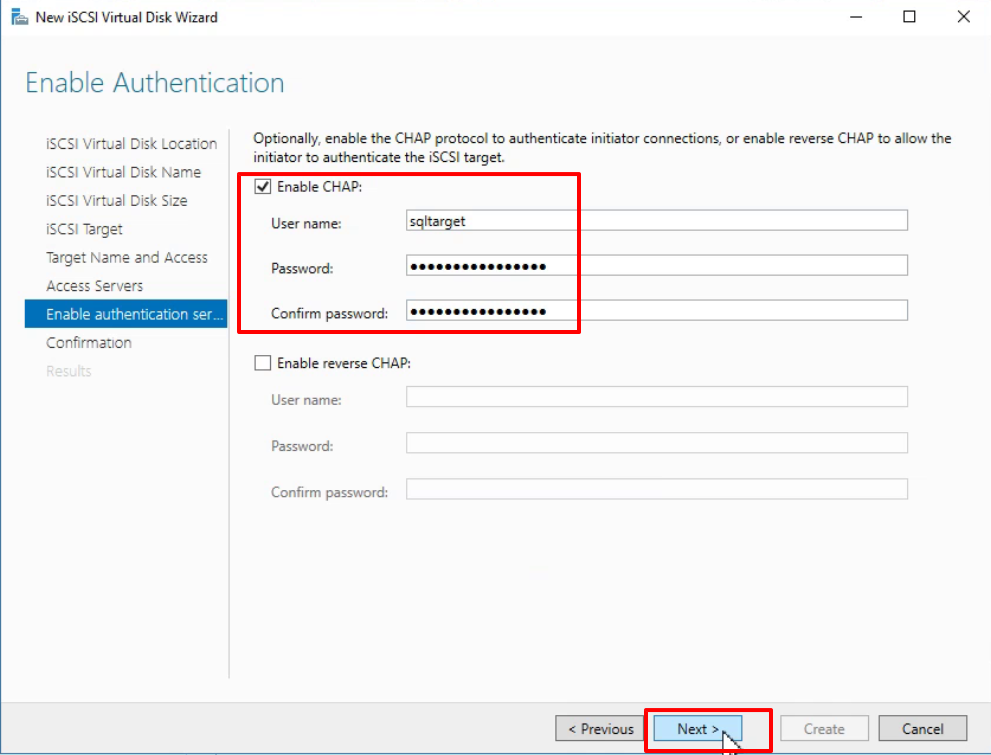
點選 Create 開啟建立作業
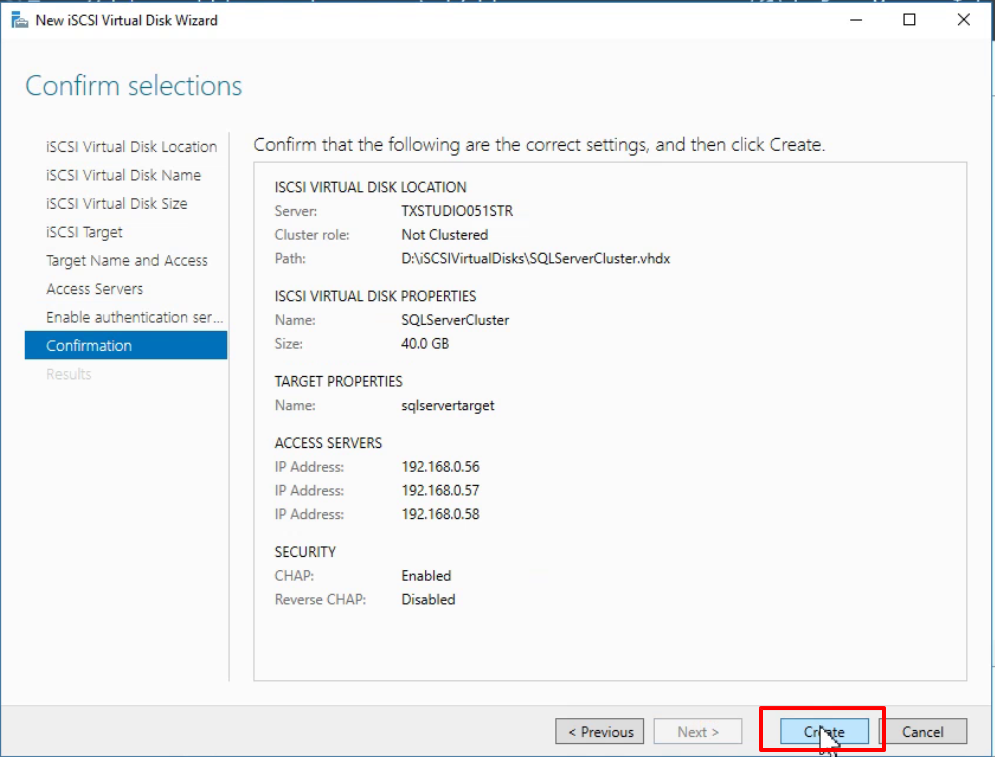
完成後點選 Close 關閉
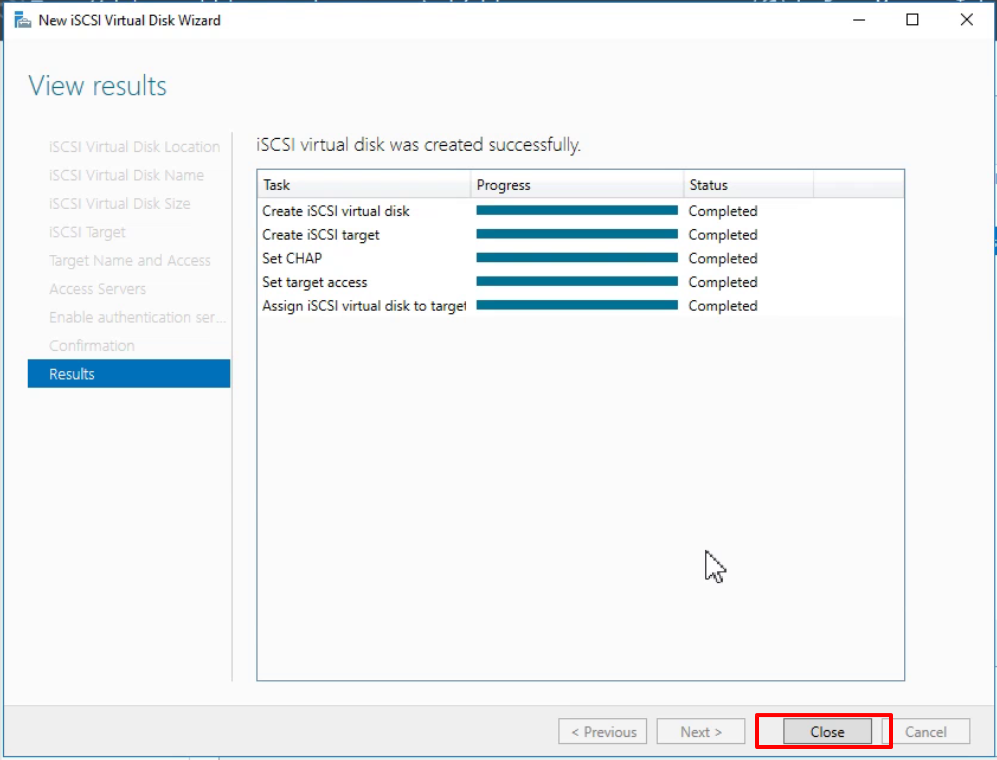
此時會開始初始化 Virtual Disk
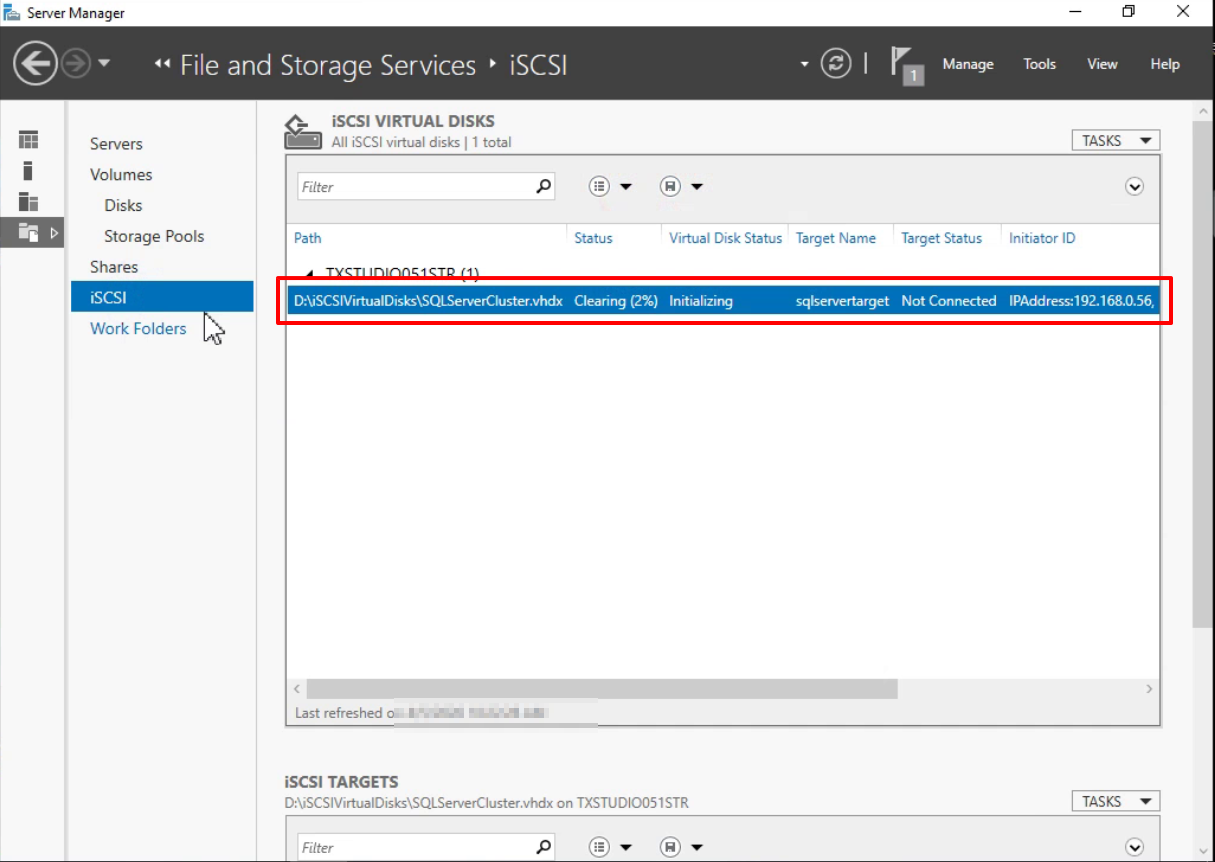
設定 Quorum 使用的 iSCSI Target
在 iSCSI 點選右鍵 New iSCSI Virtual Disk...
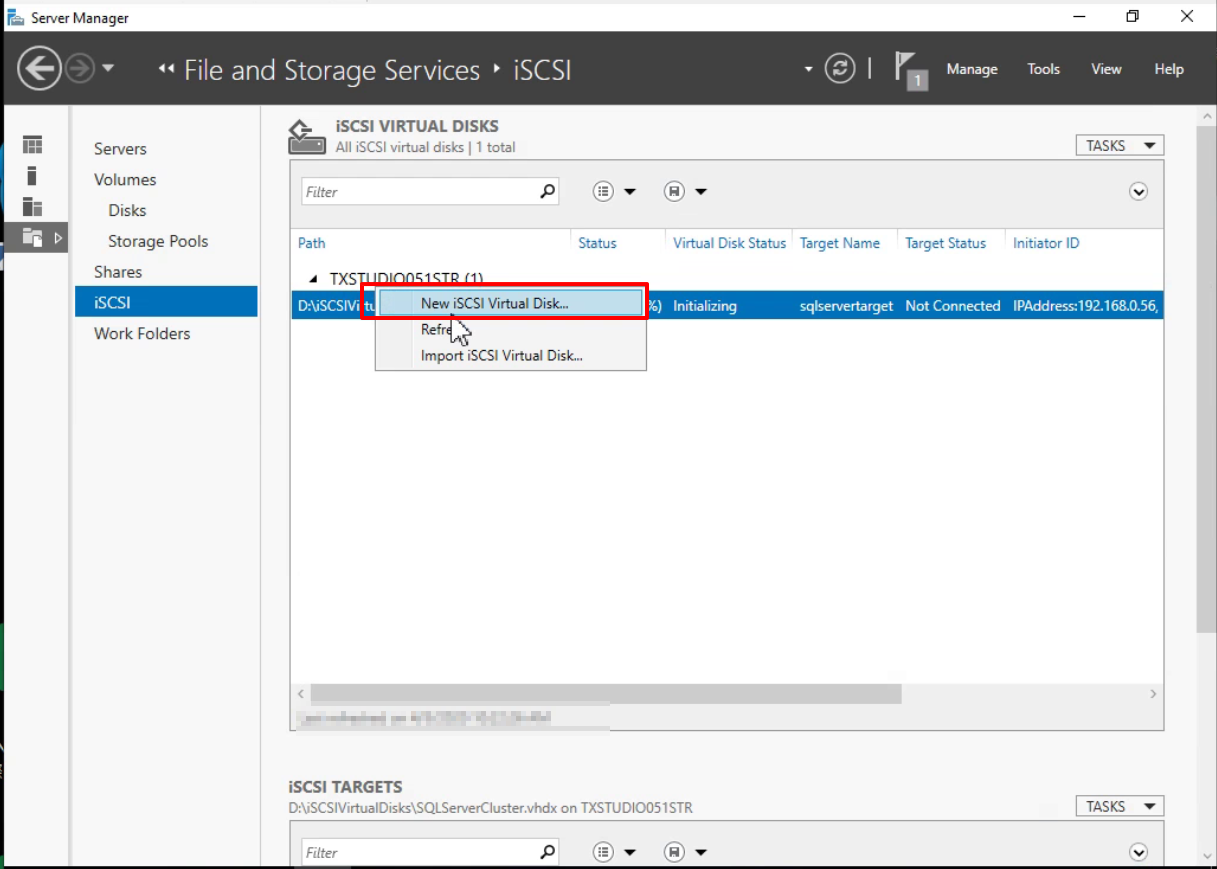
選擇要建立 Virtual Disk 的磁碟區
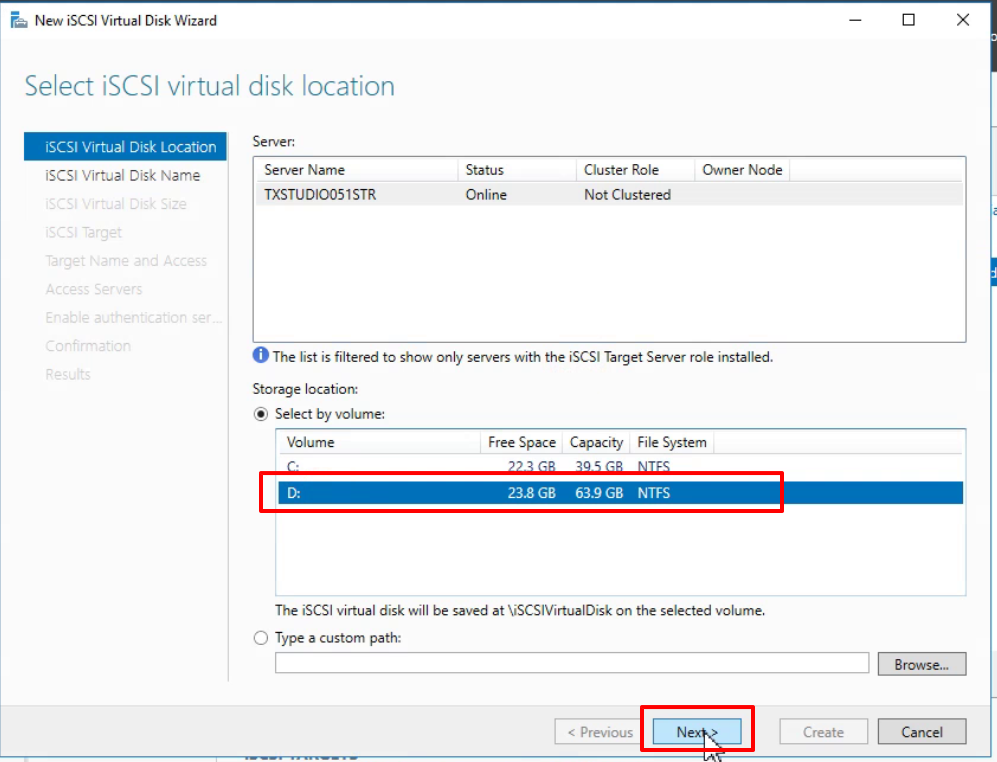
輸入名稱 Quorum
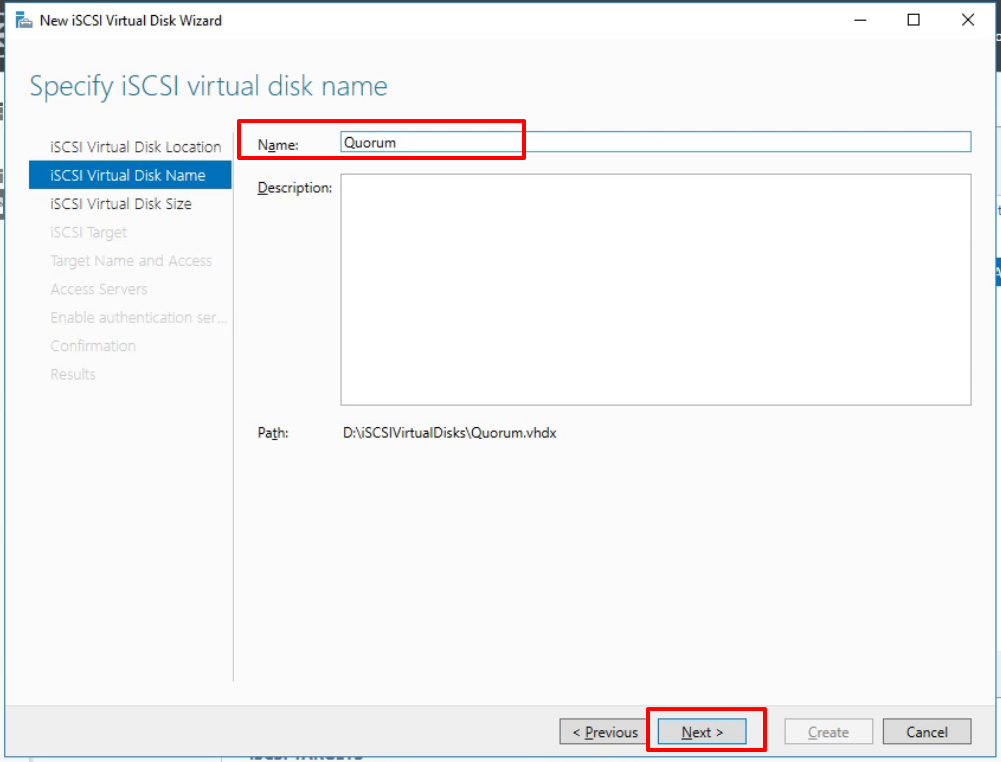
輸入大小 500MB 與 Fixed Size (固定大小)
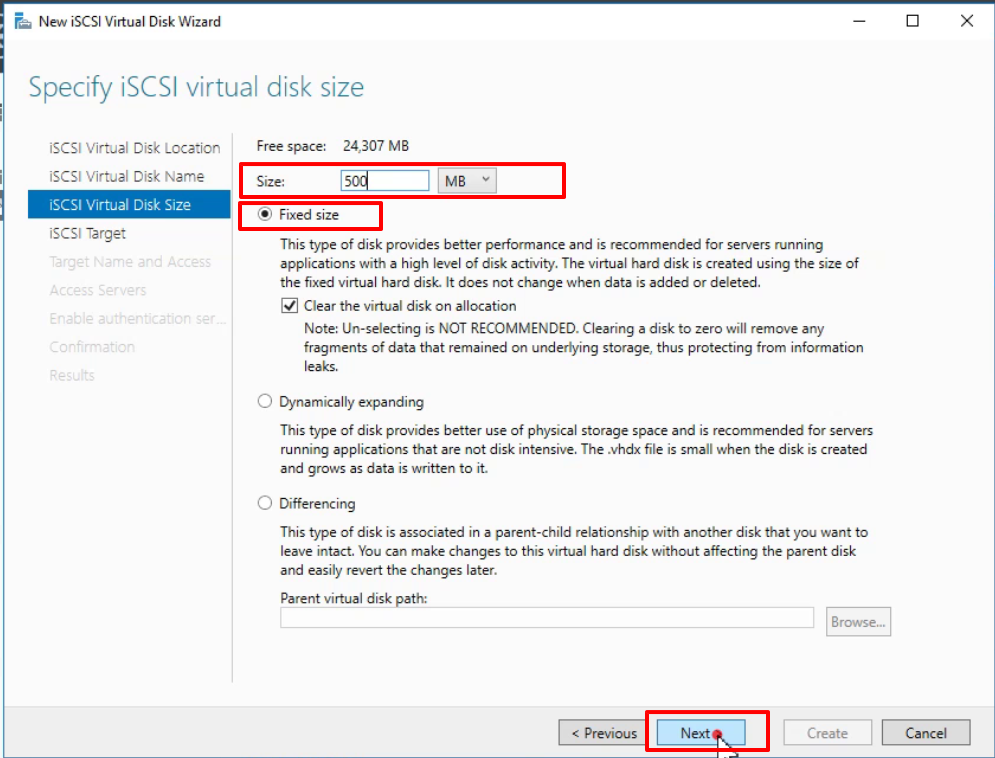
勾選 Existing iSCSI target 使用先前已建立的 iSCSI Target
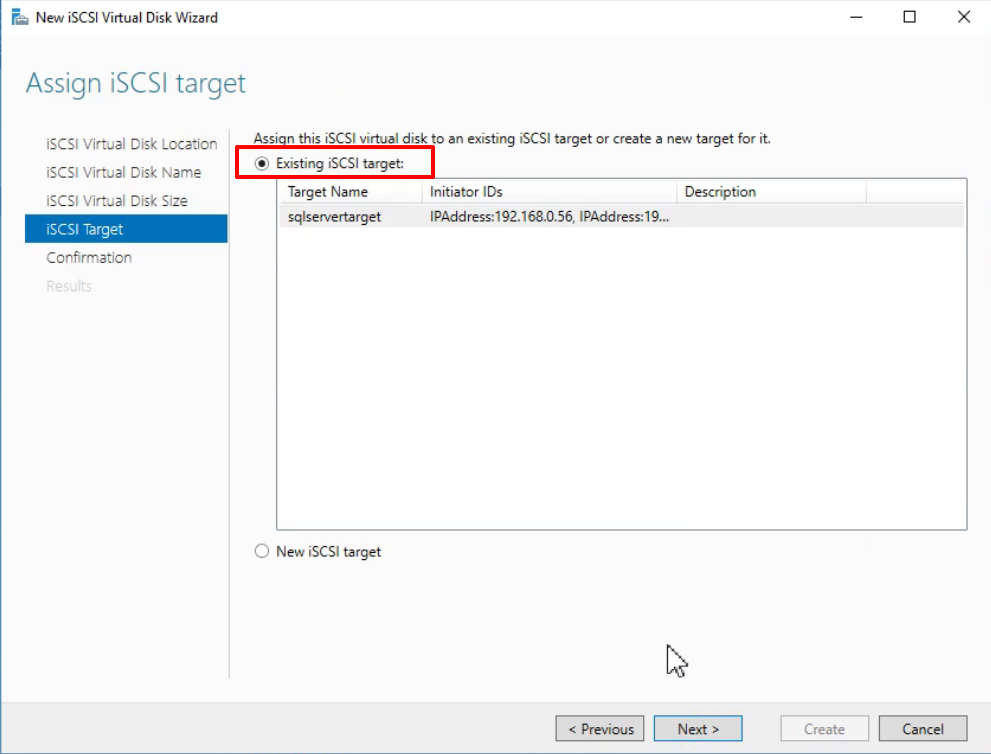
點選 Close 關閉視窗
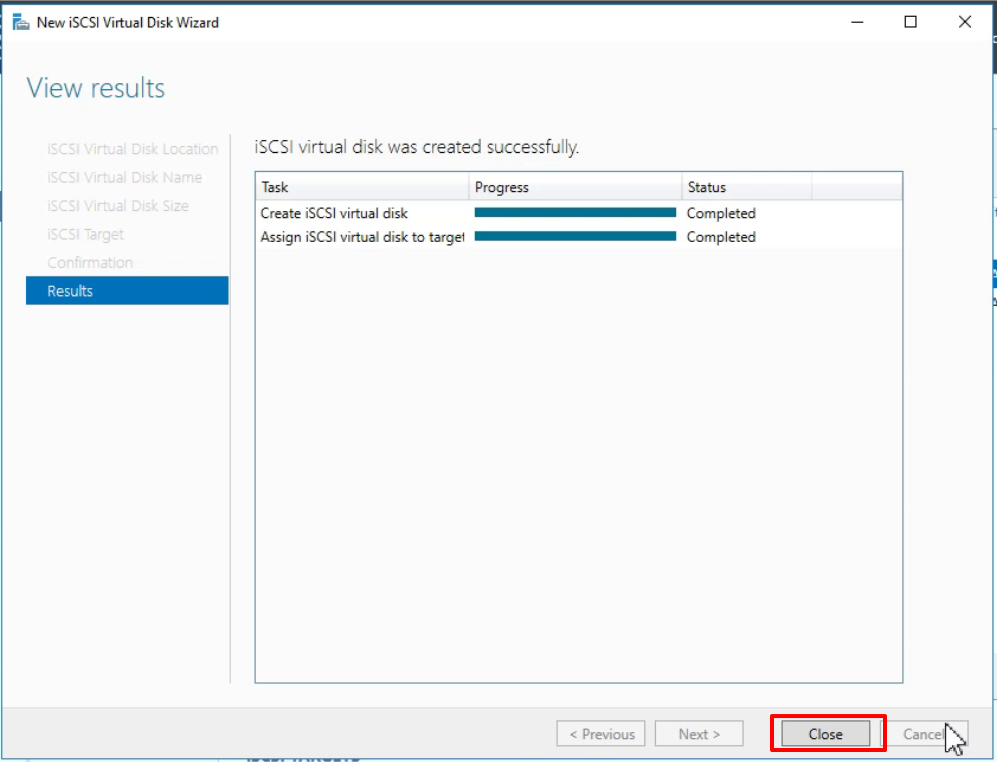
初始化完成後就可以透過 iSCSI 連線到此 Storage
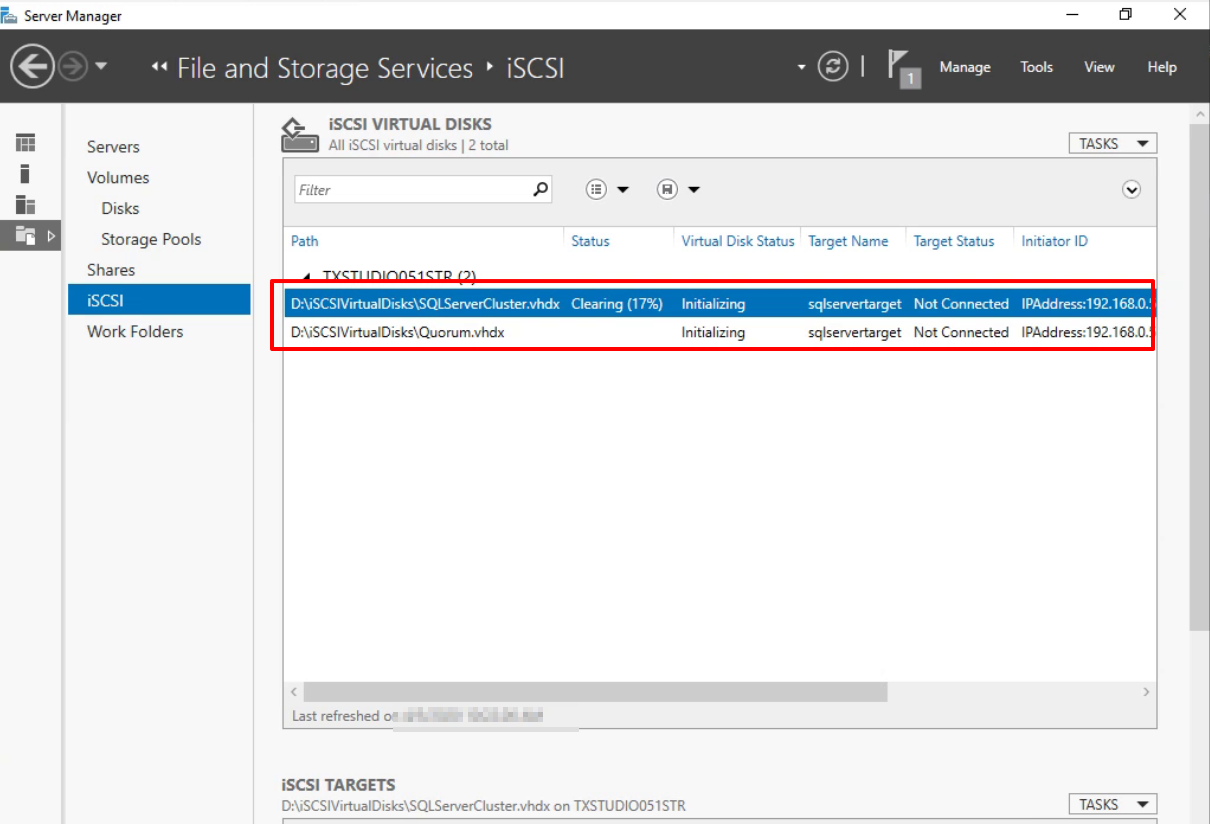
下一步
網域控制站 (Domain Controller) 與檔案伺服器 (iSCSI Server ) 都設定完成後
接下來要來將電腦加入網域並掛載 iSCSI Server 提供的磁碟
快速連結
文章目錄
- 範圍與介紹
- Active Directory Domain Service 簡介
- iSCSI Server 簡介
- SQL Server Failover Cluster 簡介
- 虛擬機器-電腦名稱-存取帳戶規劃
- 安裝網域服務角色
- 升級為網域控制站 (Active Directory Domain Controller)
- 安裝檔案伺服器角色
- 設定 (iSCSI Target)
- 將虛擬機器加入至網域 (Domain) 環境
- 建立提供給 SQL Server 使用的服務與管理帳號
- 設定 Windows Server 連線至 iSCSI Target 提供網路磁碟
- 安裝 Windows Server Failover Cluster 功能
- 建立 Windows Server Failover Cluster 環境
- 番外篇:修正仲裁磁碟空間
- 驗證-確認 Windows Server Failover Cluster
- 安裝新的 SQL Server Failover Cluster 環境
- 將新的 SQL Server Failover Cluster 節點加入至既有 SQL Server Failover Cluster
- 驗證 SQL Server Failover Cluster
- 還原 AdventureWorks2017 範例資料庫 SQL Server Failover Cluster
- 將第三台 Windows Server 加入至網域 (Domain)
- 加入既有的 Windows Server Failover Cluster
- 安裝獨立的 SQL Server 執行個體 (ID=SQLSERVERBK) 因為 (ID=MSSQLSERVER) 已存在
- 啟用 Always On Availability Group 功能 (Failover Cluster & SQLSERVERBK)
- 開啟所有 Windows Server 的 5022 連接埠 (因為很容易忘記所以額外抽出來)
- 設定高可用性群組前的準備:進行資料庫完整備份
- 進行高可用性群組設定-可用性副本的路徑不存在-建立F磁碟區
- 設定 AdventureWorks2017 作為可用性資料庫:使用 UNC 共享
- 驗證 SQL Server Always On 設定
- 總結與心得
留言
張貼留言