- 取得連結
- X
- 以電子郵件傳送
- 其他應用程式
要安裝 SQL Server Failover Cluster 的電腦要連線到相同的 iSCSI 網路磁碟
當節點轉移時就網路磁碟會自動掛載到另外一台提供服務的節點
依規劃要掛載的電腦為
- TXSTUDIO056DB
- TXSTUDIO057DB
iSCSI Target 資訊
Server IP Address
192.168.0.51
iSCSI Target Name
sqlservertarget
CHAP
enable
掛載好磁碟後還要初始化才可以當一般的磁碟區操作
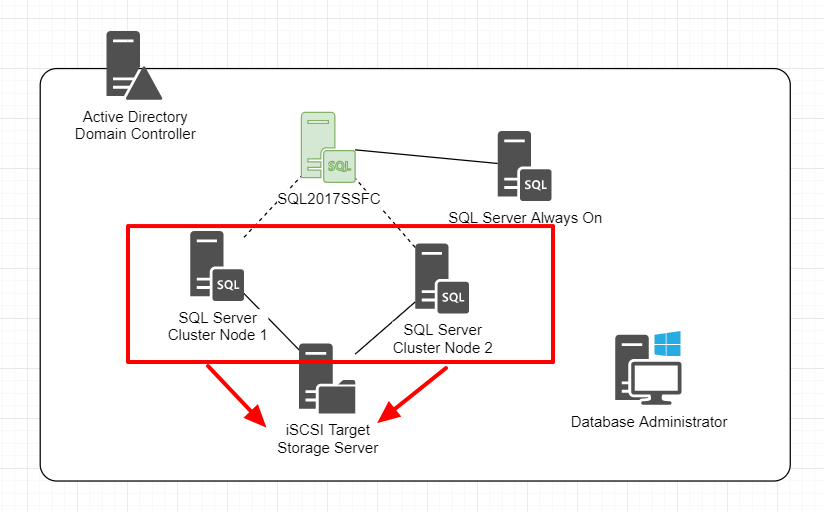
將 TXSTUDIO056DB 電腦連線到 iSCSI 伺服器
在 Server Manager 的 Tools 開啟 iSCSI Initiator
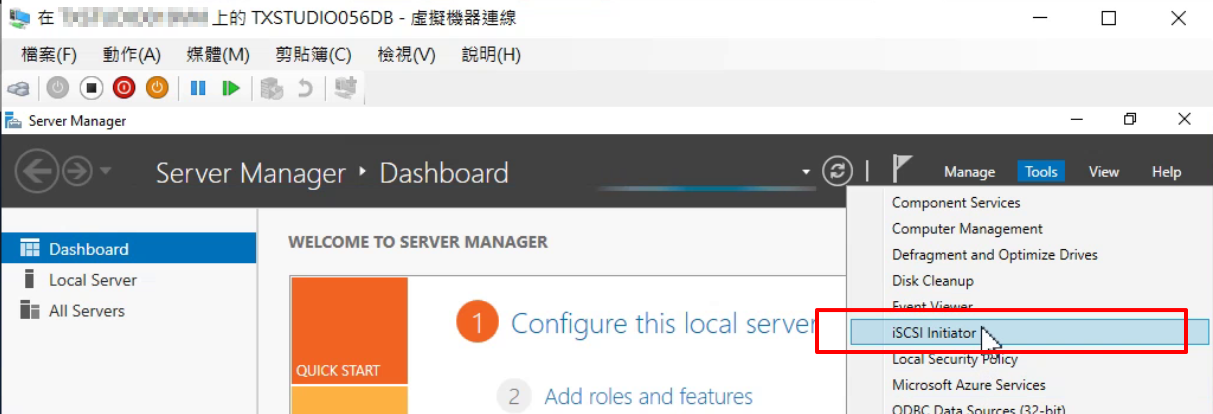
點選 Yes 開啟 Microsoft iSCSI 服務
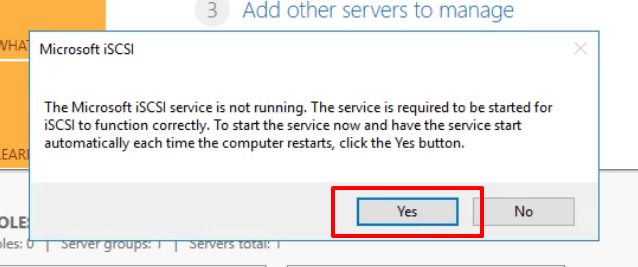
在 iSCSI Initiator Properties 屬性的 Target 輸入 iSCSI 伺服器名稱 192.168.0.51 點選 Quick Connect...
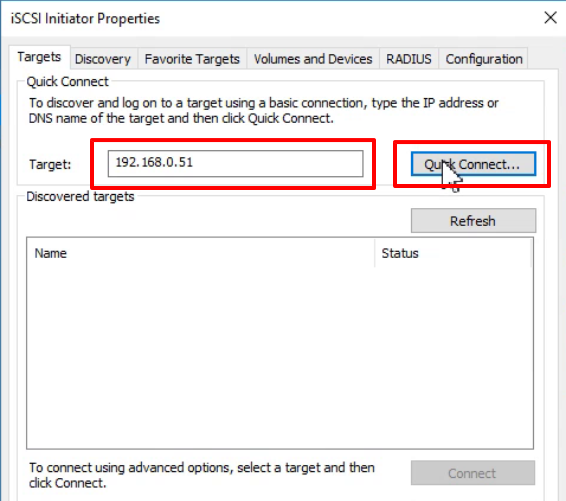
點選 Done 連線至 iSCSI Target
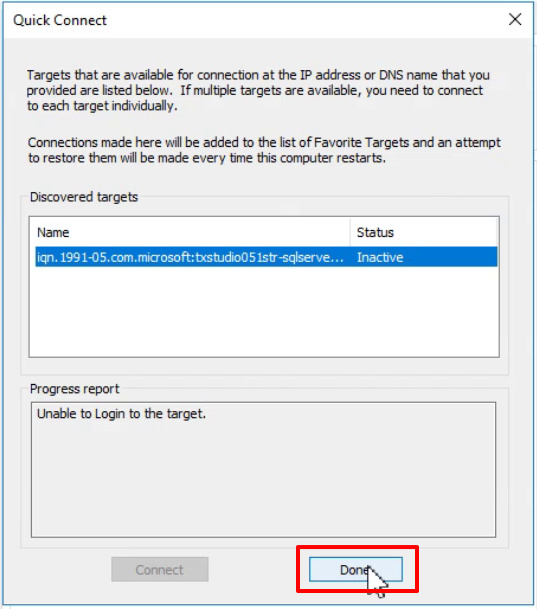
點選 Connect
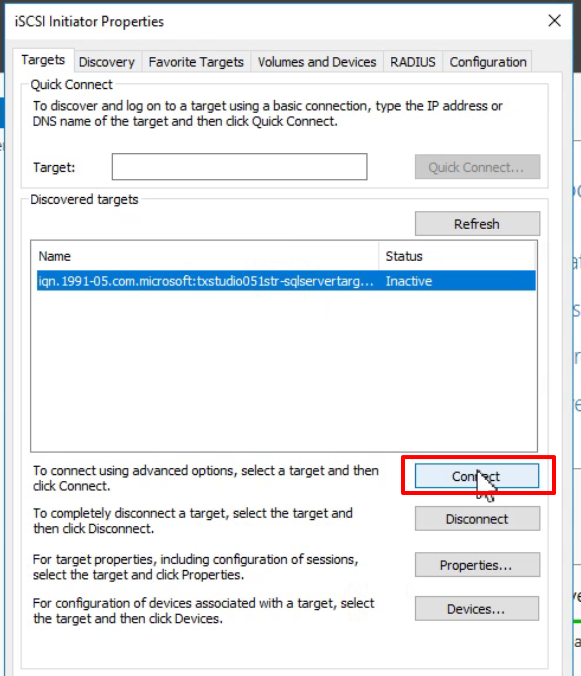
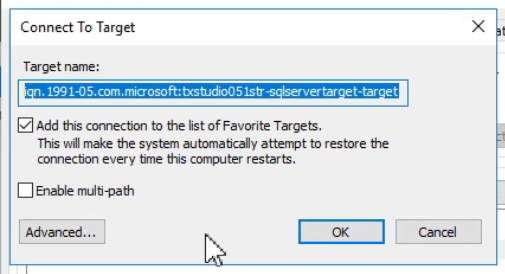
在 Connect to Target 視窗點選 Advanced...
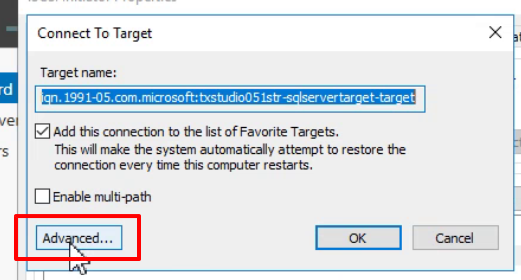
在 Advanced Settings 勾選 Enable CHAP log on 輸入 Name 與 Target secret
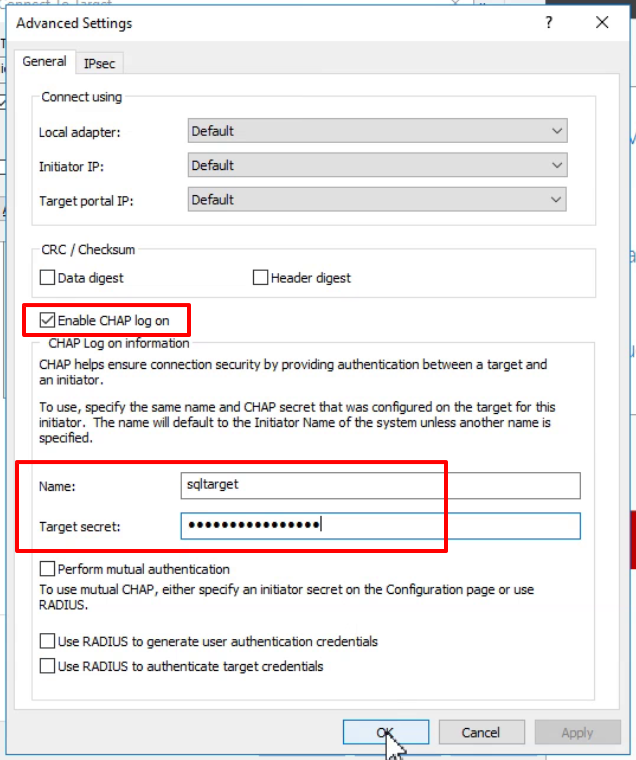
點選 OK 關閉視窗
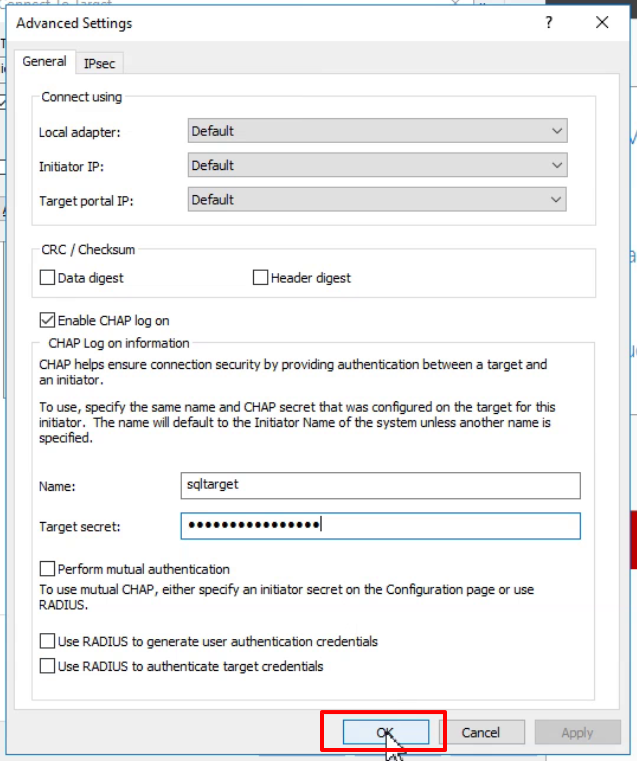
點選 OK 關閉視窗
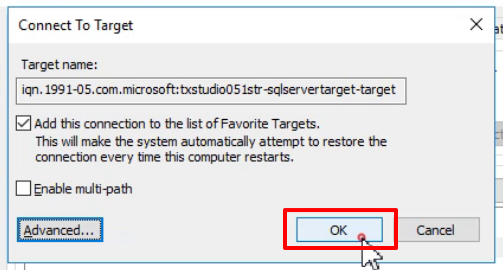
點選 OK 關閉視窗
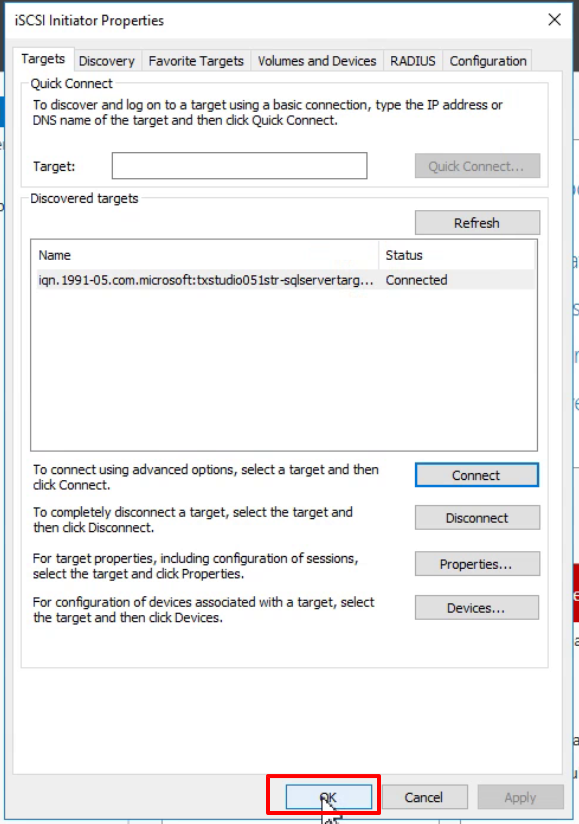
初始化 iSCSI 磁碟區
回到 Server Manager 在 Tools 開啟 Computer Management
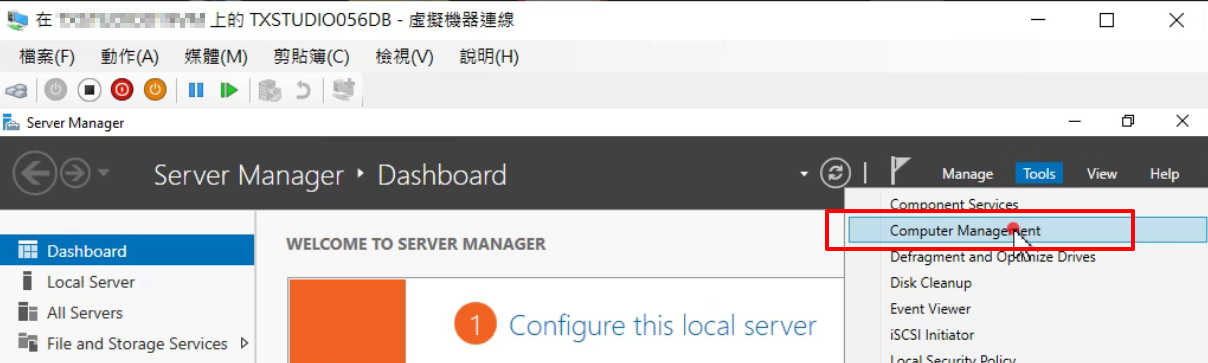
在 Storage > Disk Management 就可以看到掛載上去的硬碟
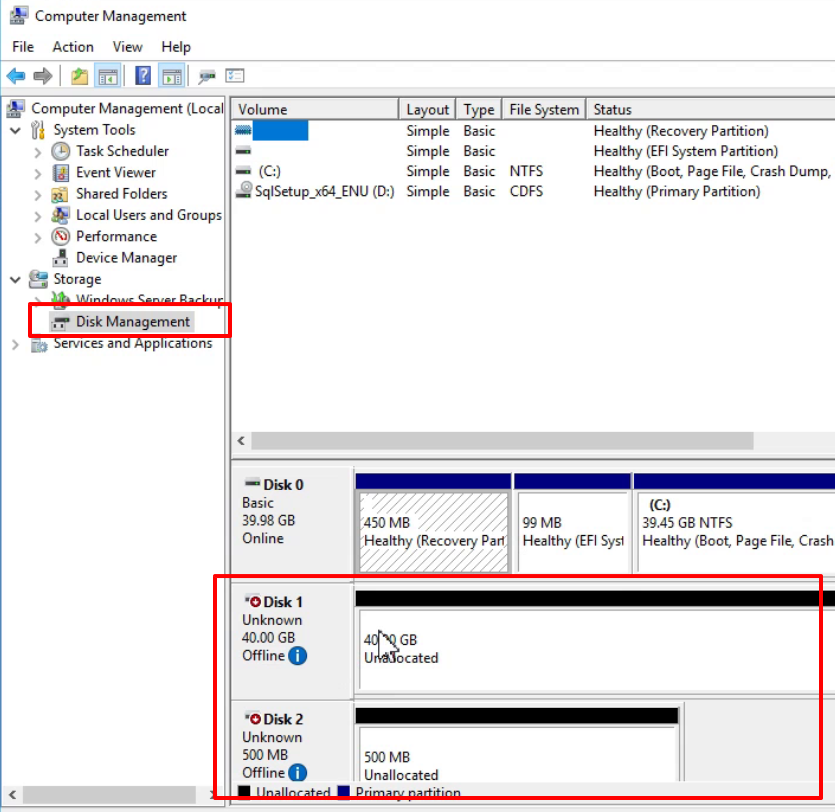
選擇 Disk 1 點選右鍵點選 Online
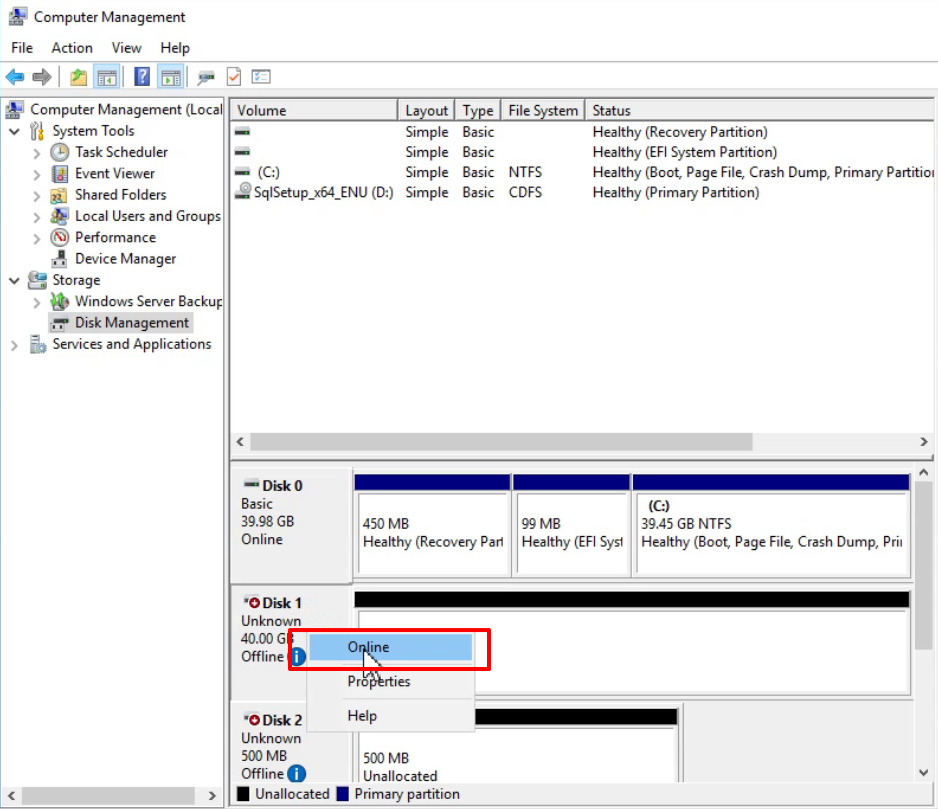
選擇 Disk 2 點選右鍵點選 Online
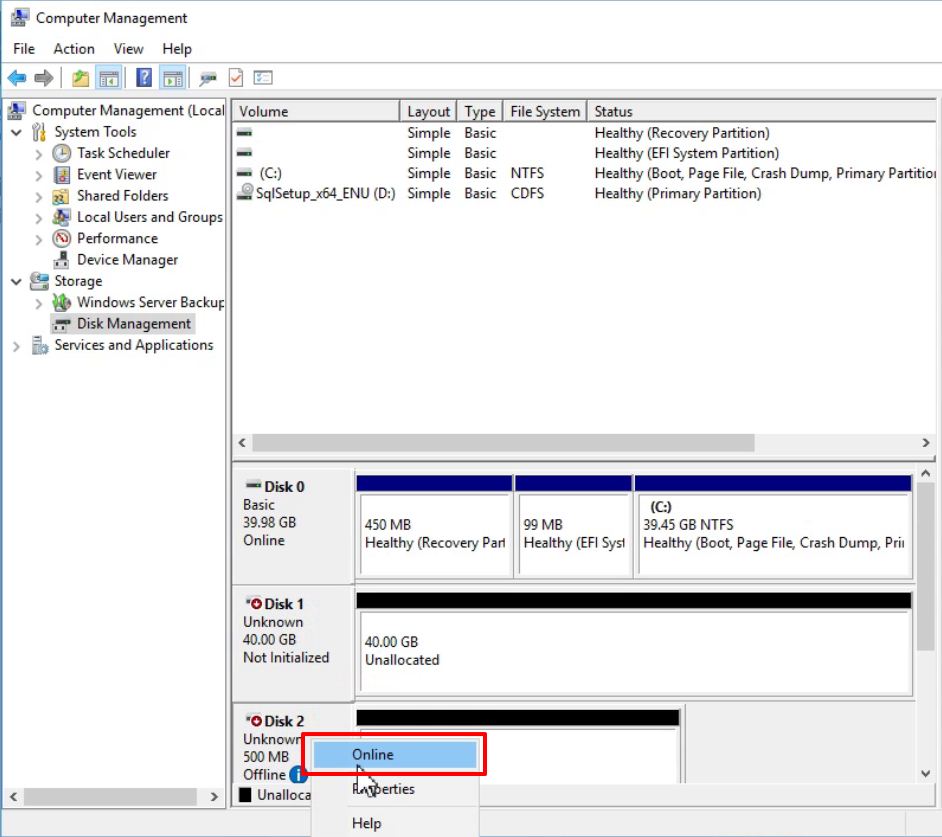
回到 Disk 1 點選右鍵點選 Initialize Disk
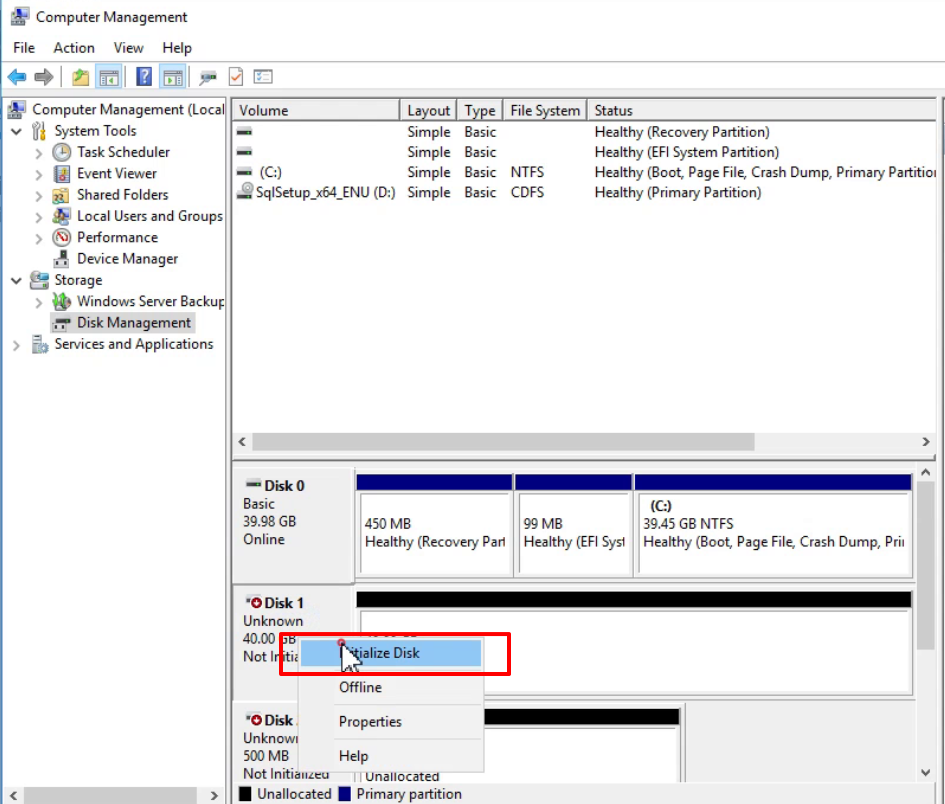
使用預設點選 OK
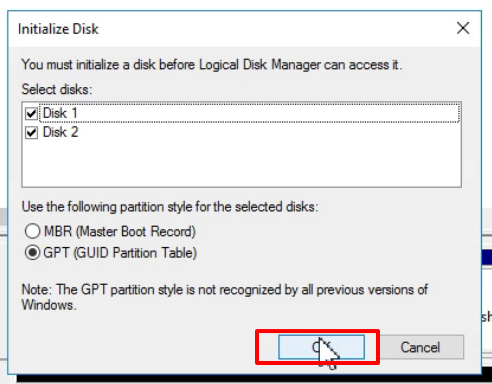
在 Disk 1 右鍵點選 New Simple Volume...
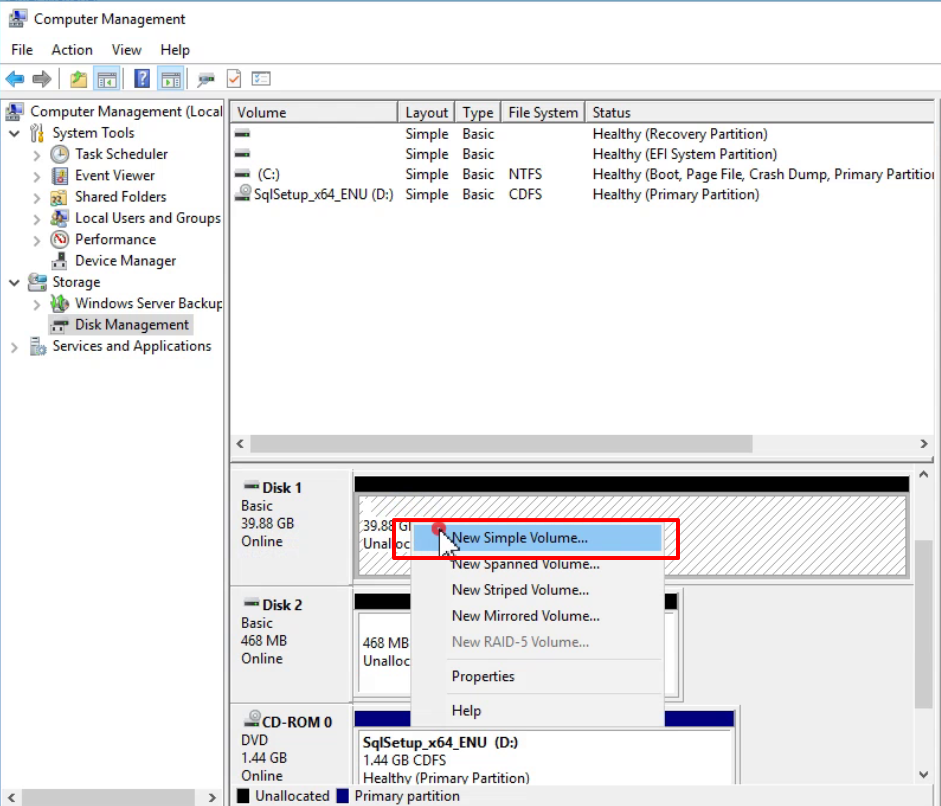
點選 Next
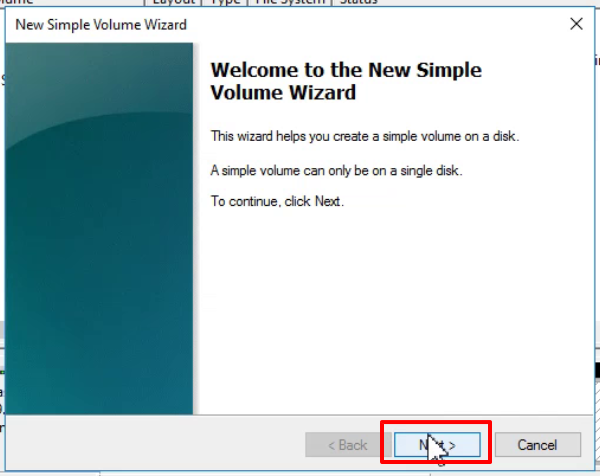
預設會使用所有空間
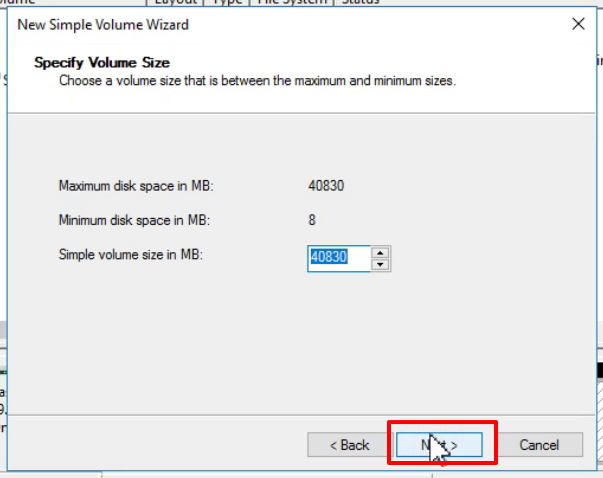
磁碟槽選擇 F
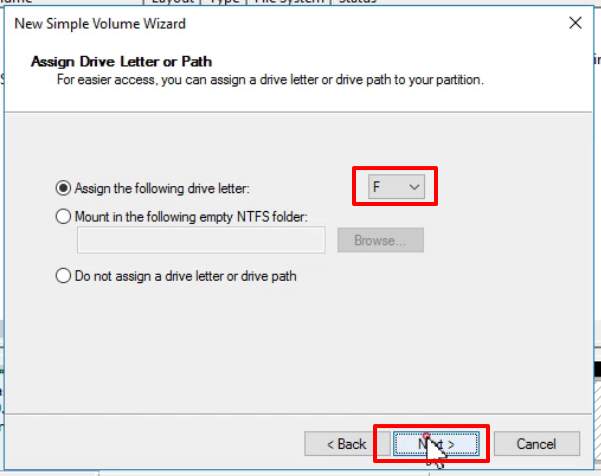
輸入 Volume label 名稱
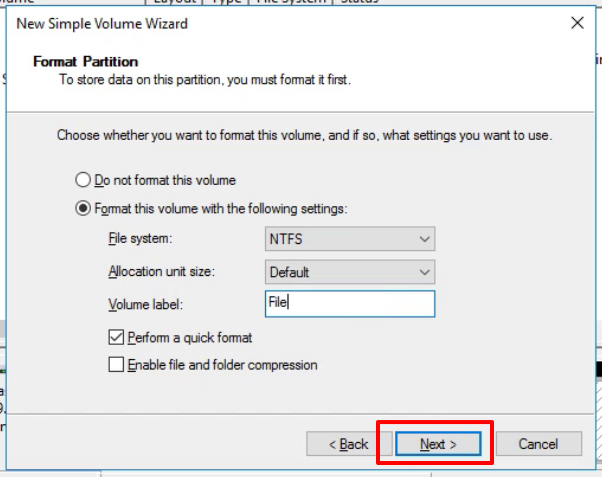
點選 Finish 關閉視窗
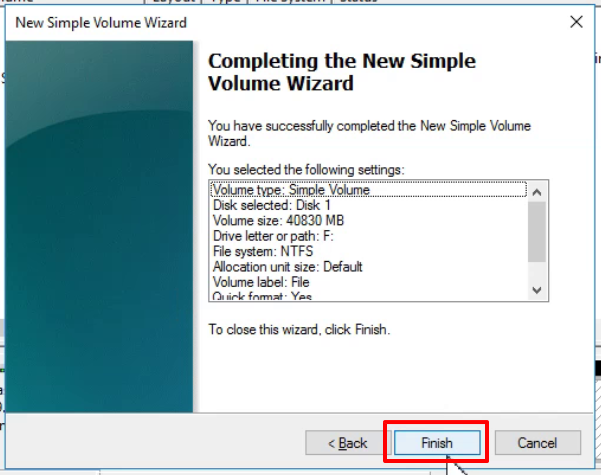
在 Disk 2 右鍵點選 New Simple Volume...
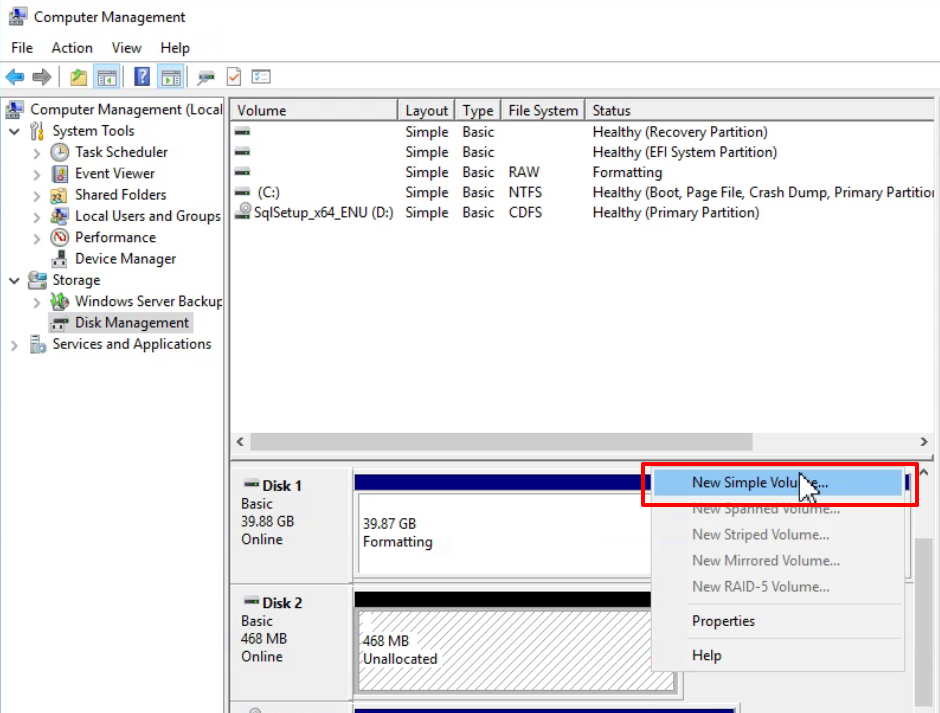
點選 Next
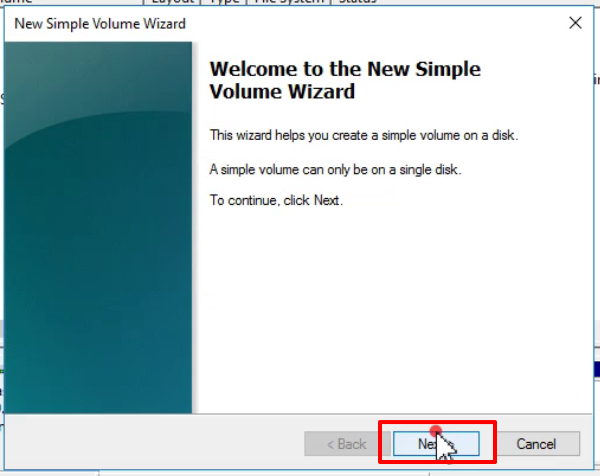
預設會使用所有空間
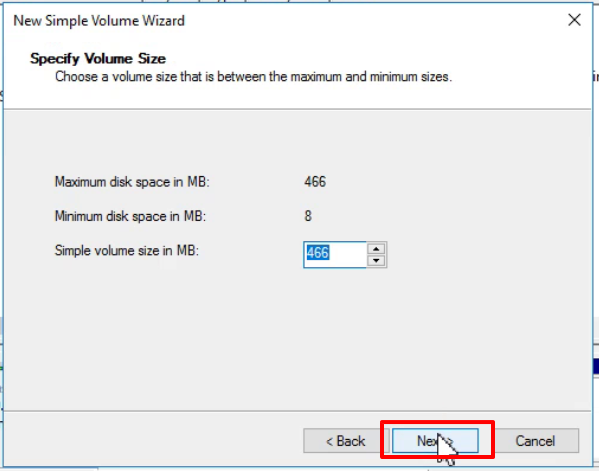
磁碟槽選擇 Q
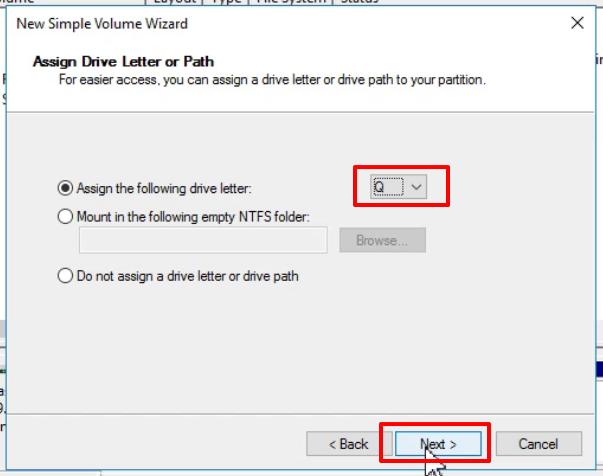
輸入 Volume label 名稱
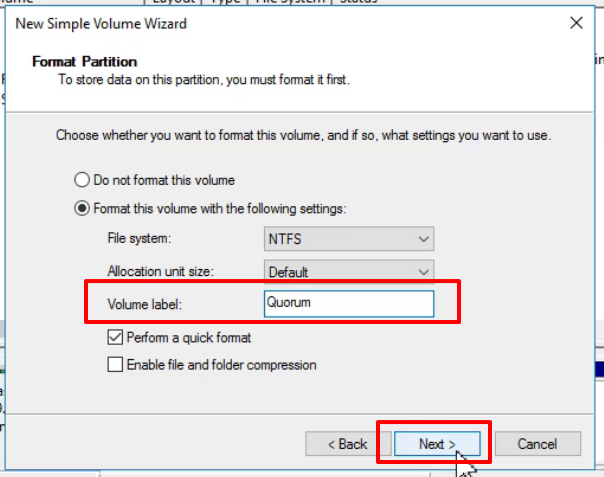
點選 Finish 關閉視窗
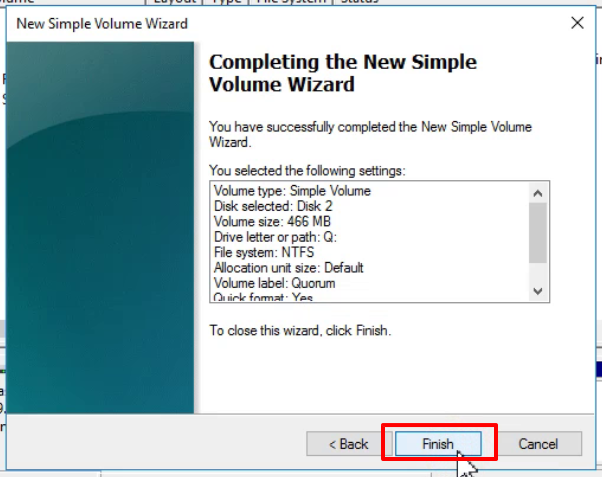
F 與 Q 磁碟槽初始化完成
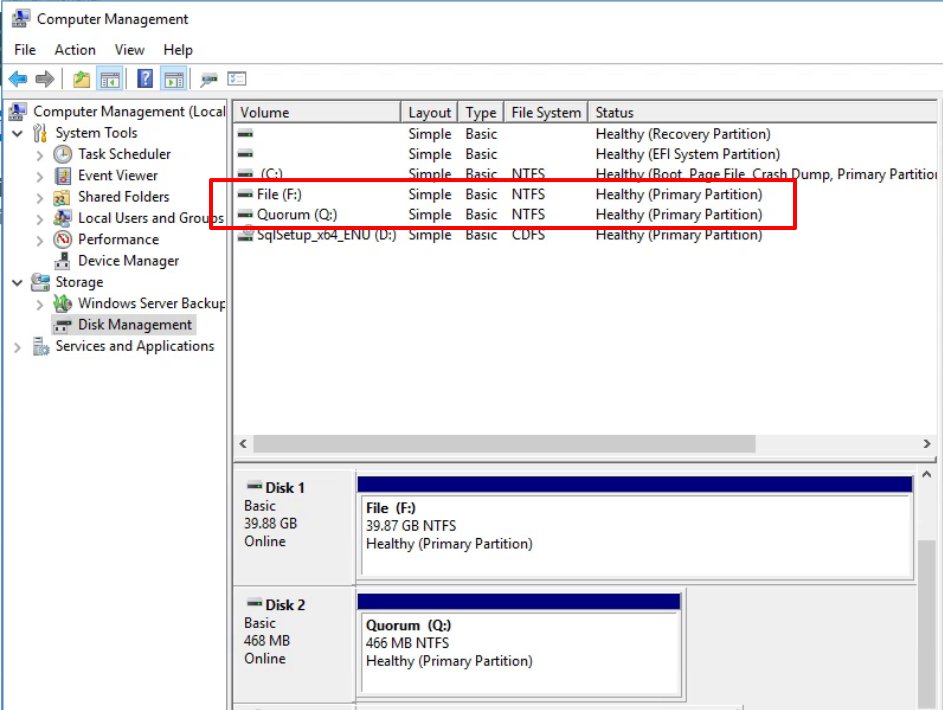
將 TXSTUDIO057DB 電腦連線到 iSCSI 伺服器
因為 TXSTUDIO056DB 已經掛載好 iSCSI 磁碟區,此動作完成後磁碟區會處於 Offline 狀態並不需要再做初始化
在 Server Manager 的 Tools 開啟 iSCSI Initiator
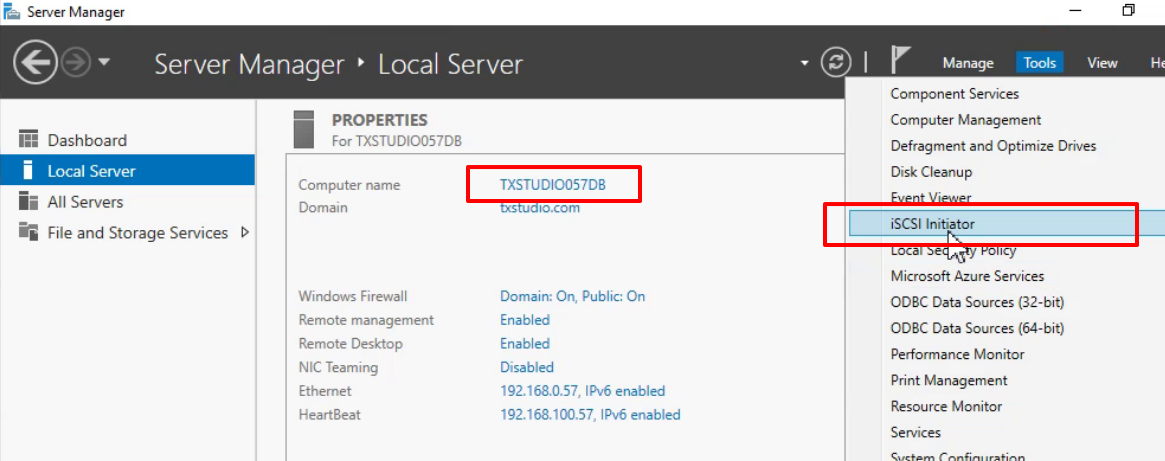
點選 Yes 開啟 Microsoft iSCSI 服務
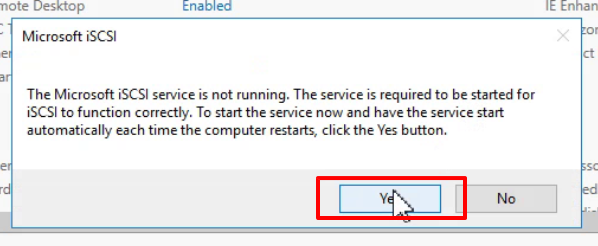
在 iSCSI Initiator Properties 屬性的 Target 輸入 iSCSI 伺服器名稱 192.168.0.51 點選 Quick Connect...
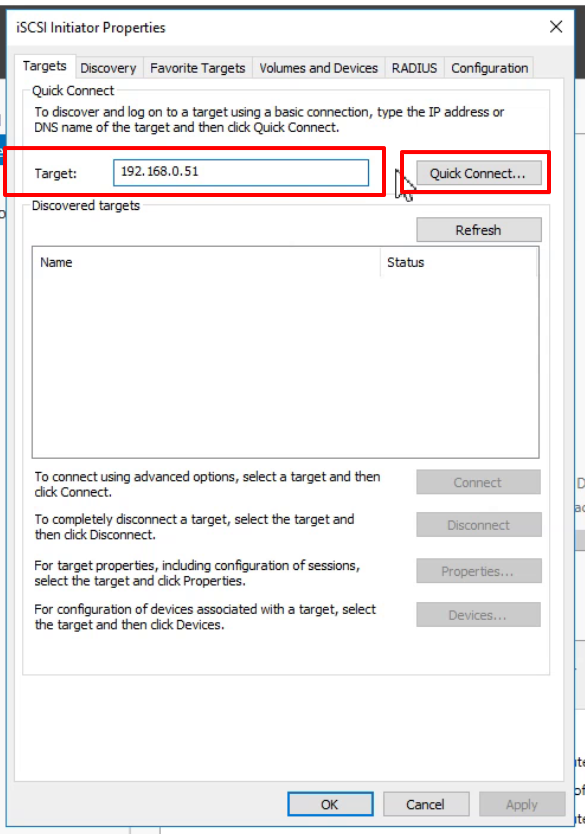
點選 Done 連線至 iSCSI Target
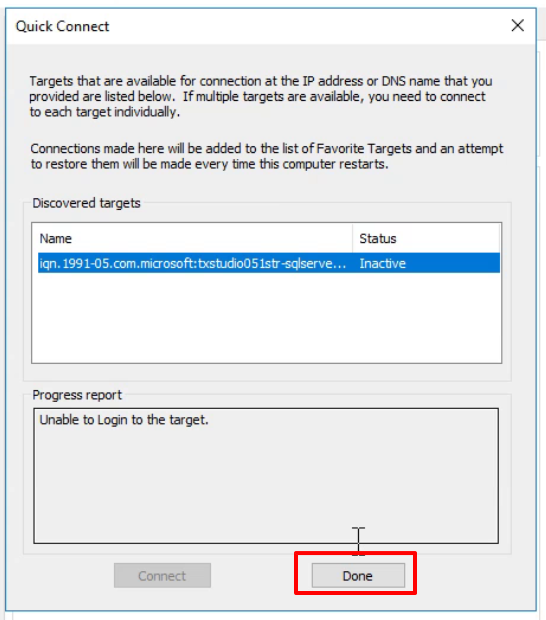
點選 Connect
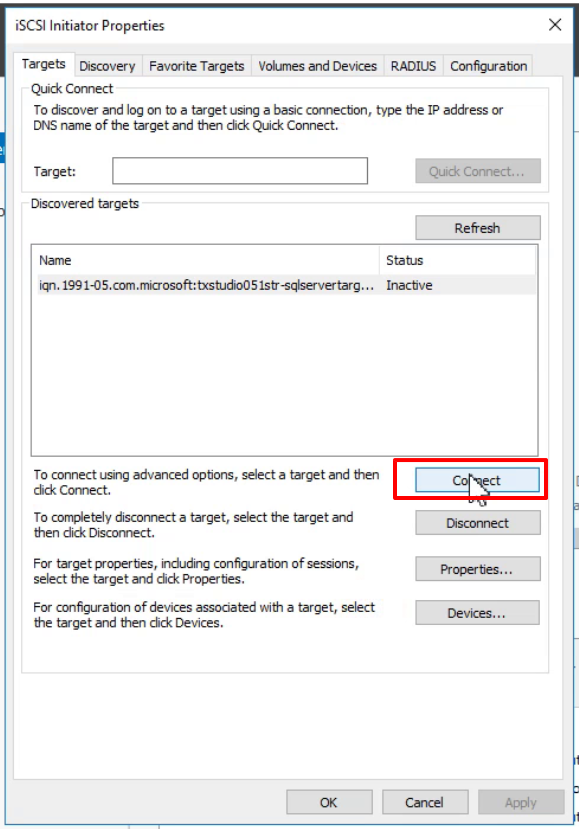
在 Connect to Target 視窗點選 Advanced...
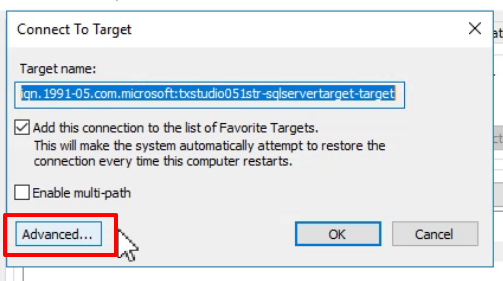
在 Advanced Settings 勾選 Enable CHAP log on 輸入 Name 與 Target secret
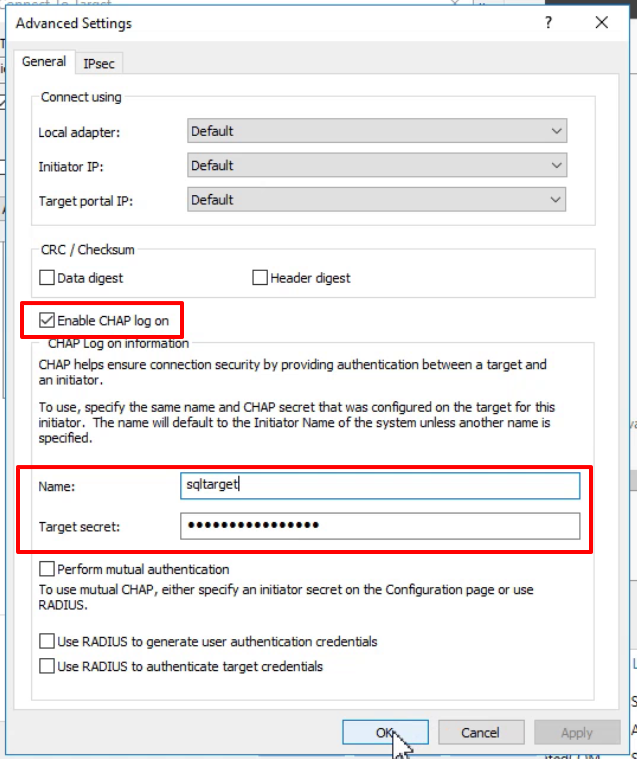
點選 OK 關閉視窗
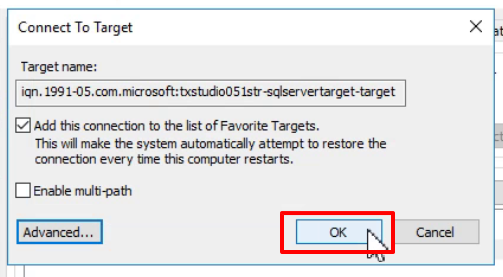
點選 OK 關閉視窗
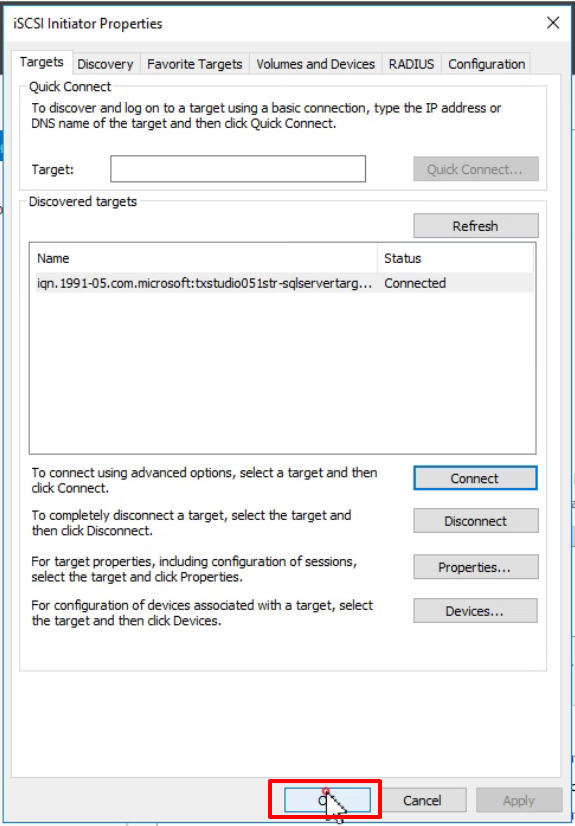
回到 Server Manager 在 Tools 開啟 Computer Management
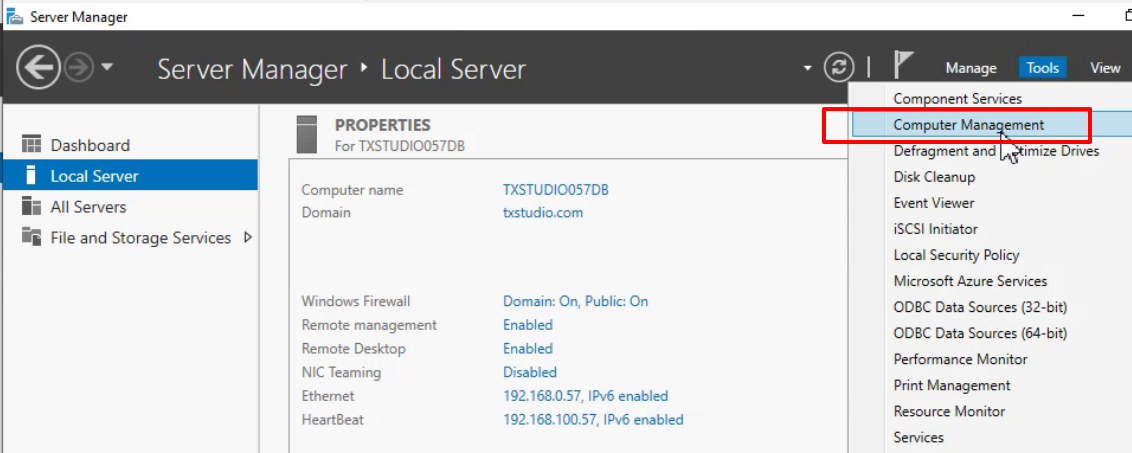
在 Storage > Disk Management 就可以看到掛載上去的硬碟並處於 Offline 狀態
因為掛載於 TXSTUDIO056DB 電腦
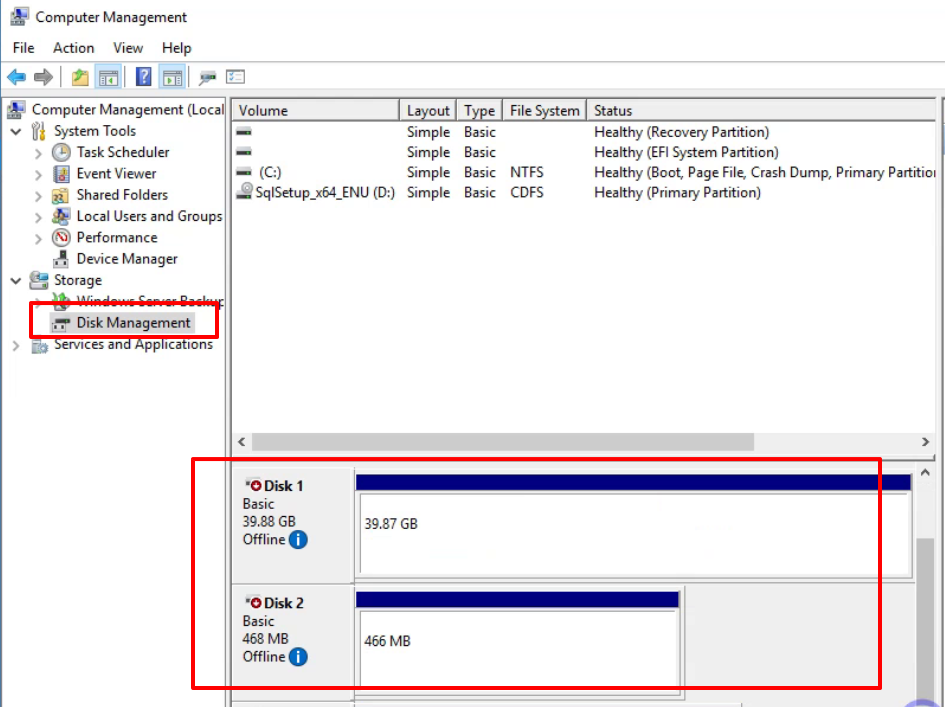
下一步
iSCSI 硬碟掛載完成後,接下來就要設定 Windows Failover Cluster 容錯轉移叢集
快速連結
文章目錄
- 範圍與介紹
- Active Directory Domain Service 簡介
- iSCSI Server 簡介
- SQL Server Failover Cluster 簡介
- 虛擬機器-電腦名稱-存取帳戶規劃
- 安裝網域服務角色
- 升級為網域控制站 (Active Directory Domain Controller)
- 安裝檔案伺服器角色
- 設定 (iSCSI Target)
- 將虛擬機器加入至網域 (Domain) 環境
- 建立提供給 SQL Server 使用的服務與管理帳號
- 設定 Windows Server 連線至 iSCSI Target 提供網路磁碟
- 安裝 Windows Server Failover Cluster 功能
- 建立 Windows Server Failover Cluster 環境
- 番外篇:修正仲裁磁碟空間
- 驗證-確認 Windows Server Failover Cluster
- 安裝新的 SQL Server Failover Cluster 環境
- 將新的 SQL Server Failover Cluster 節點加入至既有 SQL Server Failover Cluster
- 驗證 SQL Server Failover Cluster
- 還原 AdventureWorks2017 範例資料庫 SQL Server Failover Cluster
- 將第三台 Windows Server 加入至網域 (Domain)
- 加入既有的 Windows Server Failover Cluster
- 安裝獨立的 SQL Server 執行個體 (ID=SQLSERVERBK) 因為 (ID=MSSQLSERVER) 已存在
- 啟用 Always On Availability Group 功能 (Failover Cluster & SQLSERVERBK)
- 開啟所有 Windows Server 的 5022 連接埠 (因為很容易忘記所以額外抽出來)
- 設定高可用性群組前的準備:進行資料庫完整備份
- 進行高可用性群組設定-可用性副本的路徑不存在-建立F磁碟區
- 設定 AdventureWorks2017 作為可用性資料庫:使用 UNC 共享
- 驗證 SQL Server Always On 設定
- 總結與心得
留言
張貼留言