- 取得連結
- X
- 以電子郵件傳送
- 其他應用程式
本次架設 SQL Server Failover Cluster 使用 iSCSI Server 掛載硬碟作為資料庫檔案的磁碟區
掛載實體磁碟
在常見的實體個人電腦中
使用磁碟管理工具將電腦的實體硬碟掛載到作業系統上
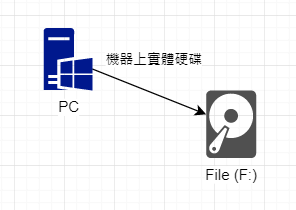
實體硬碟透過傳輸介面與電腦的主機板做連結
使用 iSCSI 掛載磁碟
iSCSI 可提供空間給 Windows Server 掛載成磁碟區
透過網路將資料寫至指定的檔案伺服器中
類似加上一顆硬碟到電腦中使用磁碟管理來操作
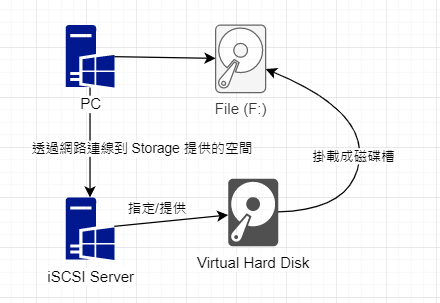
在 Failover Cluster 架構下
兩台以上節點伺服器皆會掛載相同的 iSCSI 空間
並在主要節點停止服務時,次要節點會自動掛載 iSCSI 硬碟
持續提供儲存服務
iSCSI Server 可在 Linux 系統建立,大部分的 NAS 也有支援此服務
本次範例環境使用 Windows Server 建立 iSCSI Server 提供服務
下一步
接下來會對 SQL Server Failover Cluster 的機制做簡短說明
快速連結
文章目錄
- 範圍與介紹
- Active Directory Domain Service 簡介
- iSCSI Server 簡介
- SQL Server Failover Cluster 簡介
- 虛擬機器-電腦名稱-存取帳戶規劃
- 安裝網域服務角色
- 升級為網域控制站 (Active Directory Domain Controller)
- 安裝檔案伺服器角色
- 設定 (iSCSI Target)
- 將虛擬機器加入至網域 (Domain) 環境
- 建立提供給 SQL Server 使用的服務與管理帳號
- 設定 Windows Server 連線至 iSCSI Target 提供網路磁碟
- 安裝 Windows Server Failover Cluster 功能
- 建立 Windows Server Failover Cluster 環境
- 番外篇:修正仲裁磁碟空間
- 驗證-確認 Windows Server Failover Cluster
- 安裝新的 SQL Server Failover Cluster 環境
- 將新的 SQL Server Failover Cluster 節點加入至既有 SQL Server Failover Cluster
- 驗證 SQL Server Failover Cluster
- 還原 AdventureWorks2017 範例資料庫 SQL Server Failover Cluster
- 將第三台 Windows Server 加入至網域 (Domain)
- 加入既有的 Windows Server Failover Cluster
- 安裝獨立的 SQL Server 執行個體 (ID=SQLSERVERBK) 因為 (ID=MSSQLSERVER) 已存在
- 啟用 Always On Availability Group 功能 (Failover Cluster & SQLSERVERBK)
- 開啟所有 Windows Server 的 5022 連接埠 (因為很容易忘記所以額外抽出來)
- 設定高可用性群組前的準備:進行資料庫完整備份
- 進行高可用性群組設定-可用性副本的路徑不存在-建立F磁碟區
- 設定 AdventureWorks2017 作為可用性資料庫:使用 UNC 共享
- 驗證 SQL Server Always On 設定
- 總結與心得
留言
張貼留言