- 取得連結
- X
- 以電子郵件傳送
- 其他應用程式
安裝好網域服務角色後
還要經過設定才會變成網域控制站 (Active Directory Domain Controller) 提供網域服務 (Active Directory Domain Service)
根據先前規劃升級網域控制站的必要設定如下
- 網域名稱為 txstudio.com
將電腦升級為網域控制站
點選 Server Manager 的黃色驚嘆號點選 Promote this server to a domain controller
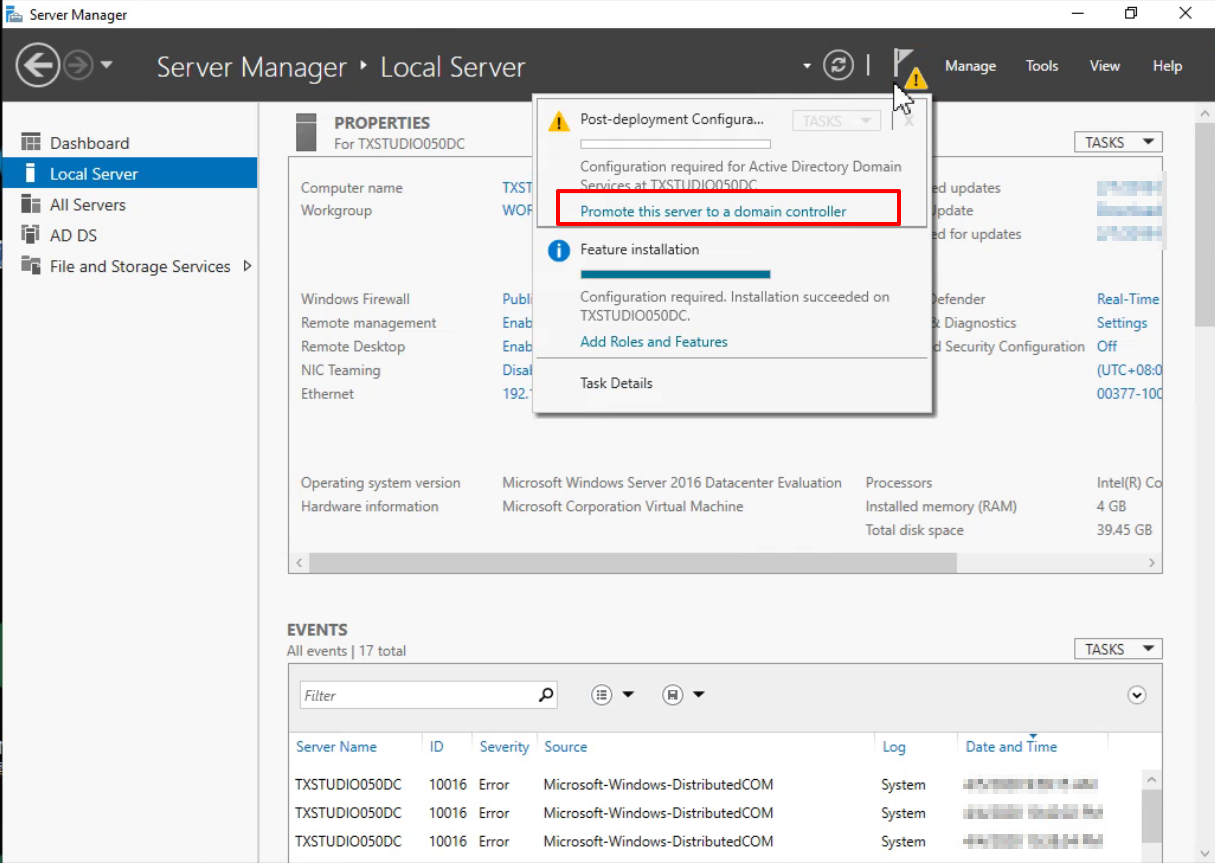
選擇 Add a new forest 並輸入 Root domain name
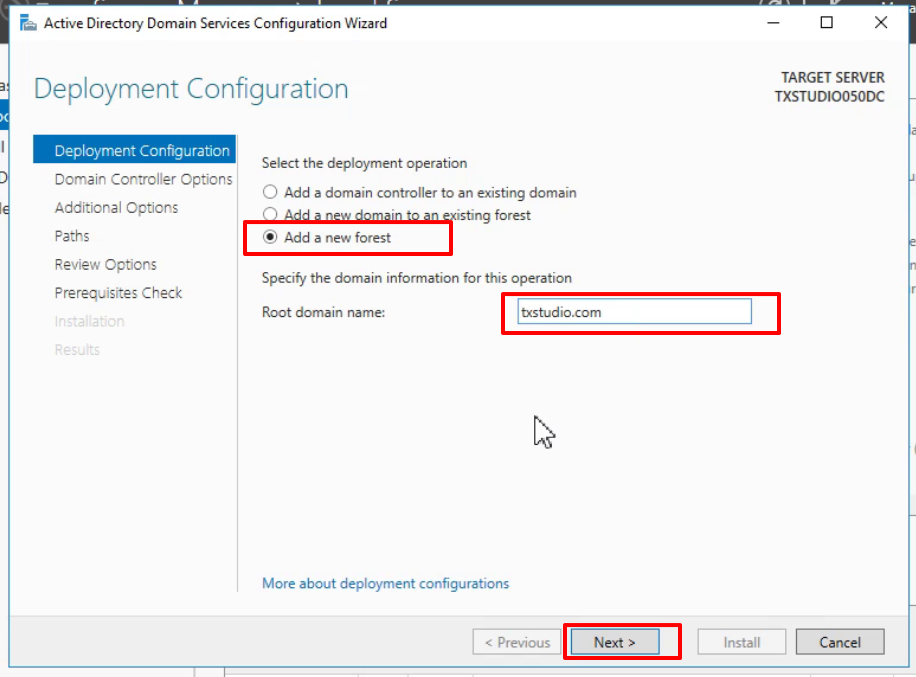
Level 依照預設設定為 Windows Server 2016 並輸入還原密碼
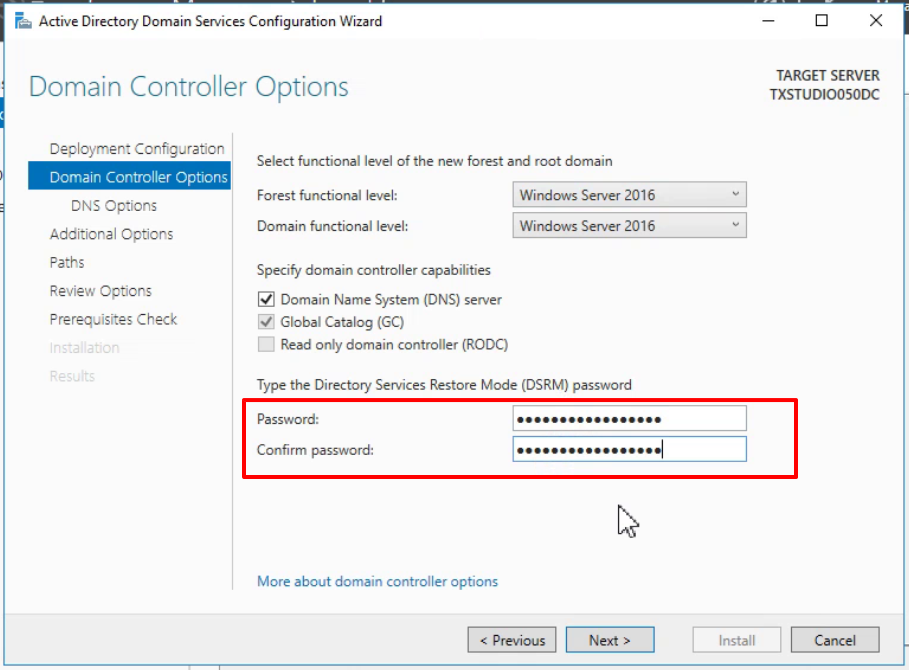
因為沒有既有 DNS 伺服器所以會加入 DNS 功能,點選 Next
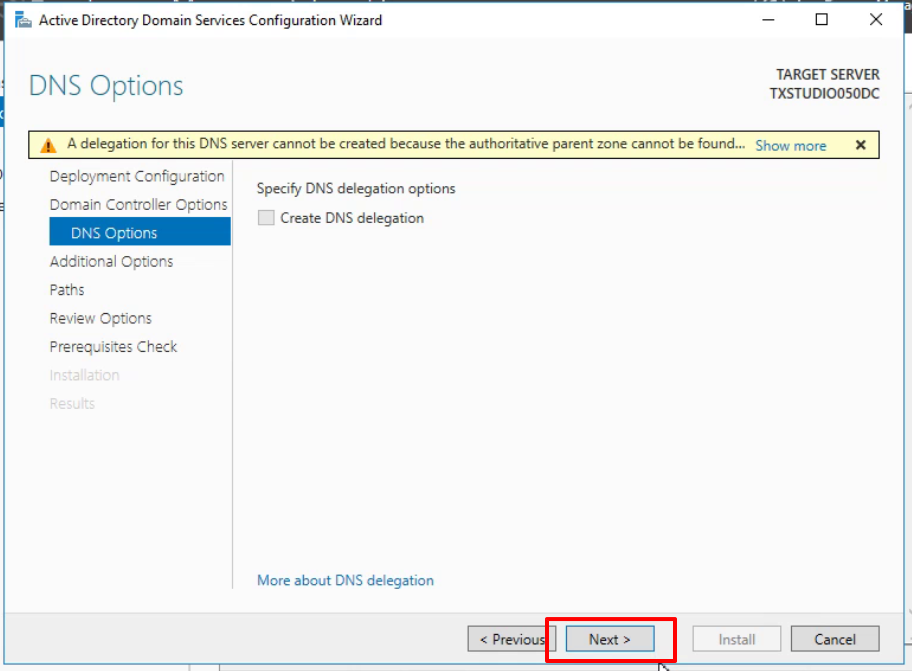
確認 NetBIOS 名稱
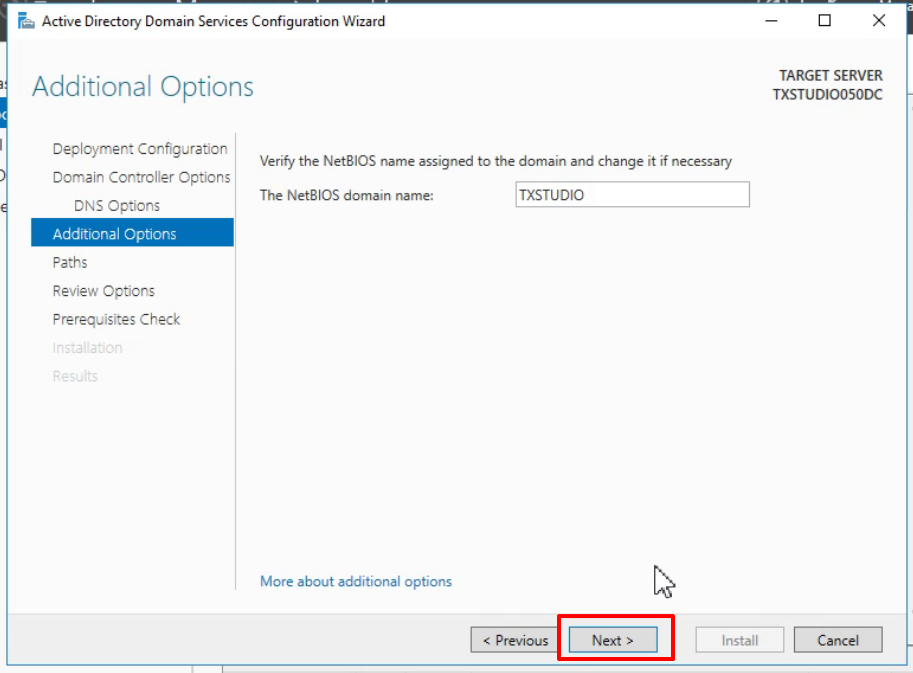
LOG 紀錄使用預設
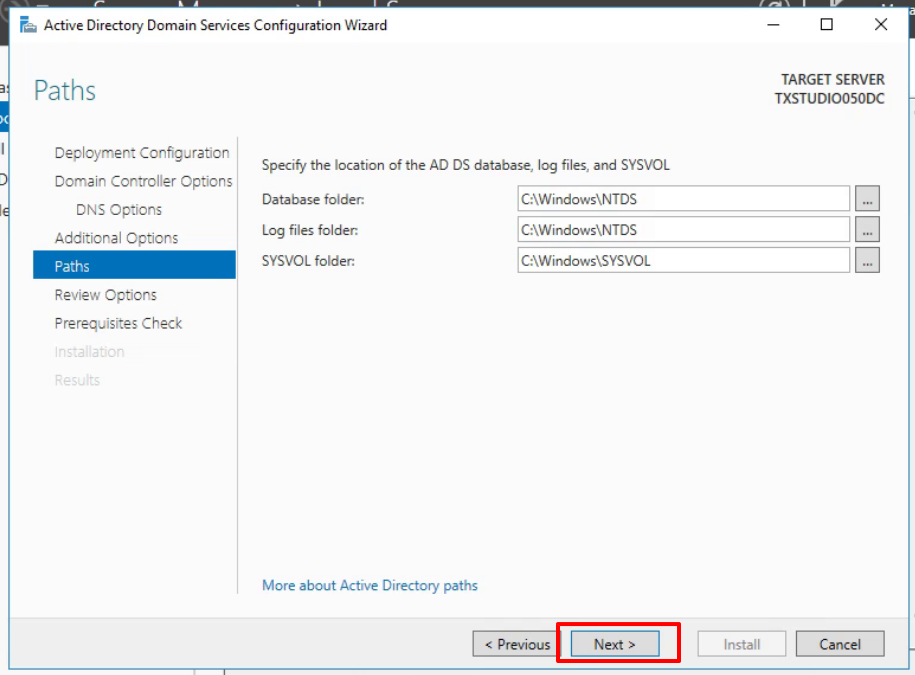
點選 Next 準備開始安裝
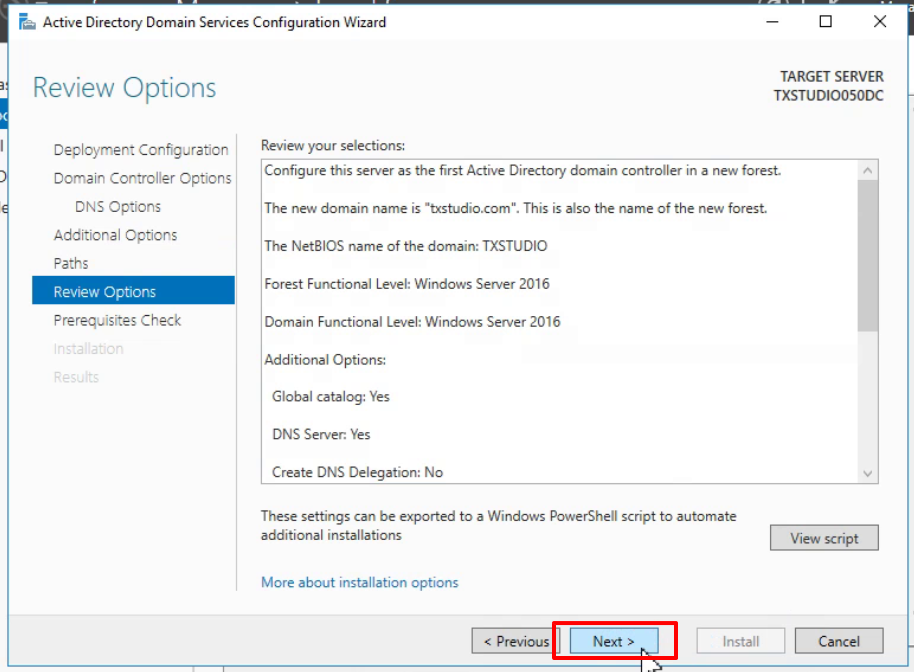
點選 Install 開始升級成網域控制站
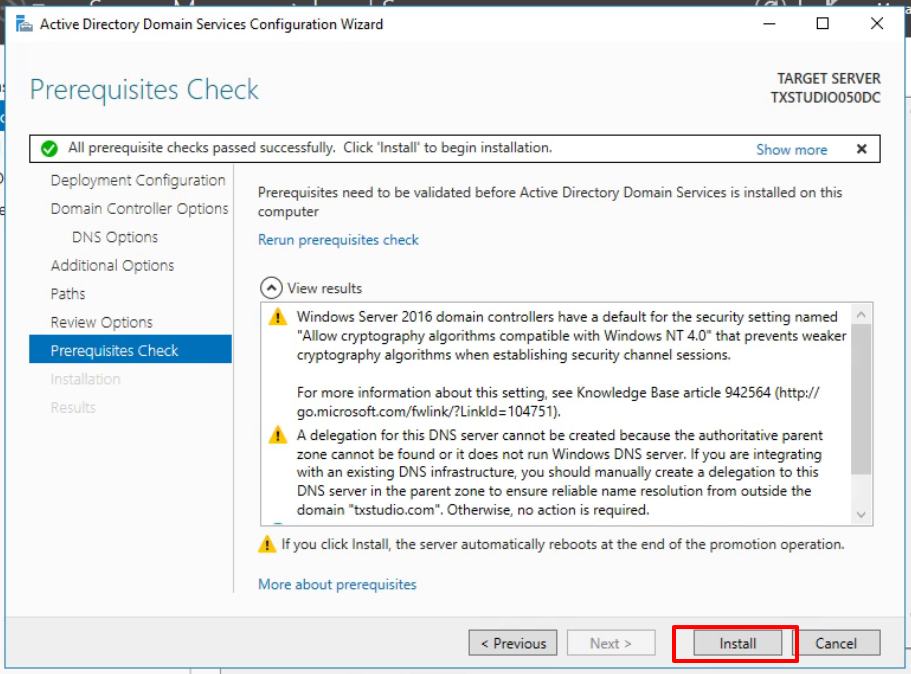
設定完成後會自動重新開機
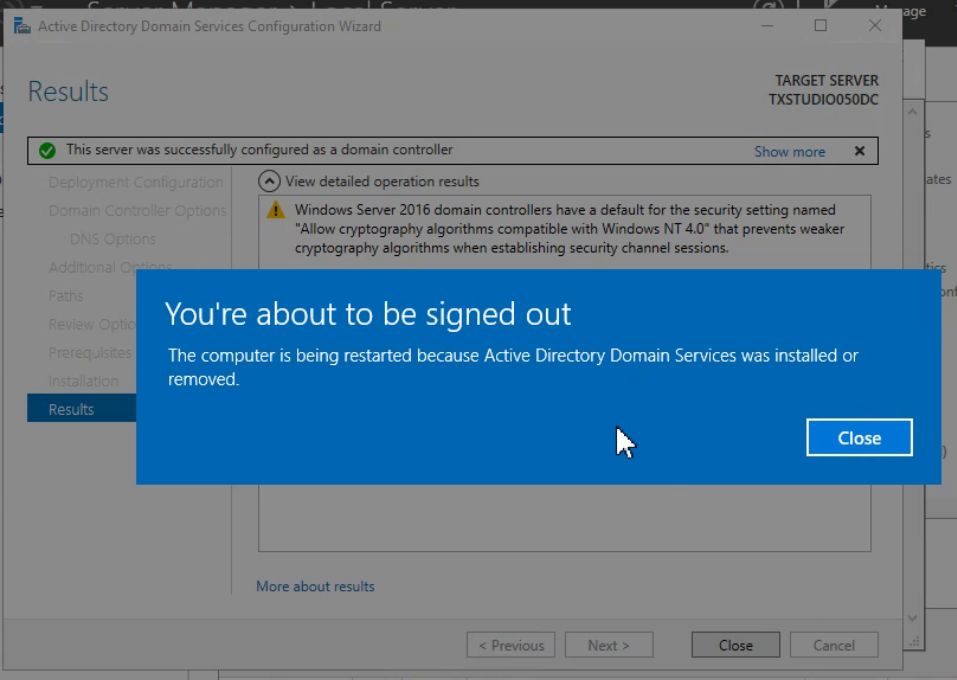
重新開機後機器就會成為網域控制站 (Domain Controller)
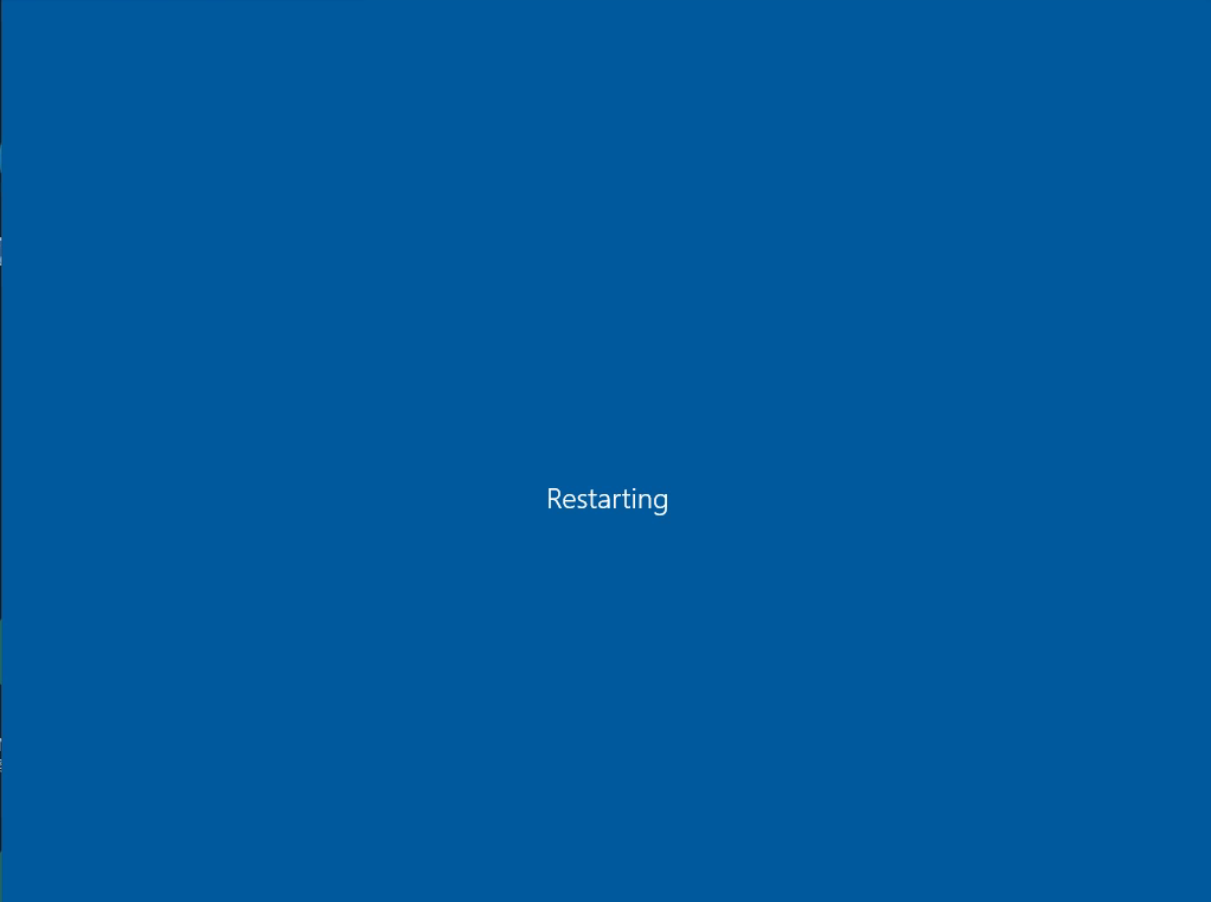
重新啟動後
登入帳號輸入 txstudio\administrator 就是使用網域帳戶登入
輸入 TXSTUDIO050DC\administrator 就是使用本機帳戶登入
下一步
網域控制站設定完成後,接下來要來設定 iSCSI Server
快速連結
文章目錄
- 範圍與介紹
- Active Directory Domain Service 簡介
- iSCSI Server 簡介
- SQL Server Failover Cluster 簡介
- 虛擬機器-電腦名稱-存取帳戶規劃
- 安裝網域服務角色
- 升級為網域控制站 (Active Directory Domain Controller)
- 安裝檔案伺服器角色
- 設定 (iSCSI Target)
- 將虛擬機器加入至網域 (Domain) 環境
- 建立提供給 SQL Server 使用的服務與管理帳號
- 設定 Windows Server 連線至 iSCSI Target 提供網路磁碟
- 安裝 Windows Server Failover Cluster 功能
- 建立 Windows Server Failover Cluster 環境
- 番外篇:修正仲裁磁碟空間
- 驗證-確認 Windows Server Failover Cluster
- 安裝新的 SQL Server Failover Cluster 環境
- 將新的 SQL Server Failover Cluster 節點加入至既有 SQL Server Failover Cluster
- 驗證 SQL Server Failover Cluster
- 還原 AdventureWorks2017 範例資料庫 SQL Server Failover Cluster
- 將第三台 Windows Server 加入至網域 (Domain)
- 加入既有的 Windows Server Failover Cluster
- 安裝獨立的 SQL Server 執行個體 (ID=SQLSERVERBK) 因為 (ID=MSSQLSERVER) 已存在
- 啟用 Always On Availability Group 功能 (Failover Cluster & SQLSERVERBK)
- 開啟所有 Windows Server 的 5022 連接埠 (因為很容易忘記所以額外抽出來)
- 設定高可用性群組前的準備:進行資料庫完整備份
- 進行高可用性群組設定-可用性副本的路徑不存在-建立F磁碟區
- 設定 AdventureWorks2017 作為可用性資料庫:使用 UNC 共享
- 驗證 SQL Server Always On 設定
- 總結與心得
留言
張貼留言