- 取得連結
- X
- 以電子郵件傳送
- 其他應用程式
設定好網域控制站與檔案伺服器後
要將電腦加入到網域環境中,要加入的電腦名稱如下
- TXSTUDIO056DB
- TXSTUDIO057DB
- TXSTUDIO059WG
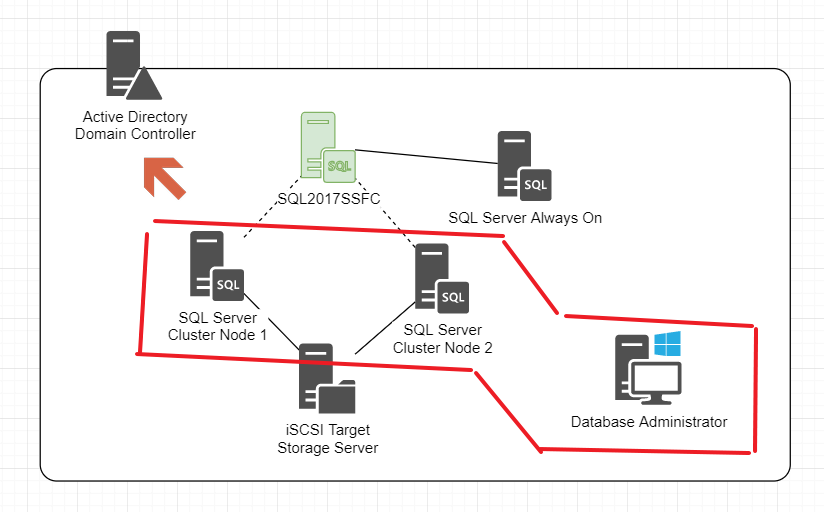
在加入網域前,要先將網路介面卡的 DNS SERVER 指向網域控制站設定的 DNS 伺服器
在目前情境中 DNS Server 與網域控制站是同一台
將 TXSTUDIO056DB 加入網域
前往 Server Manager
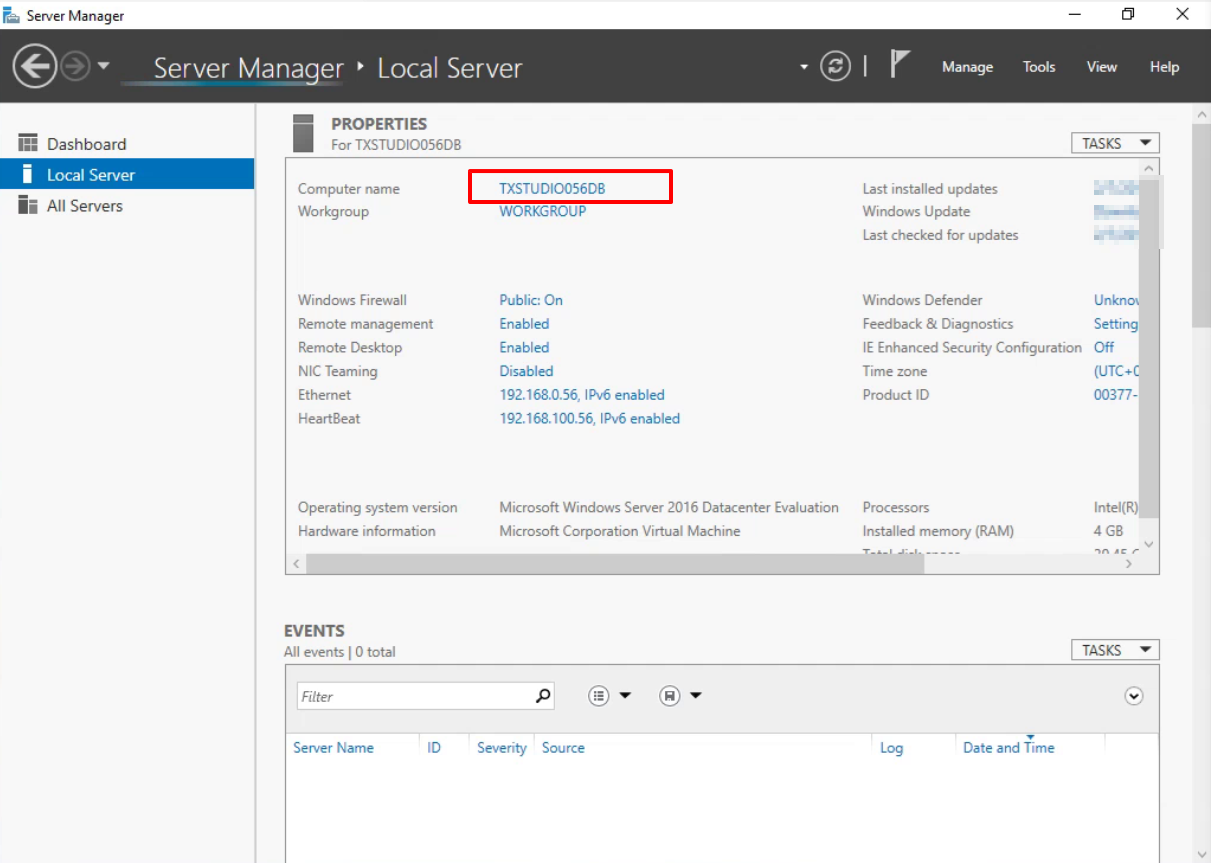
點選 Ethernet 開啟 Network Connections
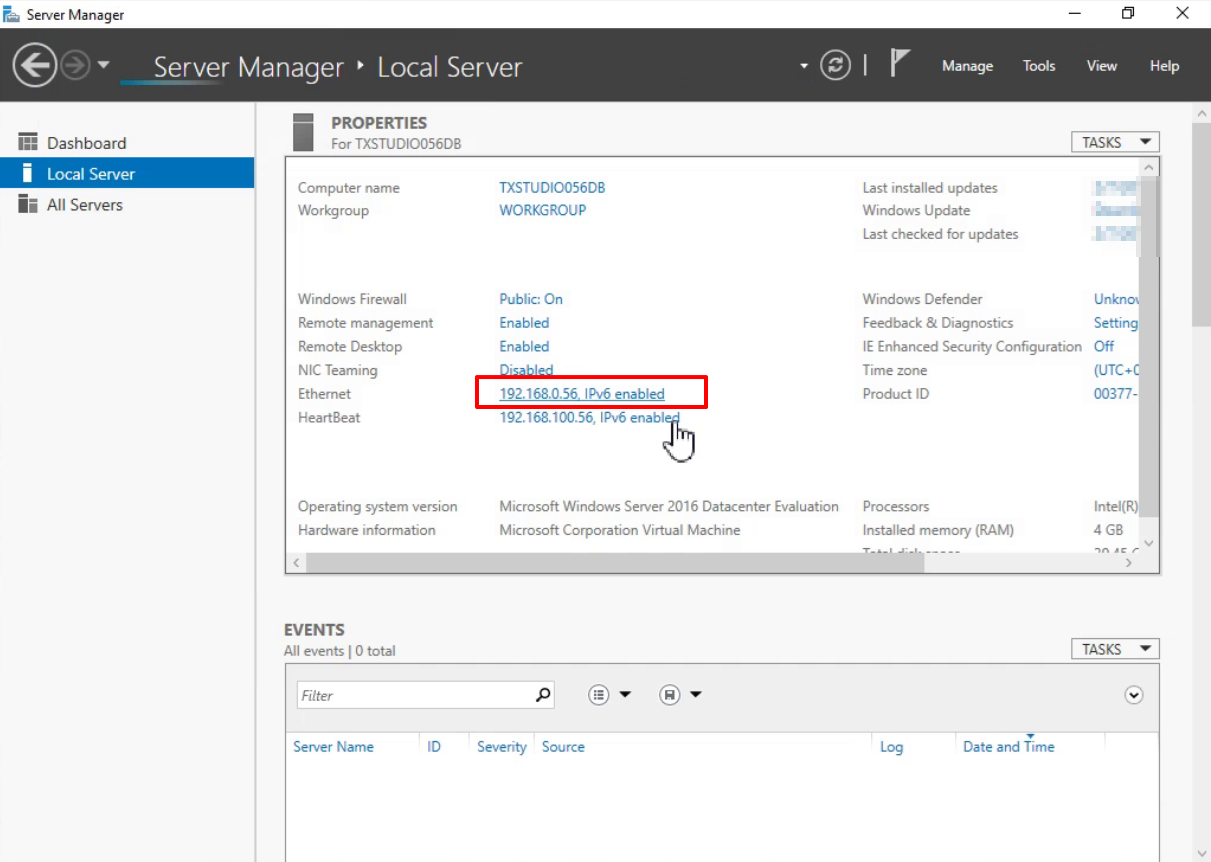
選擇 Ethernet 點選右鍵開啟 Properties
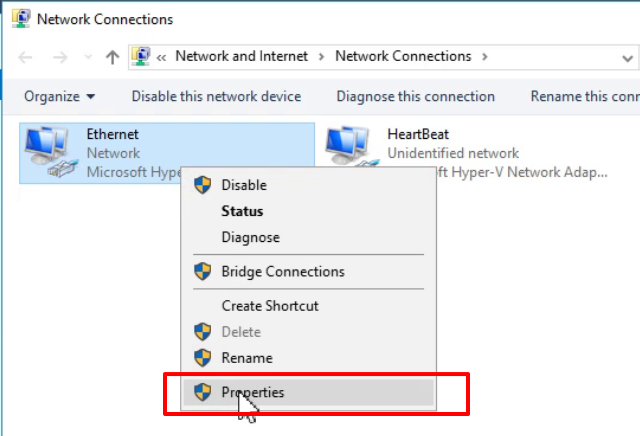
選擇 Internet Protocal Version 4 (TCP/IPv4) 並點選 Properties
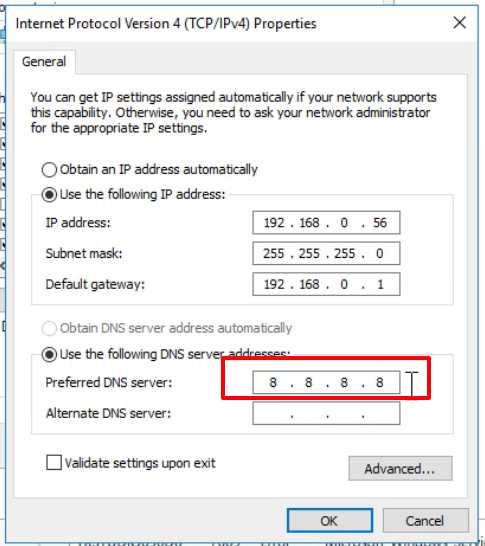
在 Perferred DNS Server 輸入 DNS 伺服器位址 192.168.0.50
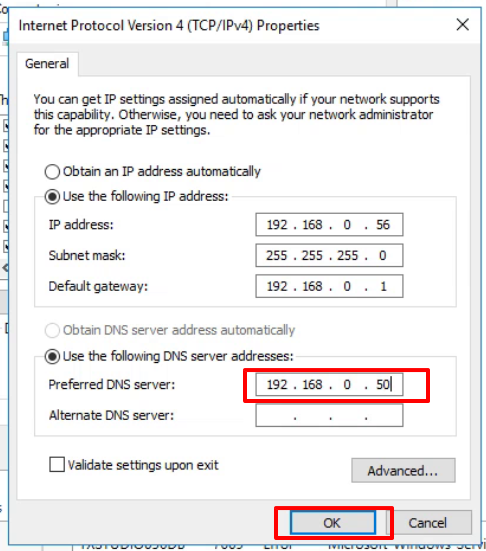
回到 Server Manager 點選 TXSTUDIO056DB
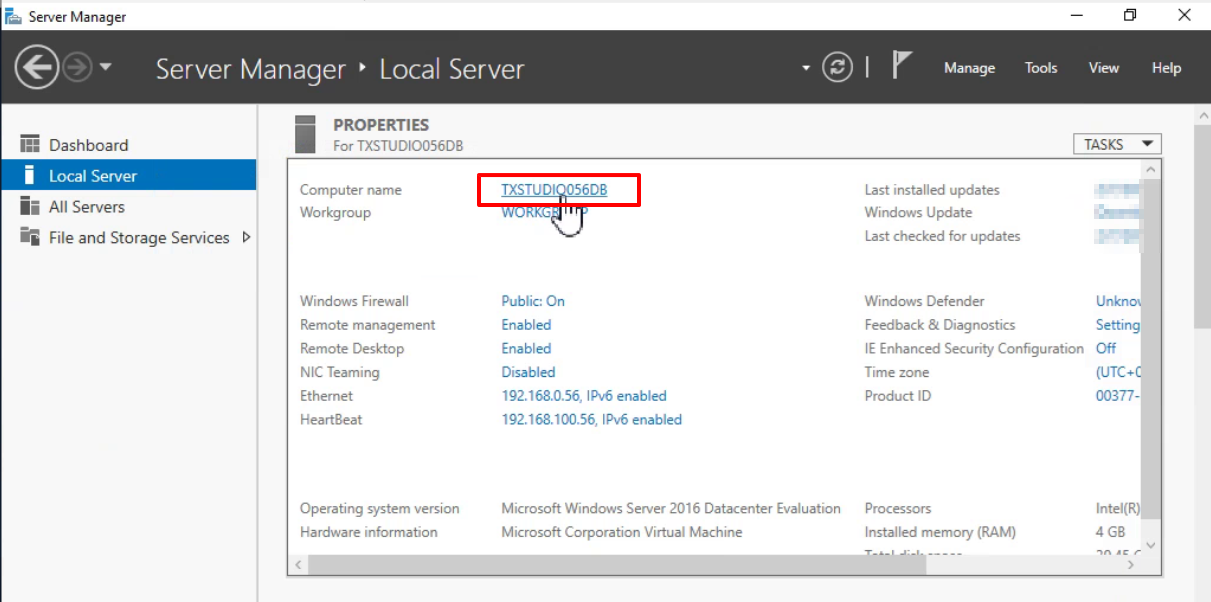
點選 Change...
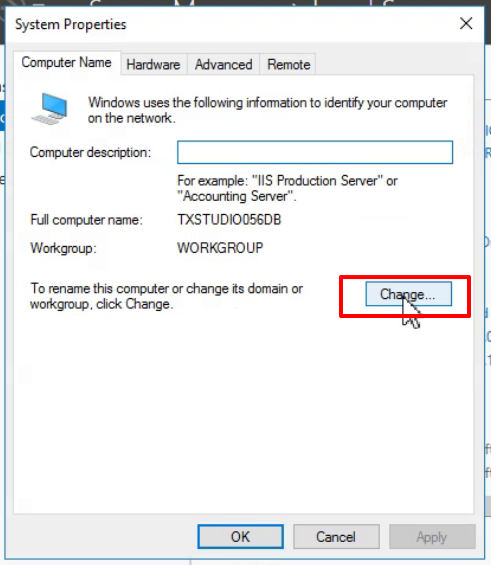
在 Domain 輸入 txstudio.com
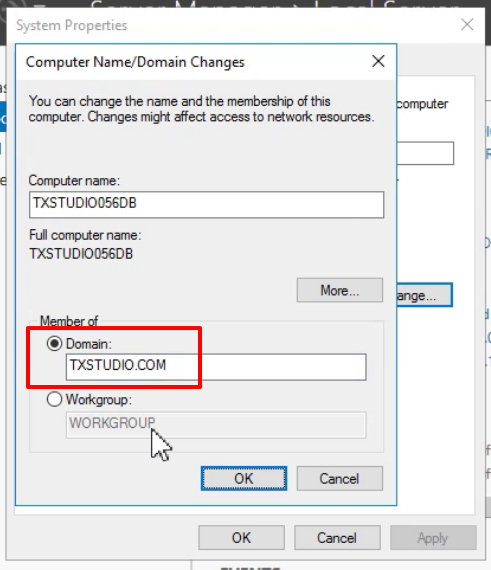
此時會要求輸入有加入網域權限的帳號
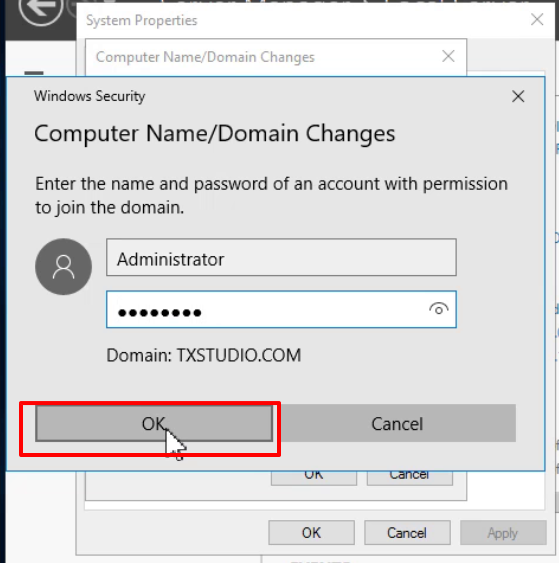
加入 txstudio.com 成功
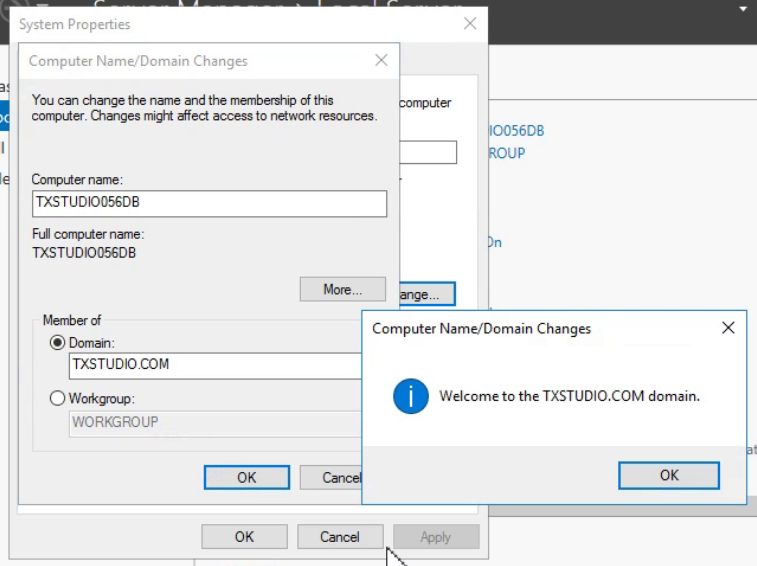
會提示需要重新開機
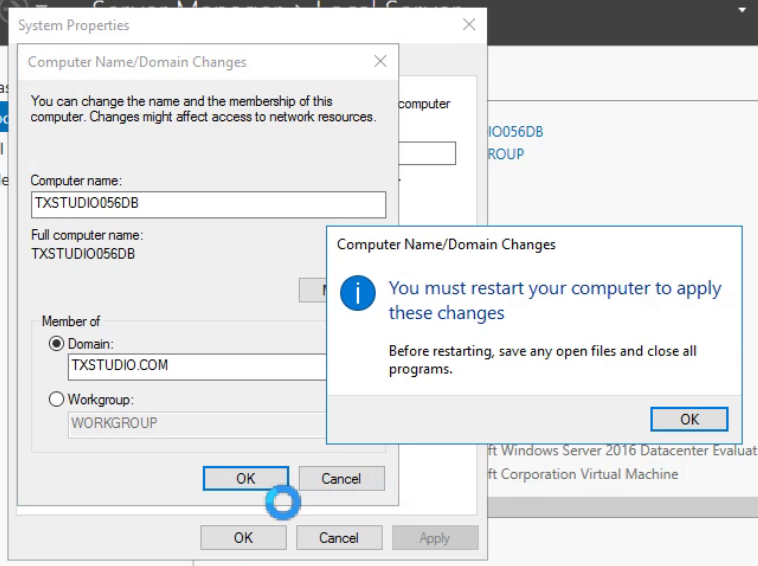
點擊 Close 關閉
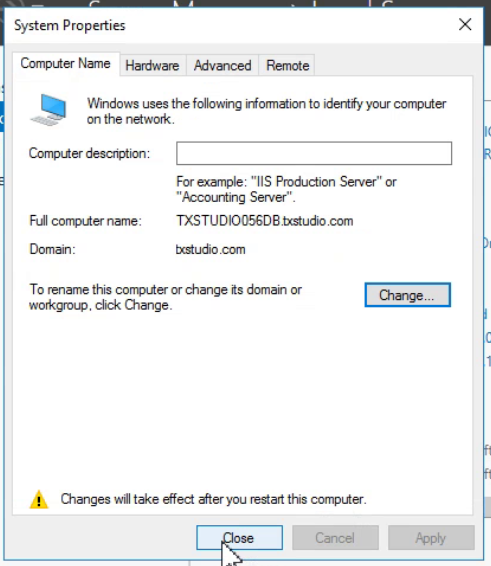
點擊 Restart Now
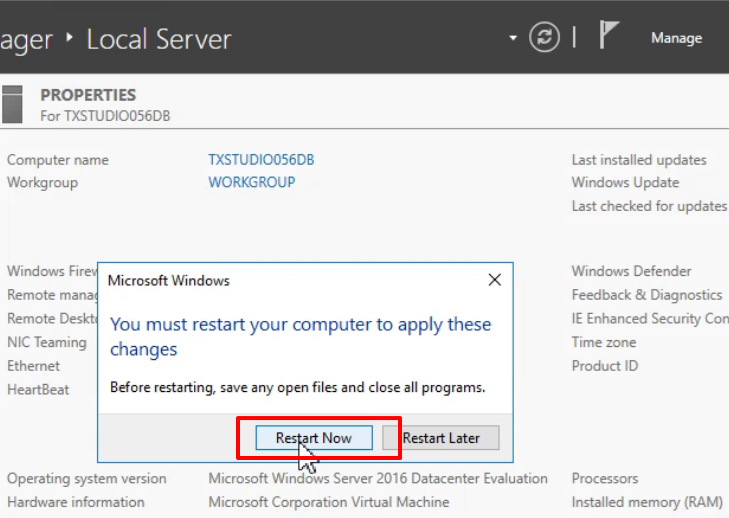
重新開啟 TXSTUDIO056DB 電腦
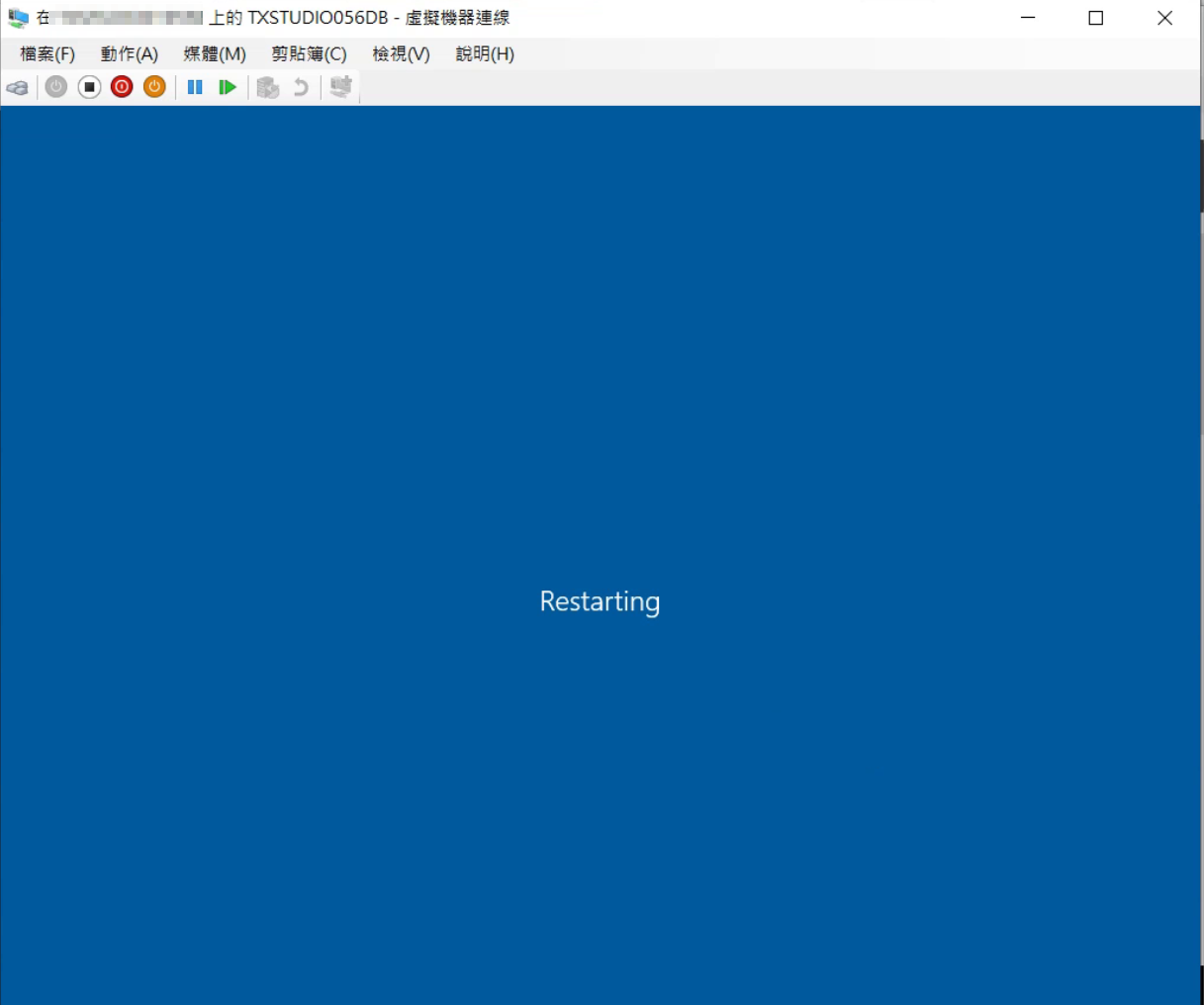
將 TXSTUDIO057DB 加入網域
前往 Server Manager 點選 Ethernet 開啟 Network Connections
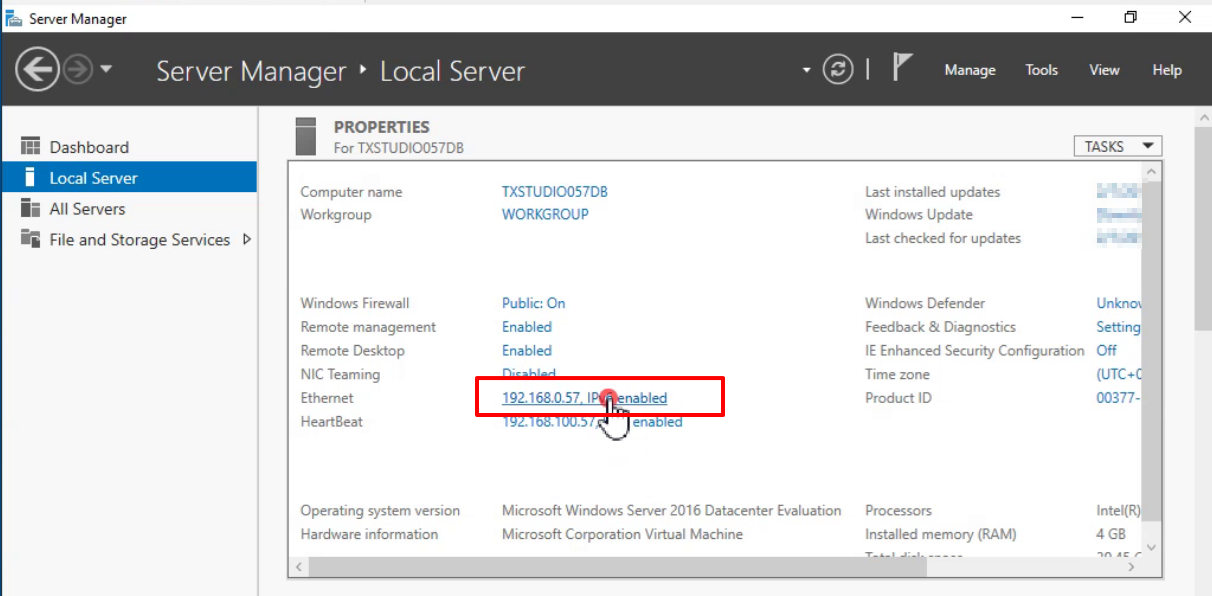
在 Ethernet 點選右鍵開啟 Properties
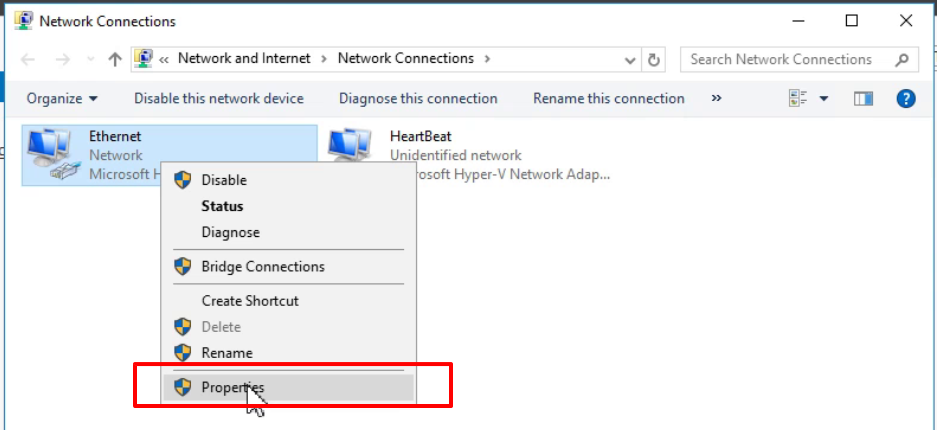
選擇 Internet Protocal Version 4 (TCP/IPv4) 並點選 Properties
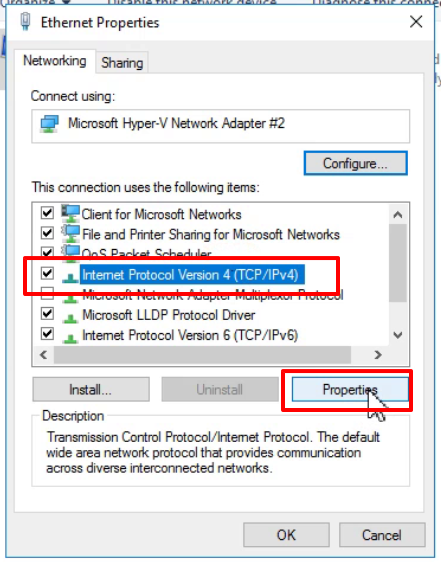
在 Perferred DNS Server 輸入 DNS 伺服器位址 192.168.0.50
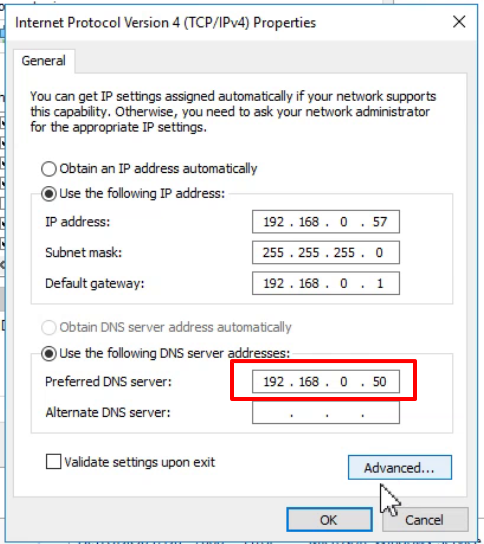
點擊 Close 關閉視窗
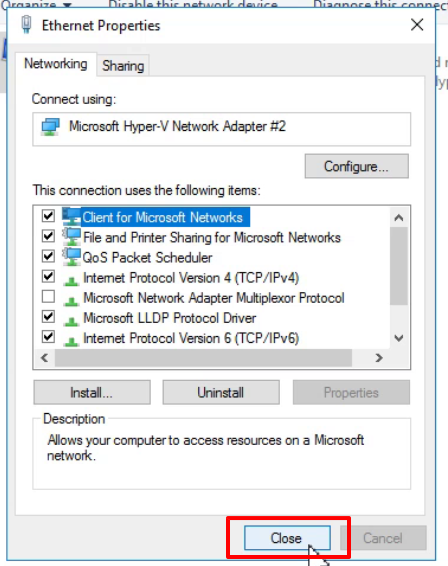
回到 Server Manager 點選 TXSTUDIO057DB 開啟 System Properties
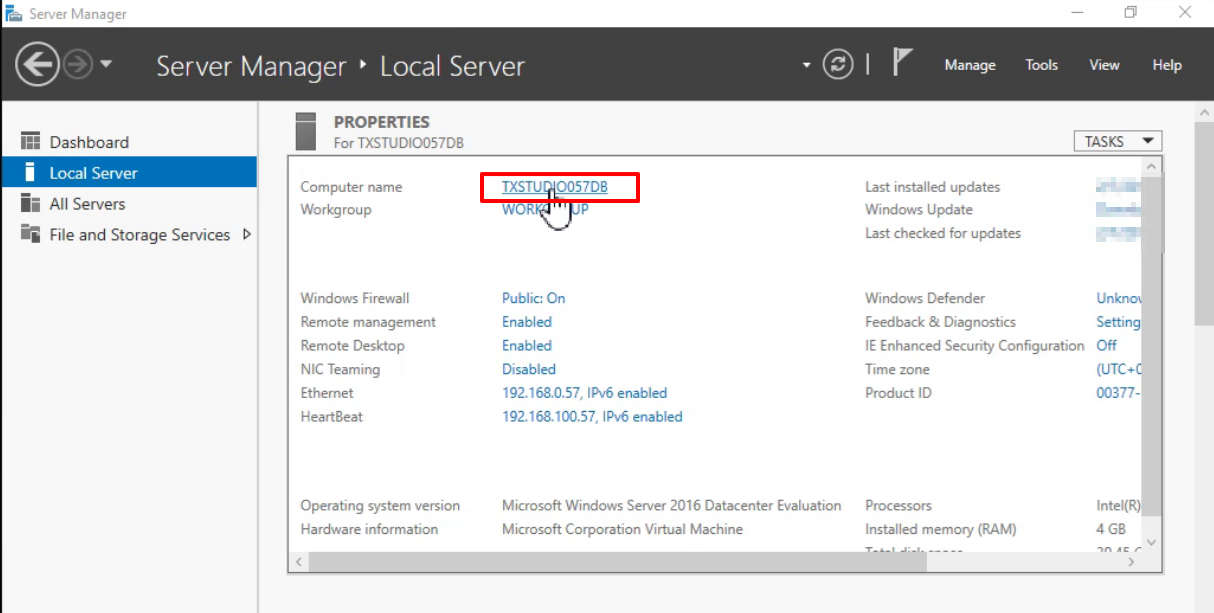
在 Computer Name 點選 Change...
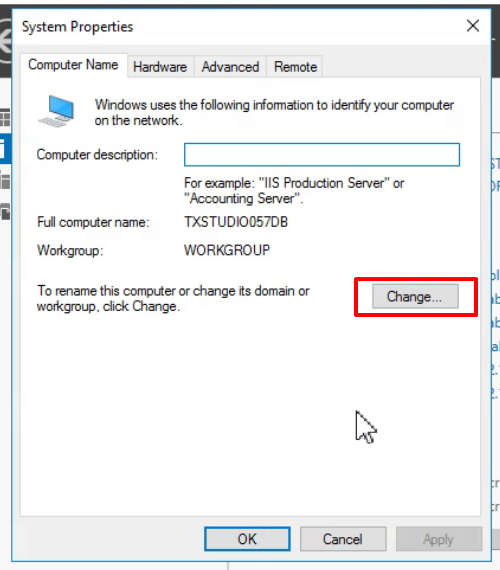
在 Domain 輸入 txstudio.com
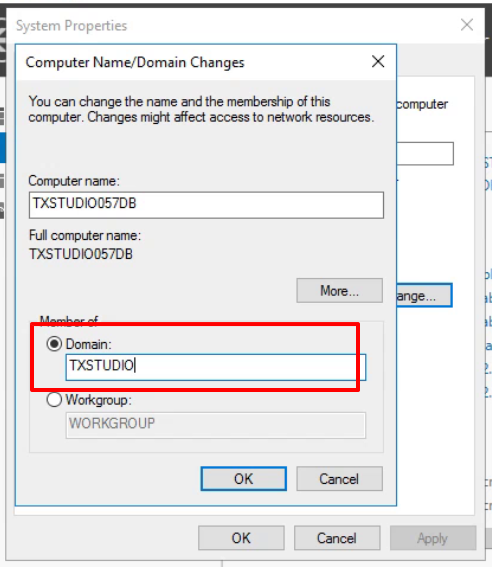
此時會要求輸入有加入網域權限的帳號
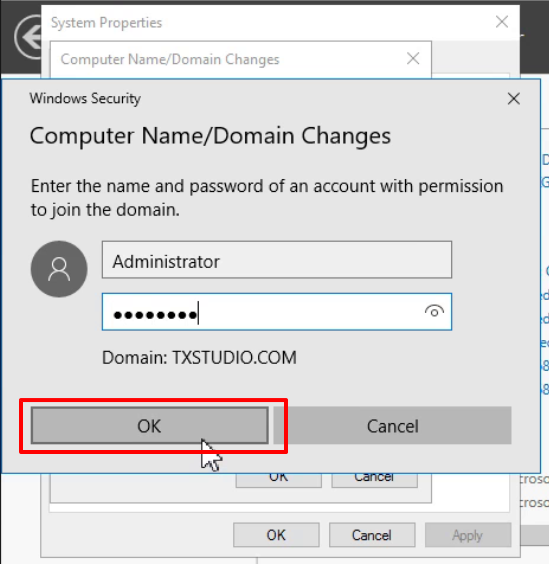
加入 txstudio.com 成功
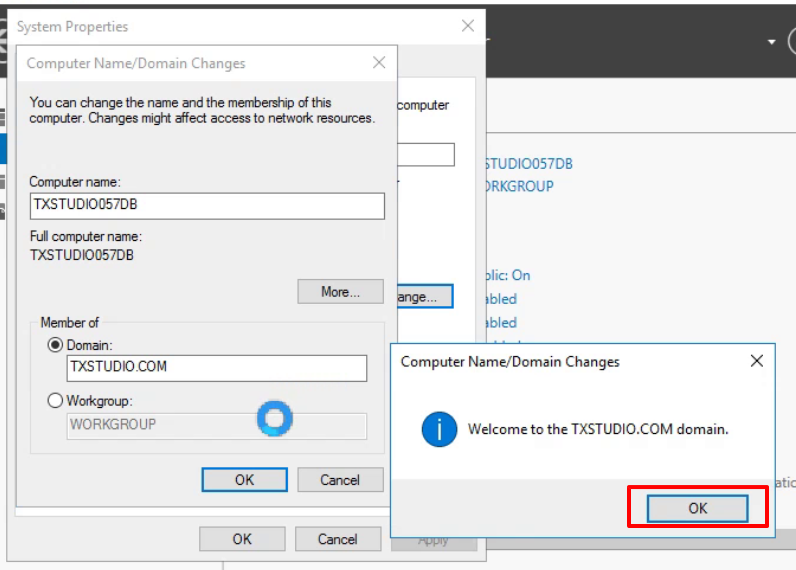
會提示需要重新開機
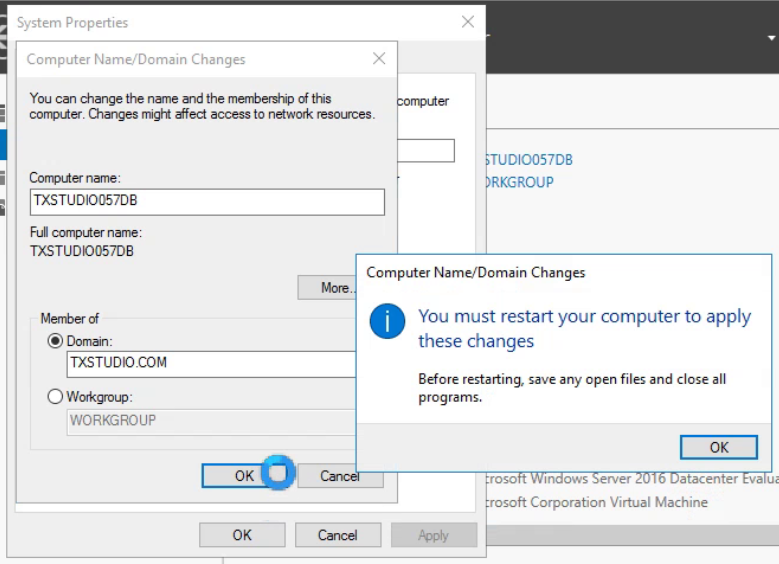
點擊 Close 關閉
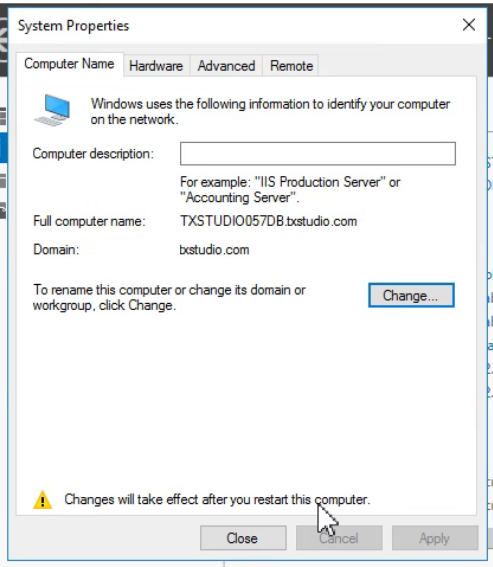
點擊 Restart Now
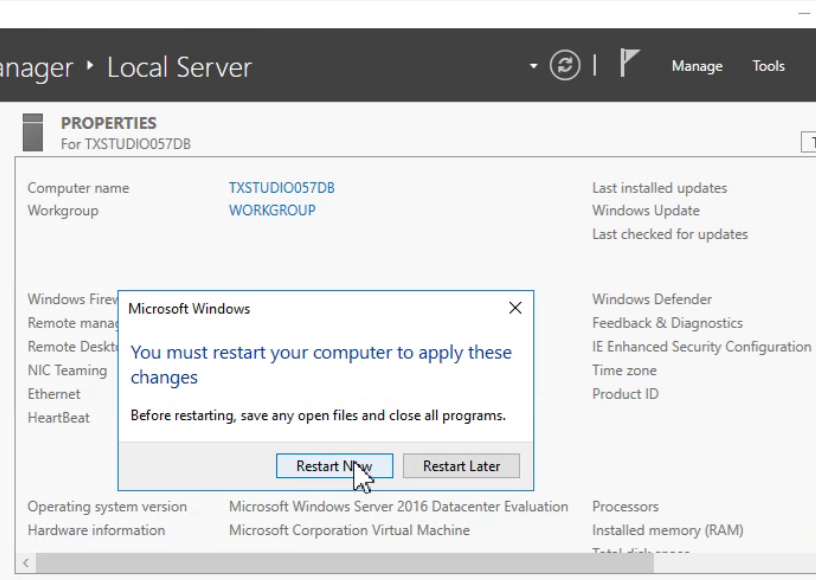
重新開啟 TXSTUDIO057DB 電腦
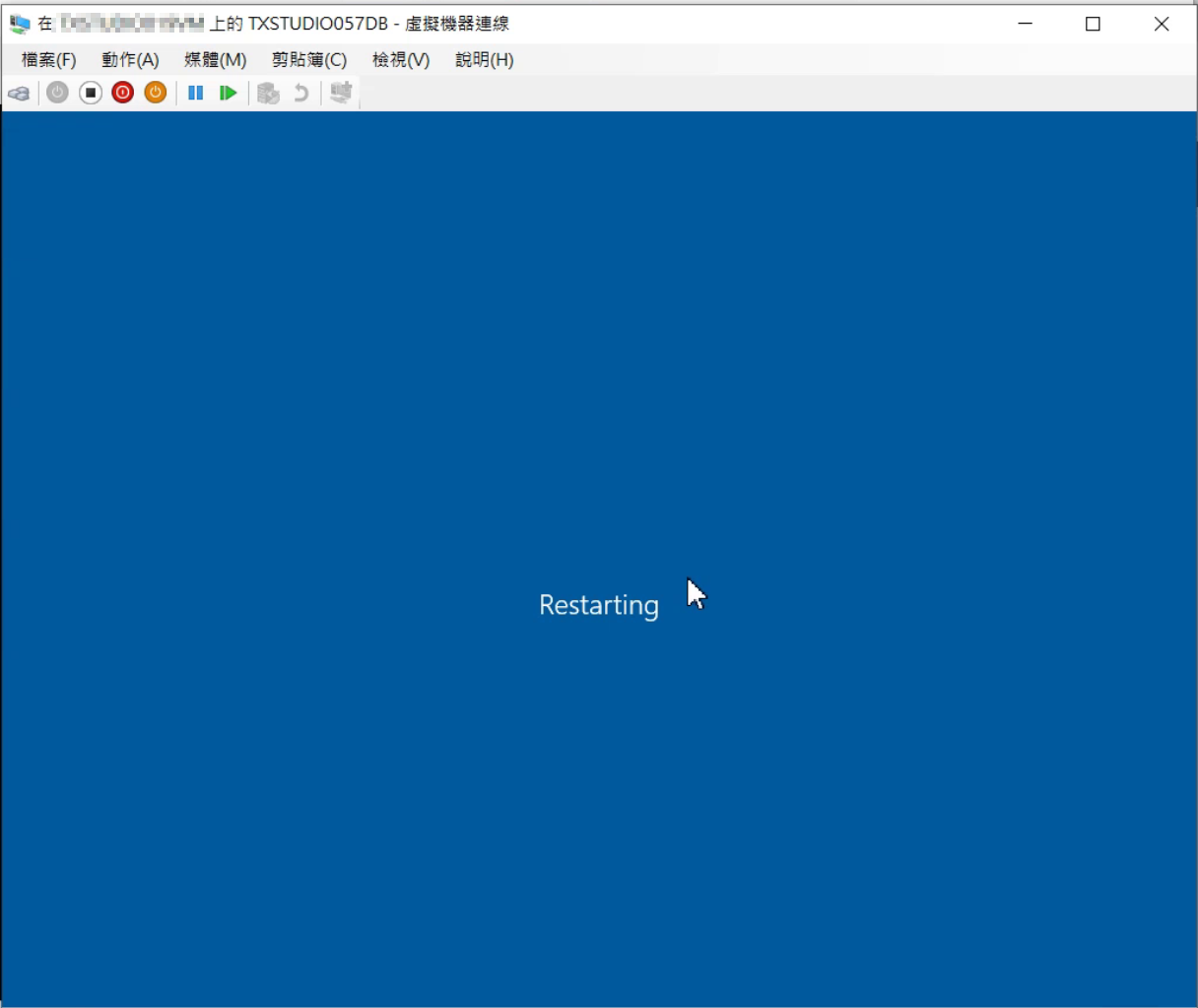
將 TXSTUDIO059WG 加入網域
因為 Windows 10 作業系統沒有 Server Manager
在檔案總管點選右鍵開啟內容
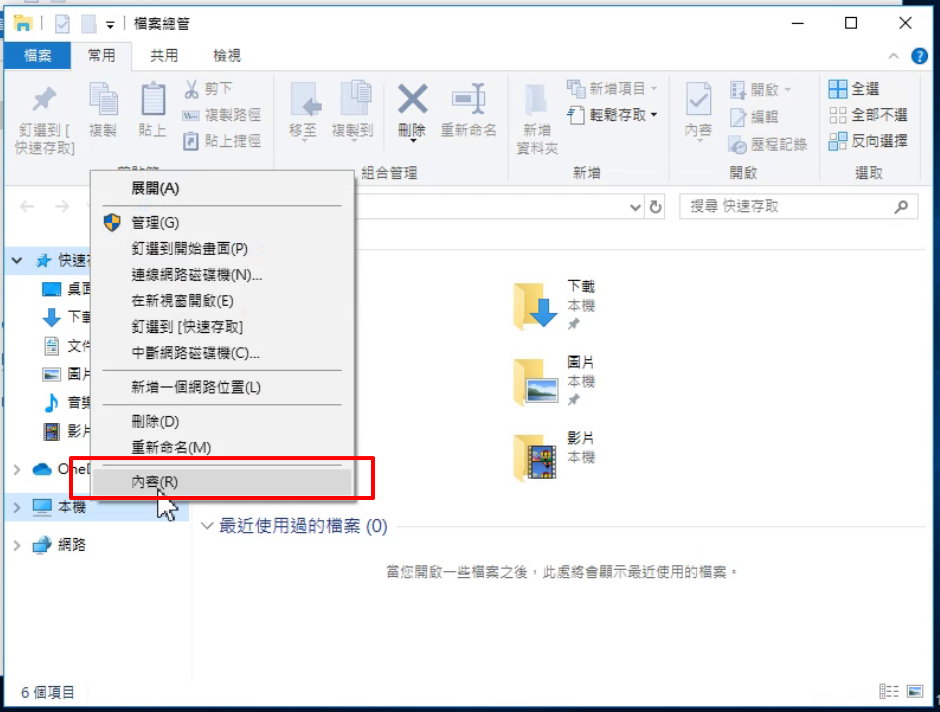
連線的電腦名稱 TXSTUDIO059WG
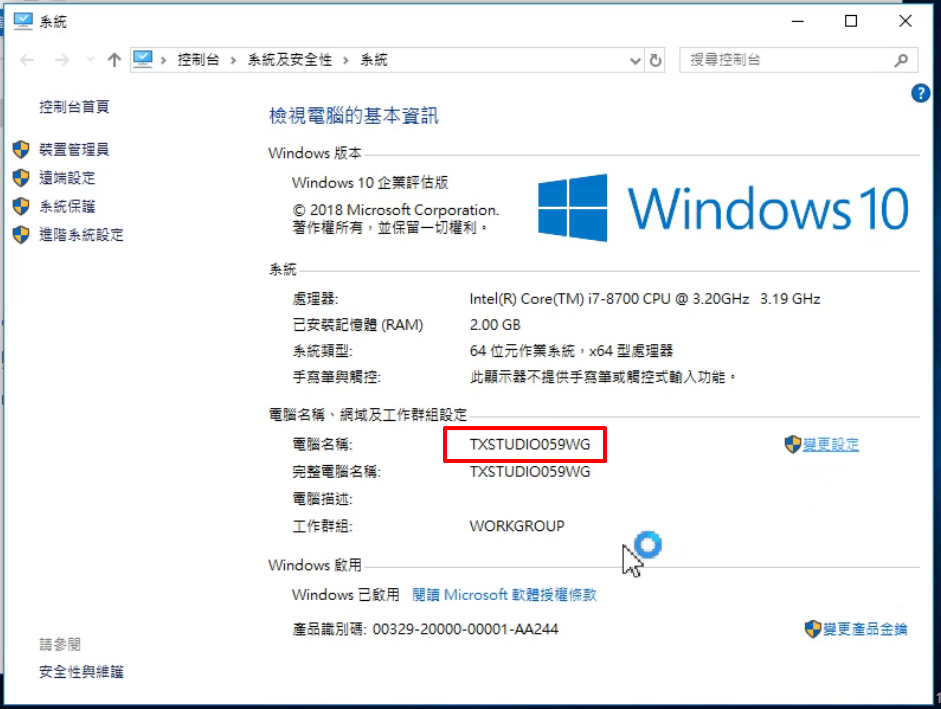
點選右下角的網路圖示
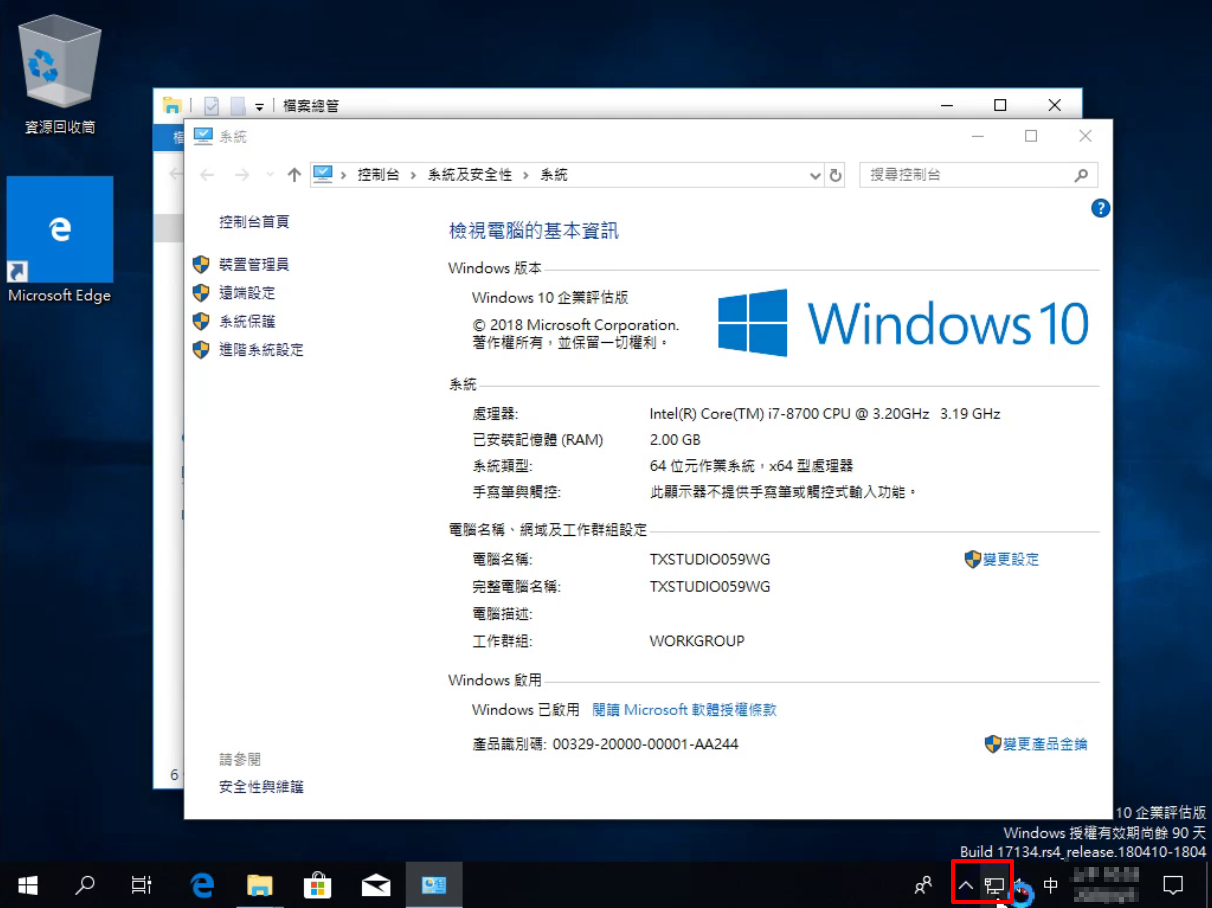
點擊「開啟網路和網際網路設定」
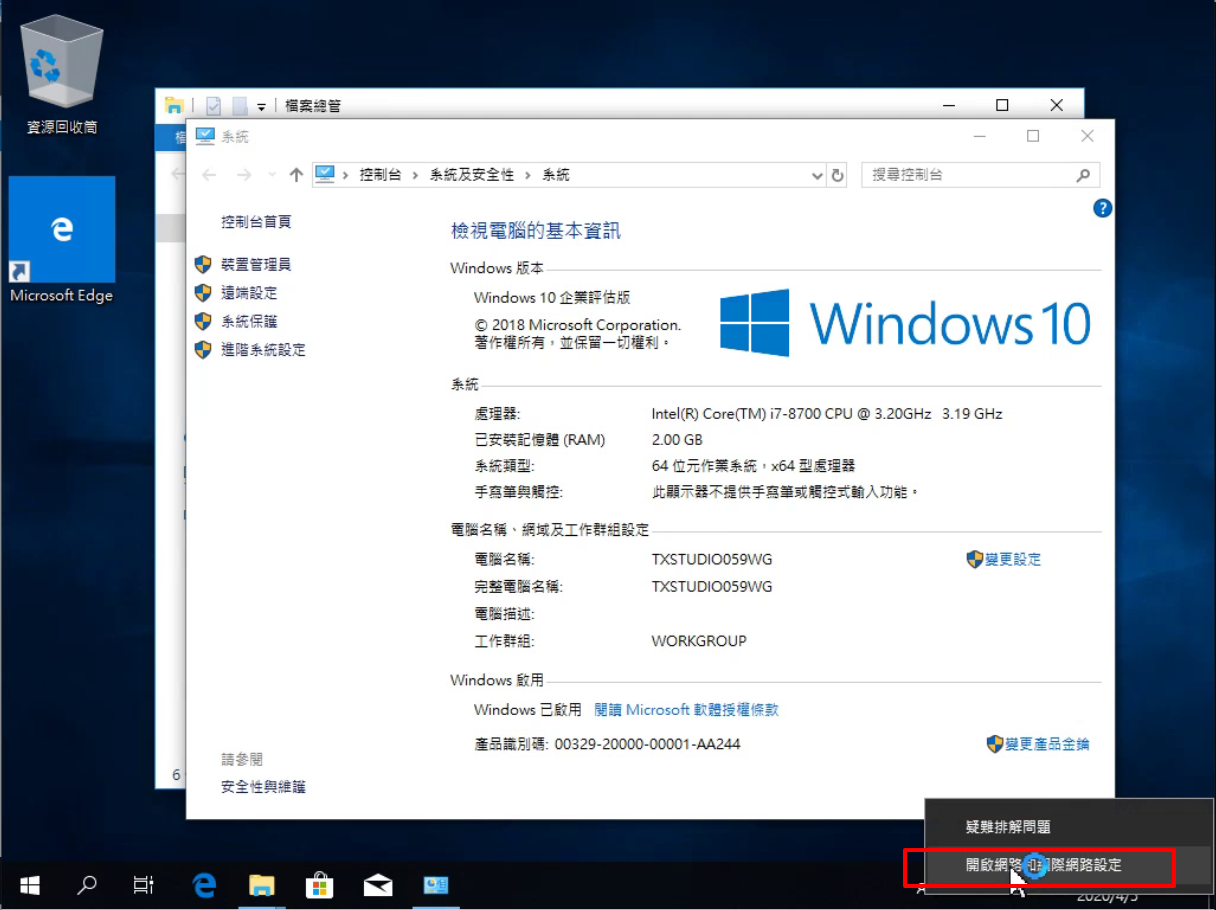
點擊「變更介面卡選項」
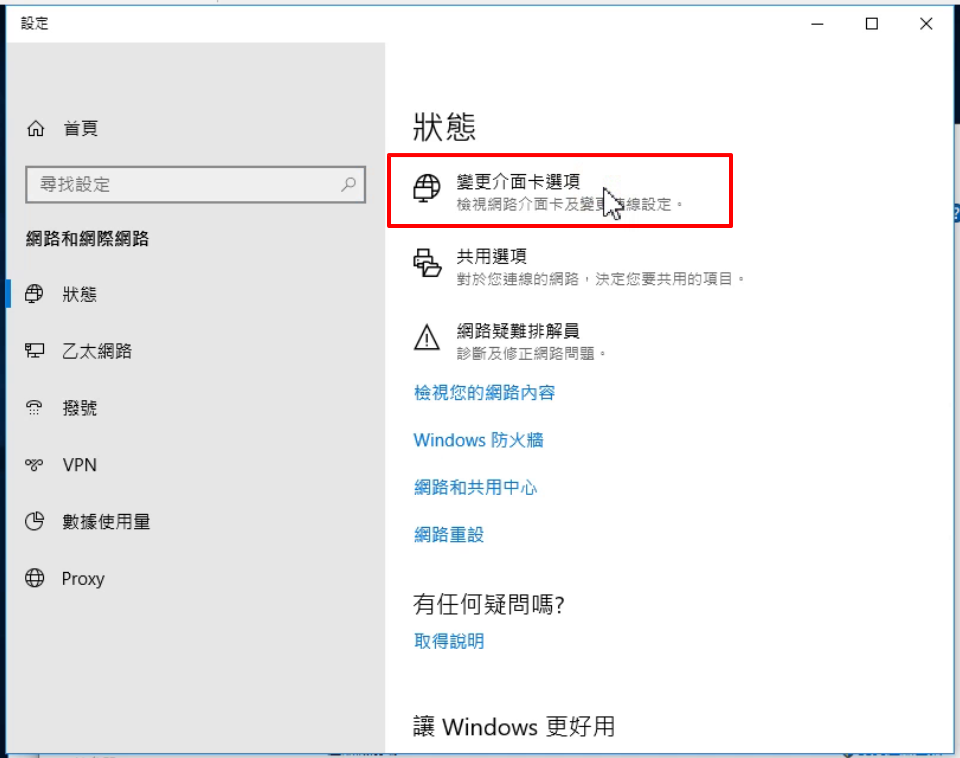
在「乙太網路」使用右鍵點選「內容」
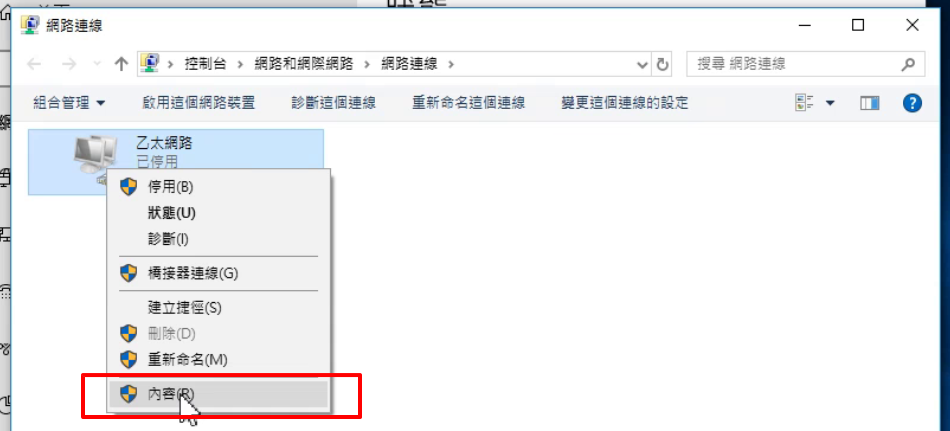
選擇「網際網路通訊協定第4版(TCP/IPv4)」並點擊「內容」
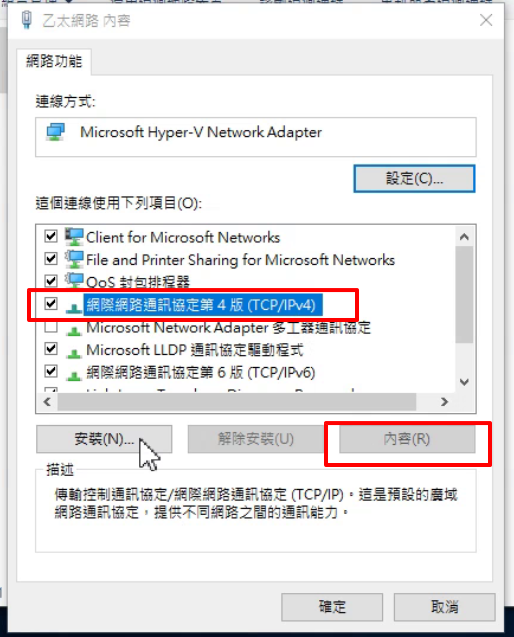
慣用 DNS 伺服器輸入 192.168.0.50
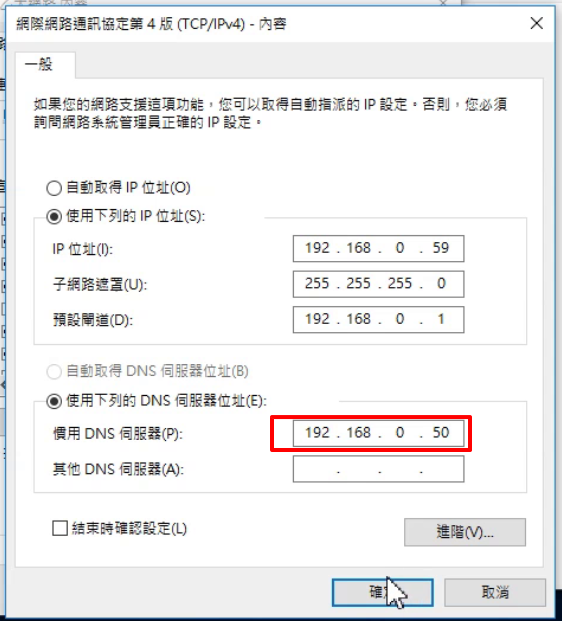
回到「系統」視窗點選「變更設定」
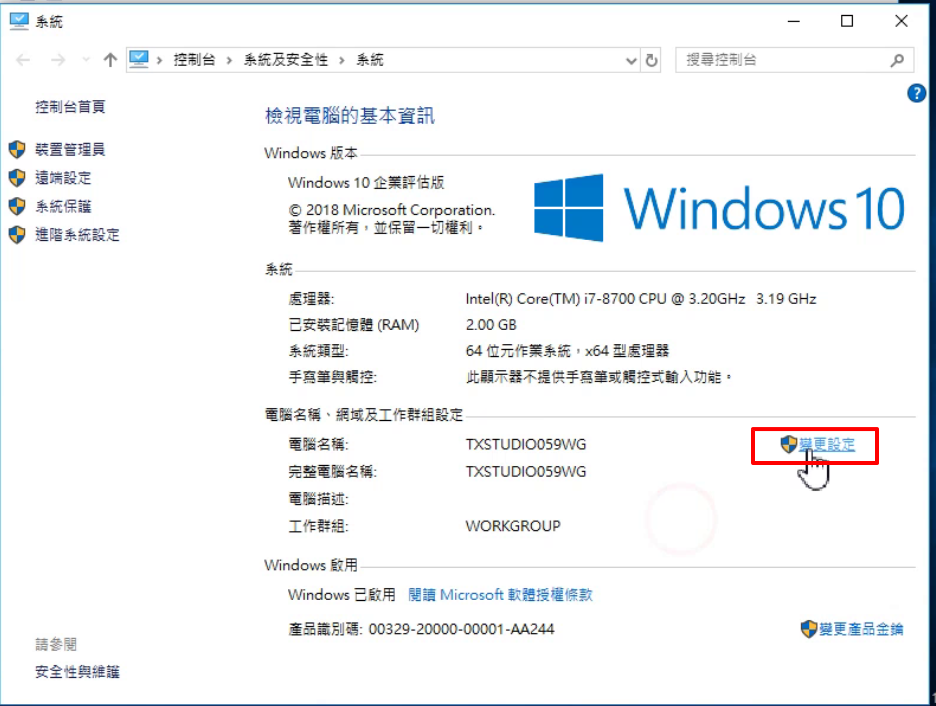
在網域輸入 txstudio.com
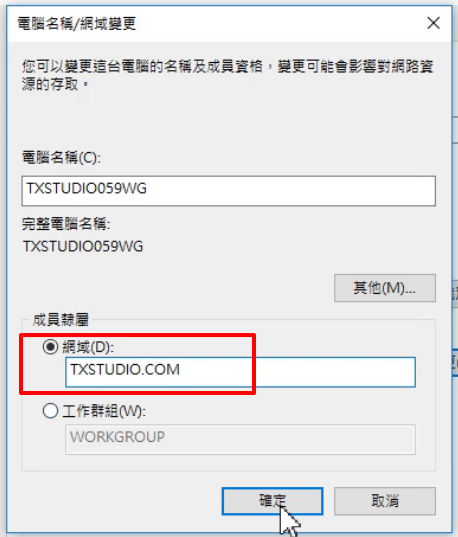
此時會要求輸入有加入網域權限的帳號
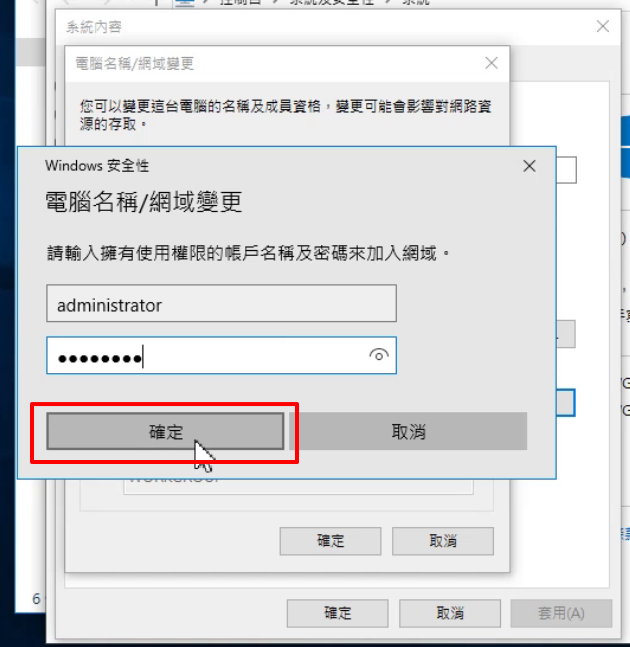
加入 txstudio.com 成功
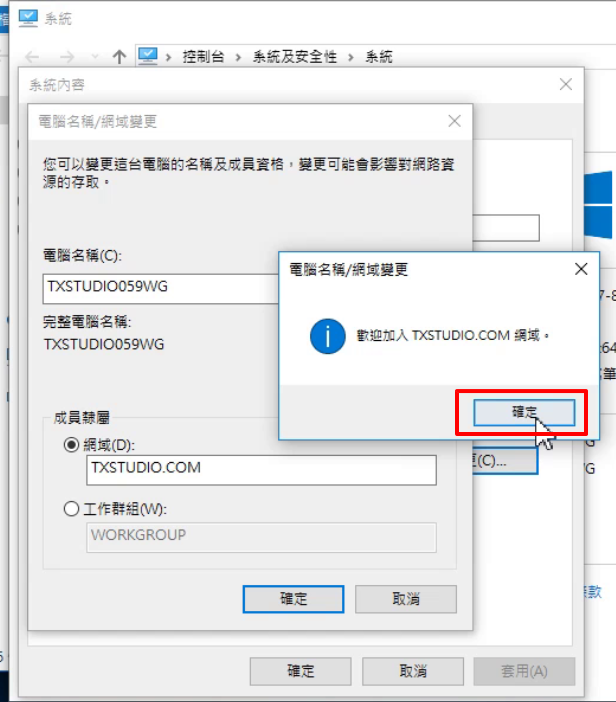
會提示需要重新開機
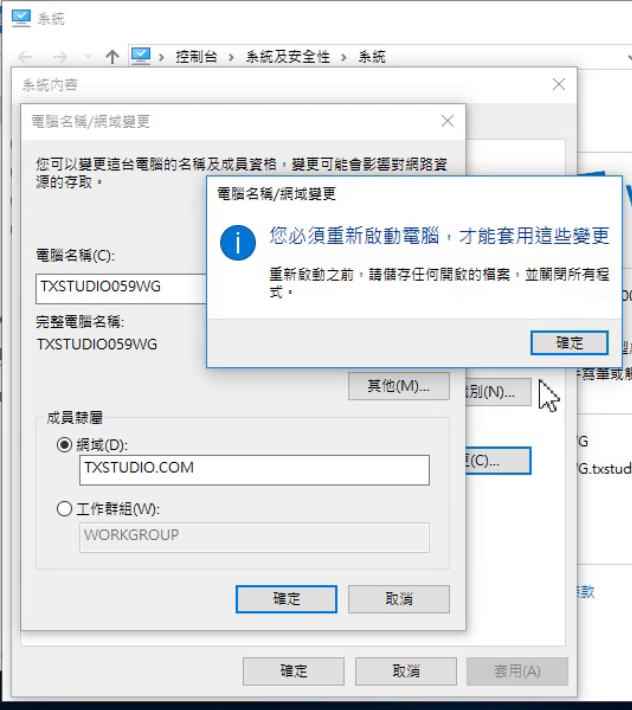
點擊 Close 關閉
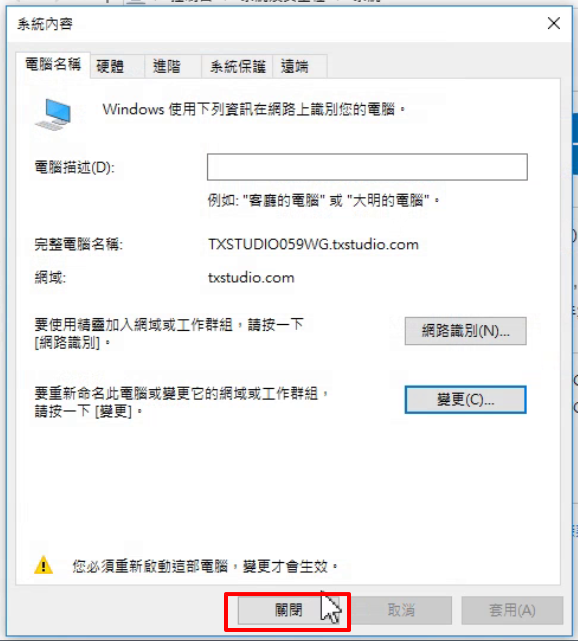
點擊「立刻重新開機」
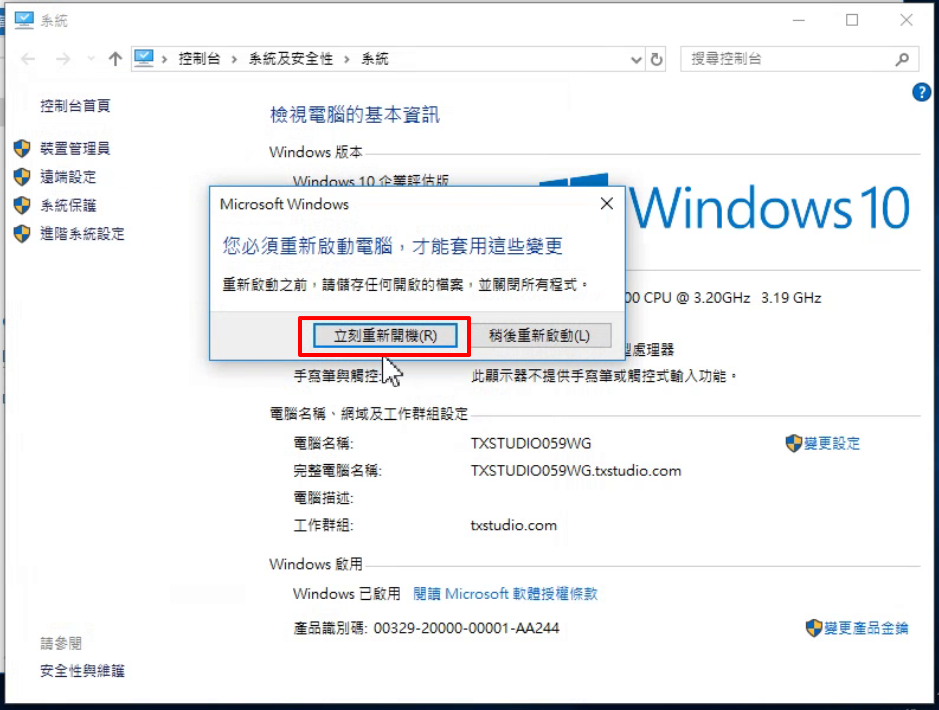
重新開啟 TXSTUDIO059WG 電腦
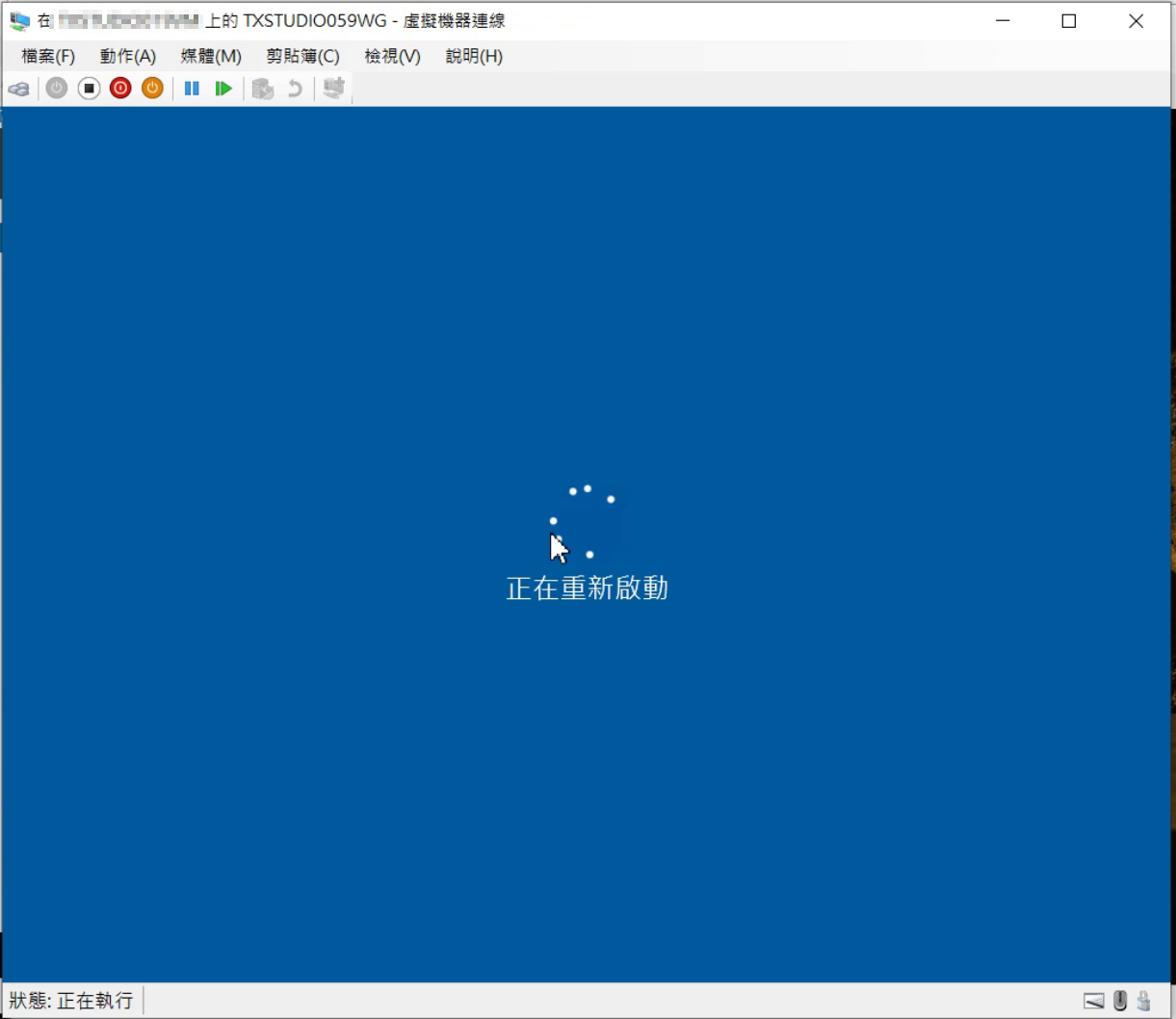
在網域控制站確認加入網域的電腦清單
進入網域控制站電腦 TXSTUDIO050DC
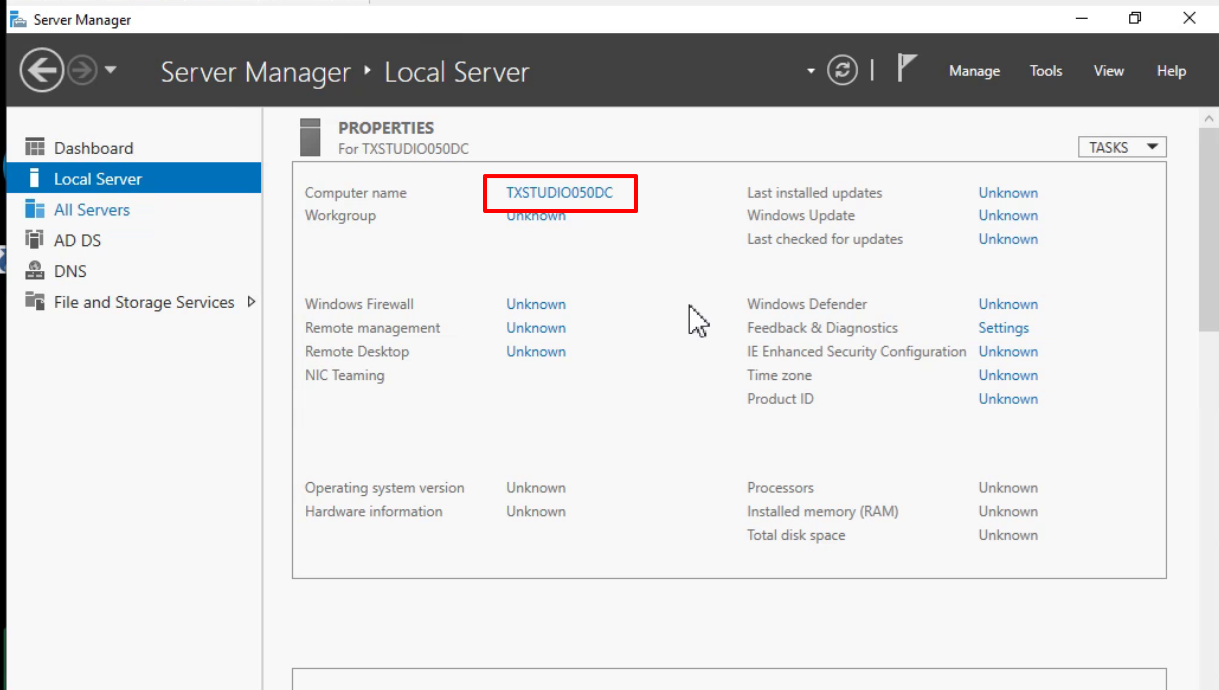
點選 Tools 開啟 Active Directory Users and Computers
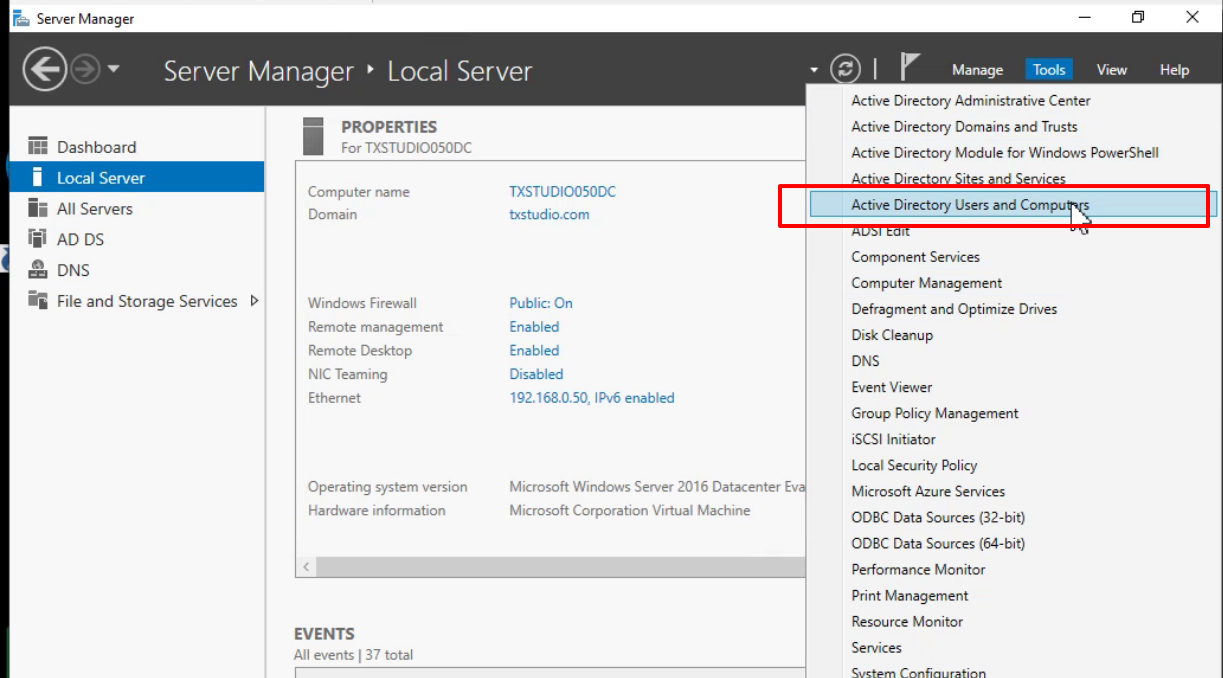
點擊 txstudio.com 展開網域
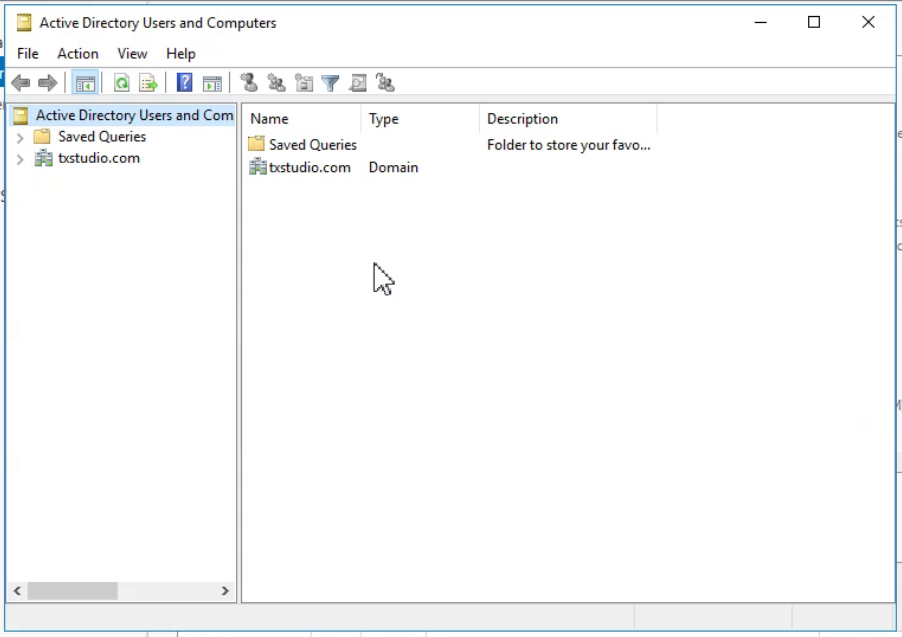
開啟 Computers 可以看到三台電腦都有加入至網域
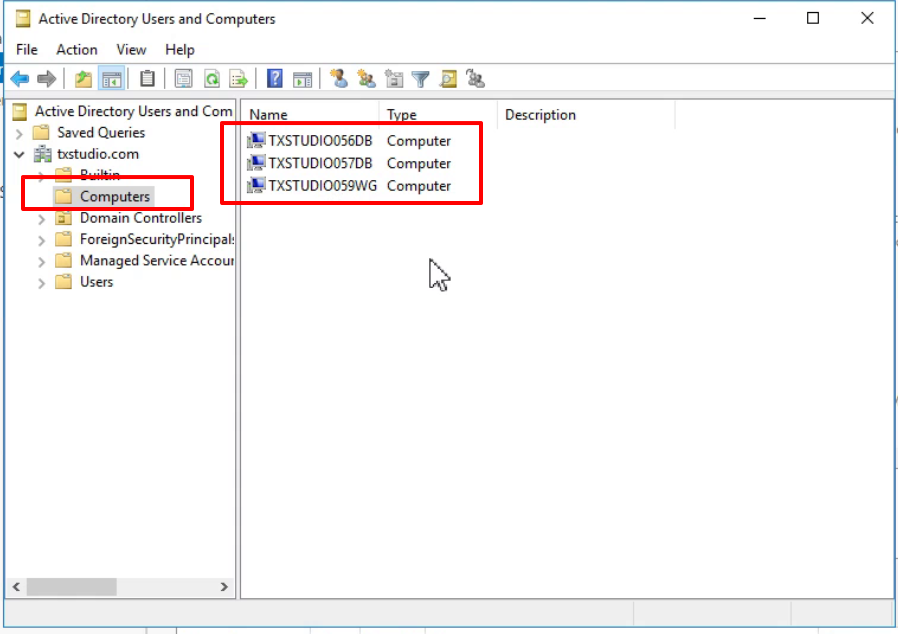
下一步
加入網域完成後
要來建立提供給 SQL Server Failover Cluster 使用服務與最高管理員的 Windows 登入帳號
快速連結
文章目錄
- 範圍與介紹
- Active Directory Domain Service 簡介
- iSCSI Server 簡介
- SQL Server Failover Cluster 簡介
- 虛擬機器-電腦名稱-存取帳戶規劃
- 安裝網域服務角色
- 升級為網域控制站 (Active Directory Domain Controller)
- 安裝檔案伺服器角色
- 設定 (iSCSI Target)
- 將虛擬機器加入至網域 (Domain) 環境
- 建立提供給 SQL Server 使用的服務與管理帳號
- 設定 Windows Server 連線至 iSCSI Target 提供網路磁碟
- 安裝 Windows Server Failover Cluster 功能
- 建立 Windows Server Failover Cluster 環境
- 番外篇:修正仲裁磁碟空間
- 驗證-確認 Windows Server Failover Cluster
- 安裝新的 SQL Server Failover Cluster 環境
- 將新的 SQL Server Failover Cluster 節點加入至既有 SQL Server Failover Cluster
- 驗證 SQL Server Failover Cluster
- 還原 AdventureWorks2017 範例資料庫 SQL Server Failover Cluster
- 將第三台 Windows Server 加入至網域 (Domain)
- 加入既有的 Windows Server Failover Cluster
- 安裝獨立的 SQL Server 執行個體 (ID=SQLSERVERBK) 因為 (ID=MSSQLSERVER) 已存在
- 啟用 Always On Availability Group 功能 (Failover Cluster & SQLSERVERBK)
- 開啟所有 Windows Server 的 5022 連接埠 (因為很容易忘記所以額外抽出來)
- 設定高可用性群組前的準備:進行資料庫完整備份
- 進行高可用性群組設定-可用性副本的路徑不存在-建立F磁碟區
- 設定 AdventureWorks2017 作為可用性資料庫:使用 UNC 共享
- 驗證 SQL Server Always On 設定
- 總結與心得
留言
張貼留言