- 取得連結
- X
- 以電子郵件傳送
- 其他應用程式
在設定 Windows Failover Cluster 功能前
要先將所有要設定 Failover Cluster 的電腦安裝 Windows Failover Cluster 功能
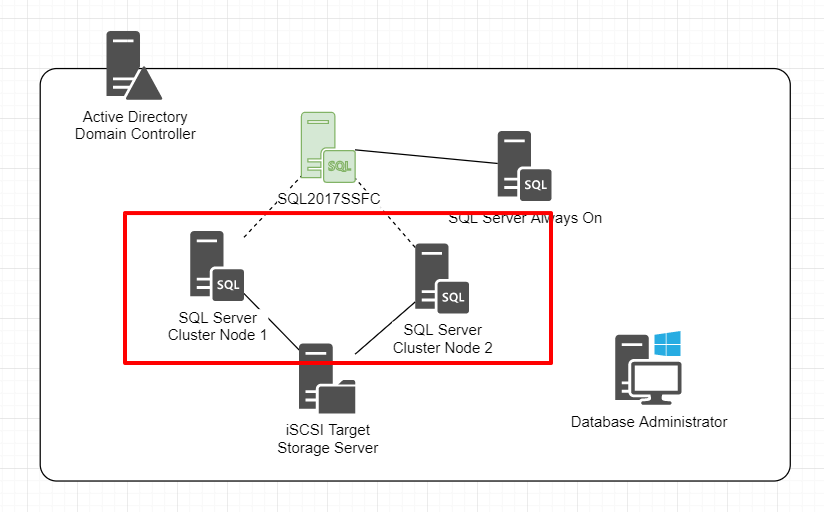
在 TXSTUDIO056DB 機器安裝 Failover Clustering 功能
在 Server Manager 點選 Manager 執行 Add Roles and Features
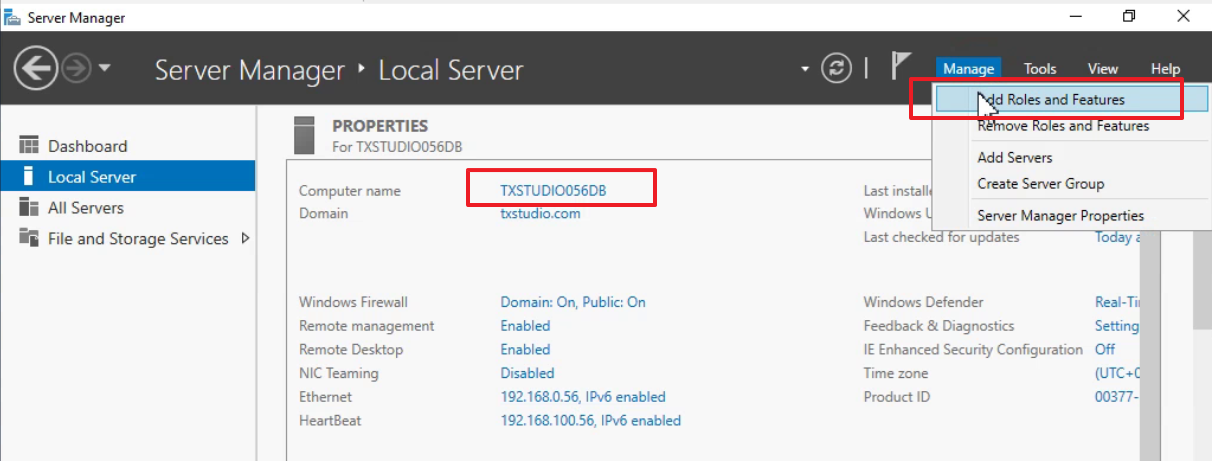
點選 Next
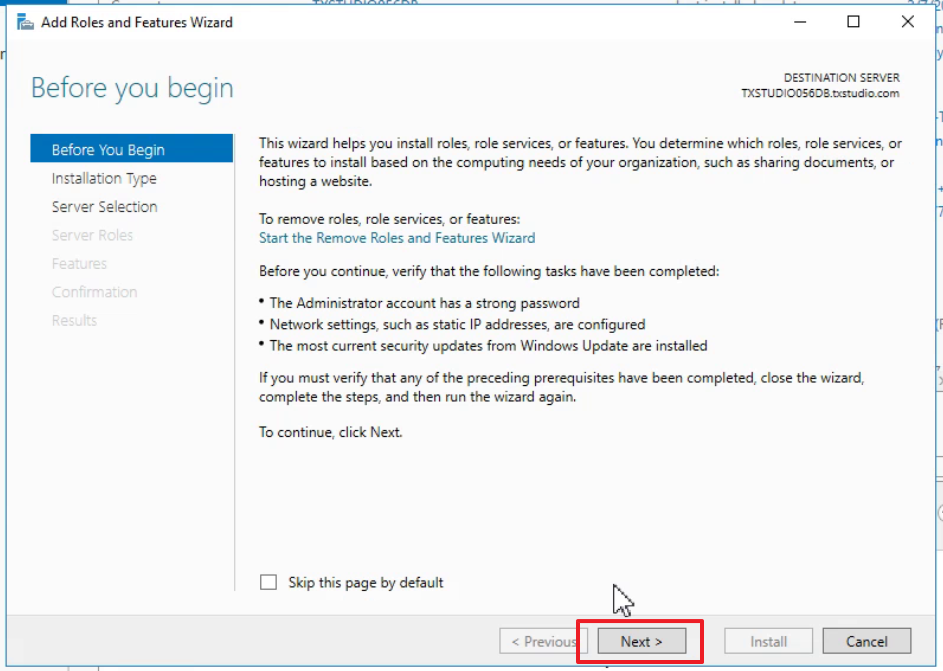
選擇 Role-based or feature-based installation
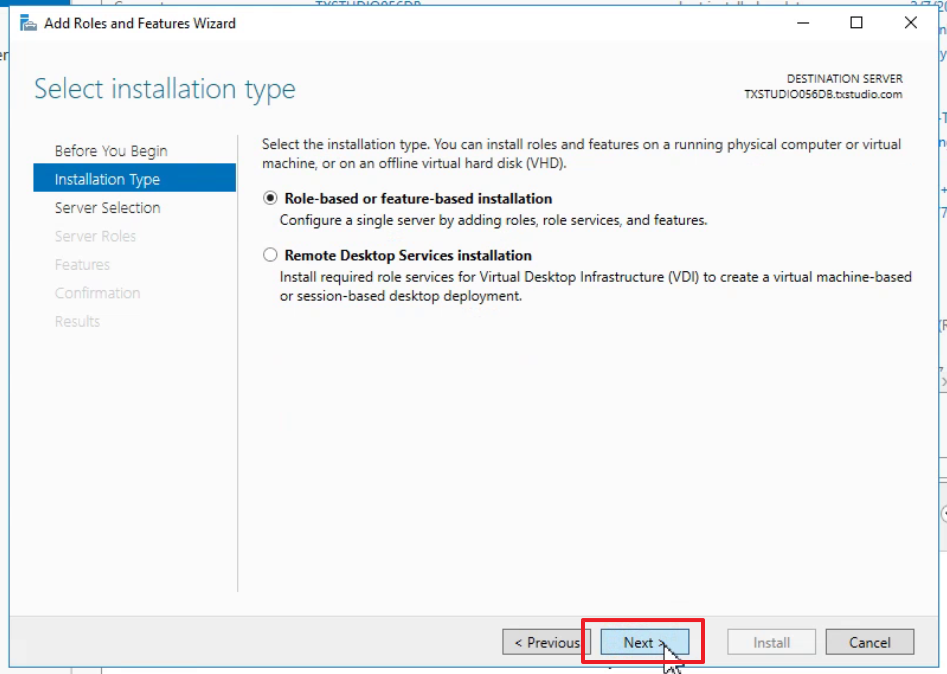
預設是將功能安裝在本機
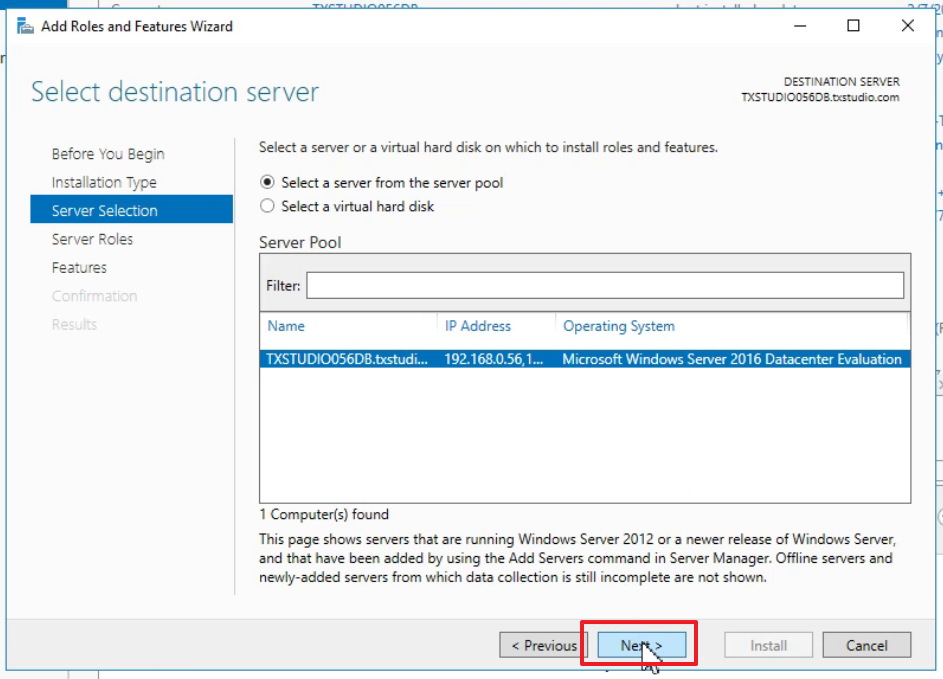
Server Roles 不需要選擇項目
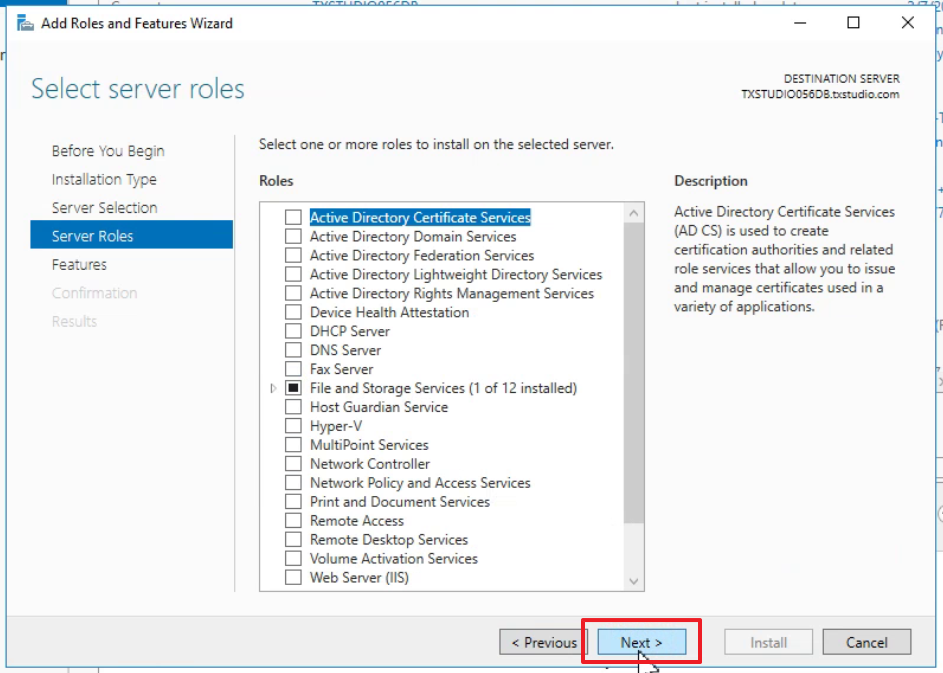
在 Features 勾選 Failover Clustering
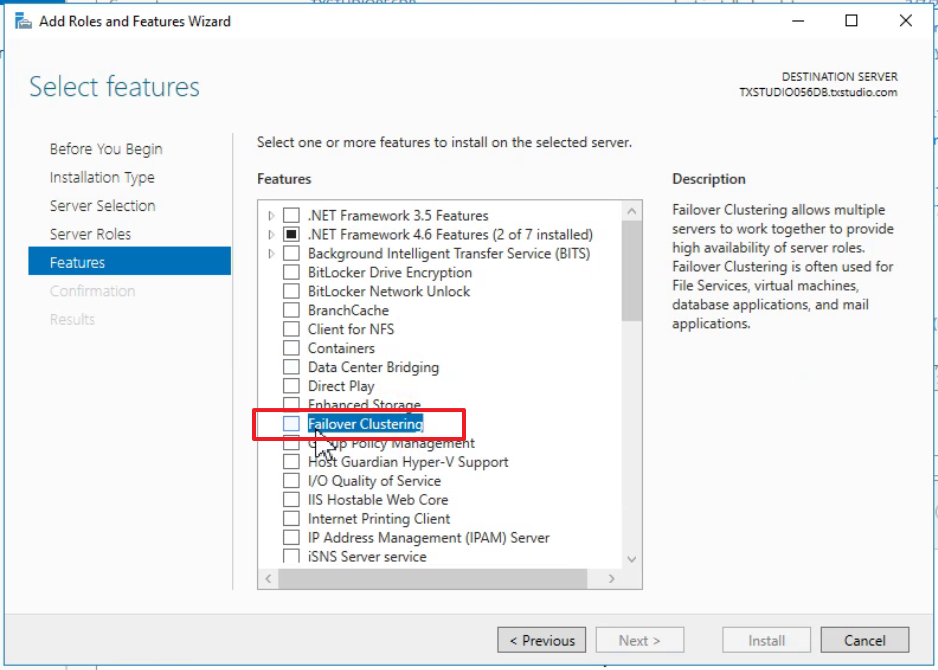
點選 Add Features 一併安裝必要功能
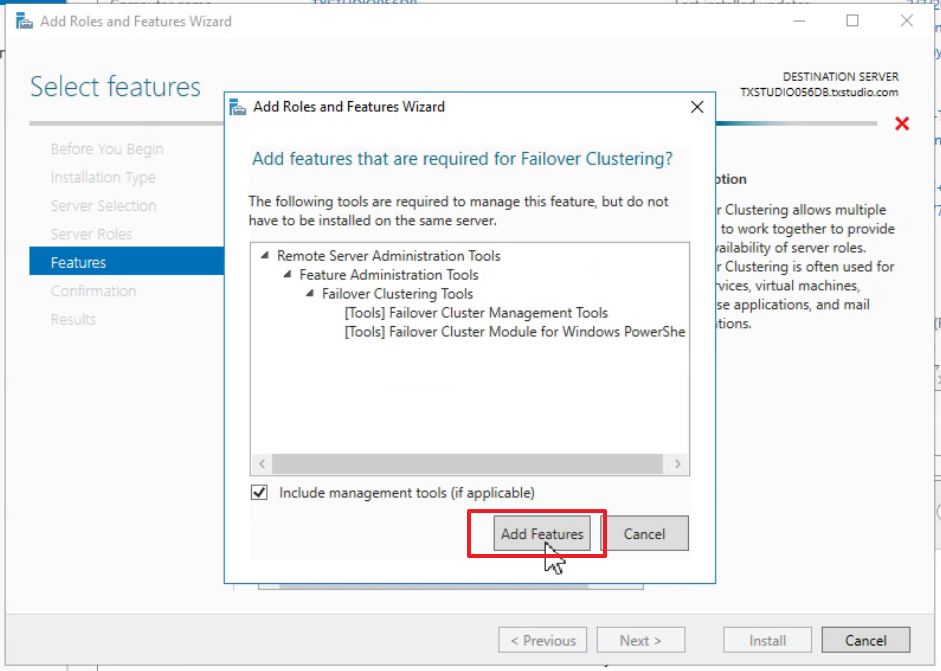
點選 Next
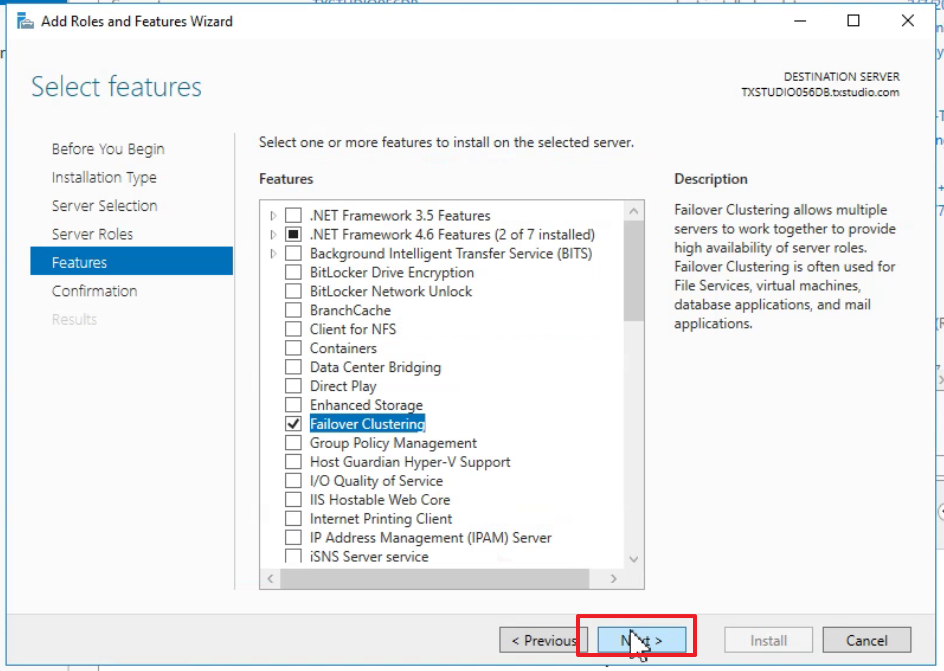
點選 Install 開始安裝
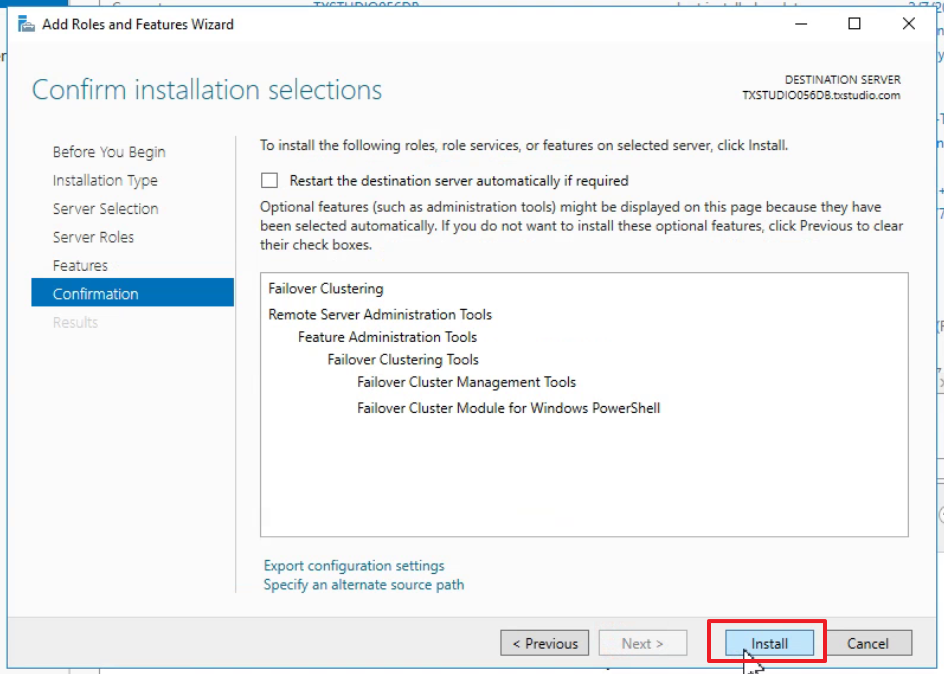
安裝完成
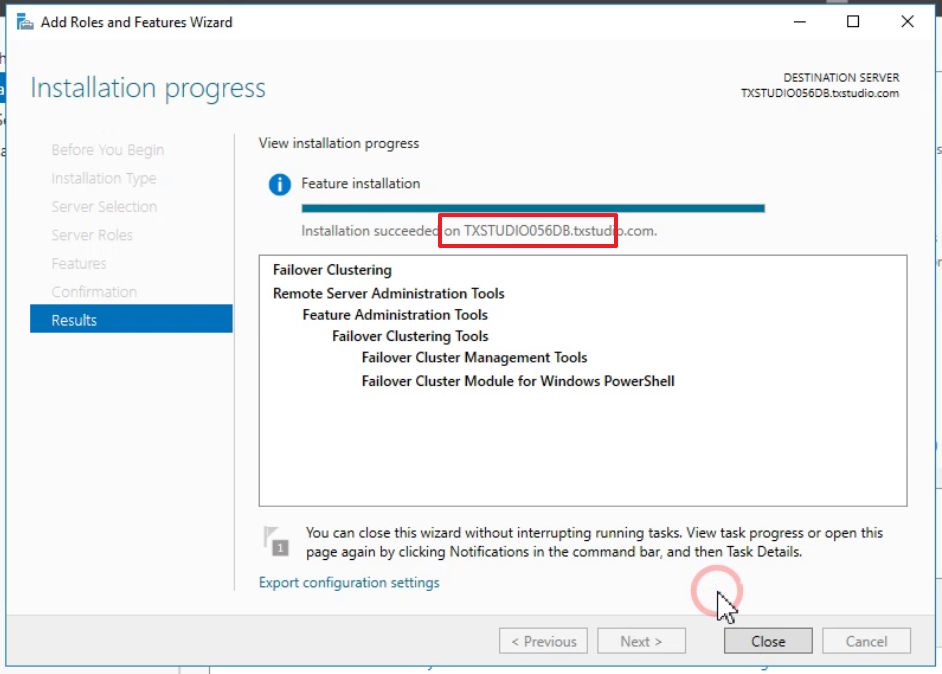
在 TXSTUDIO057DB 機器安裝 Failover Clustering 功能
在 Server Manager 點選 Manager 執行 Add Roles and Features
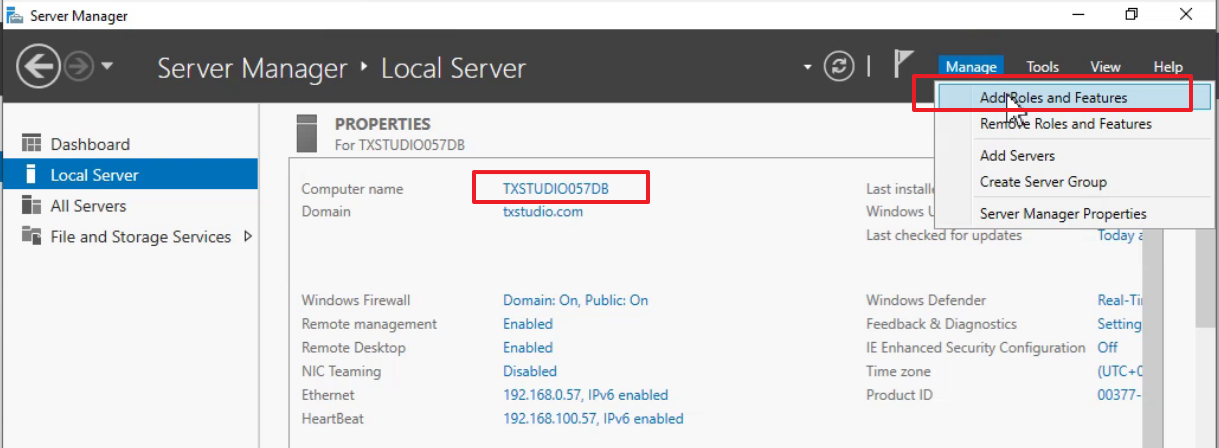
點選 Next
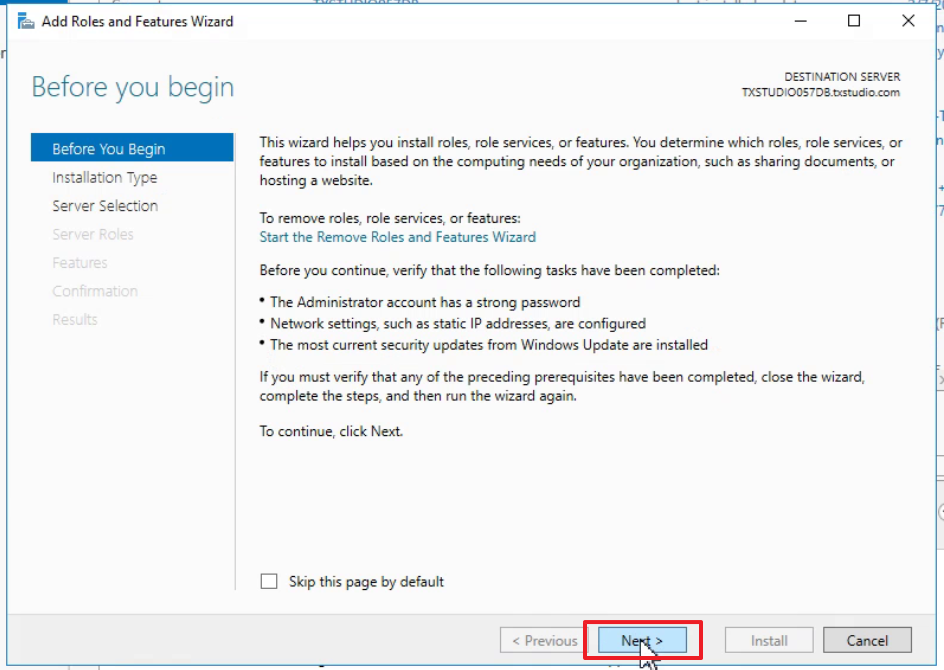
選擇 Role-based or feature-based installation
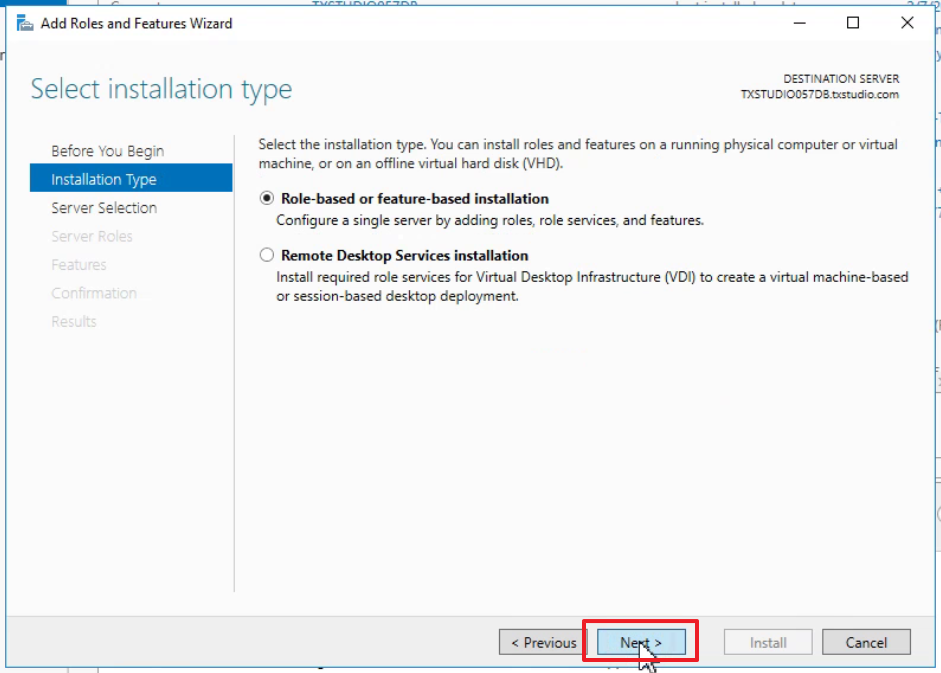
預設是將功能安裝在本機
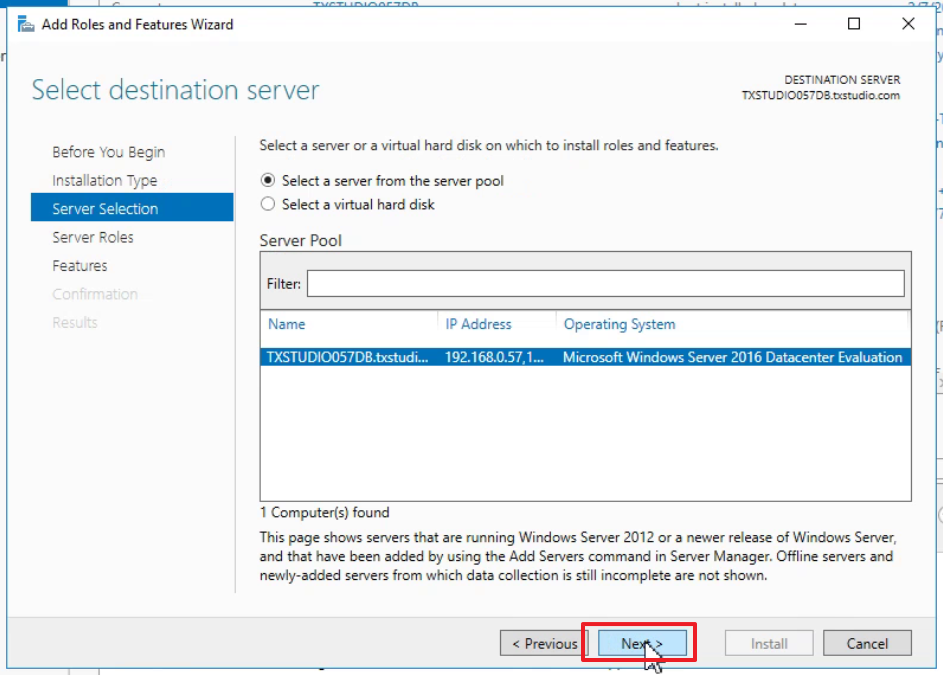
Server Roles 不需要選擇項目
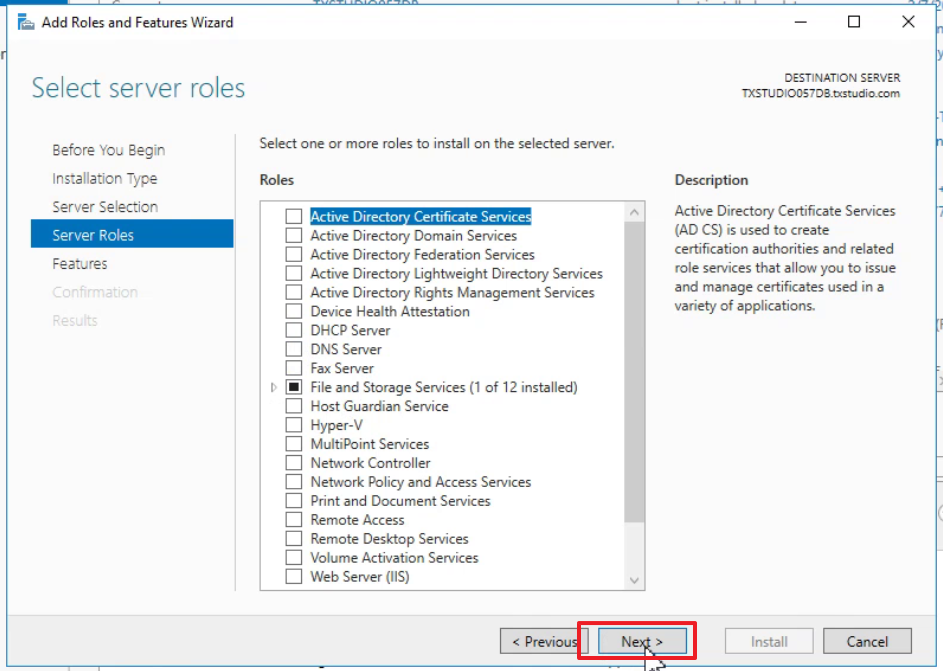
在 Features 勾選 Failover Clustering
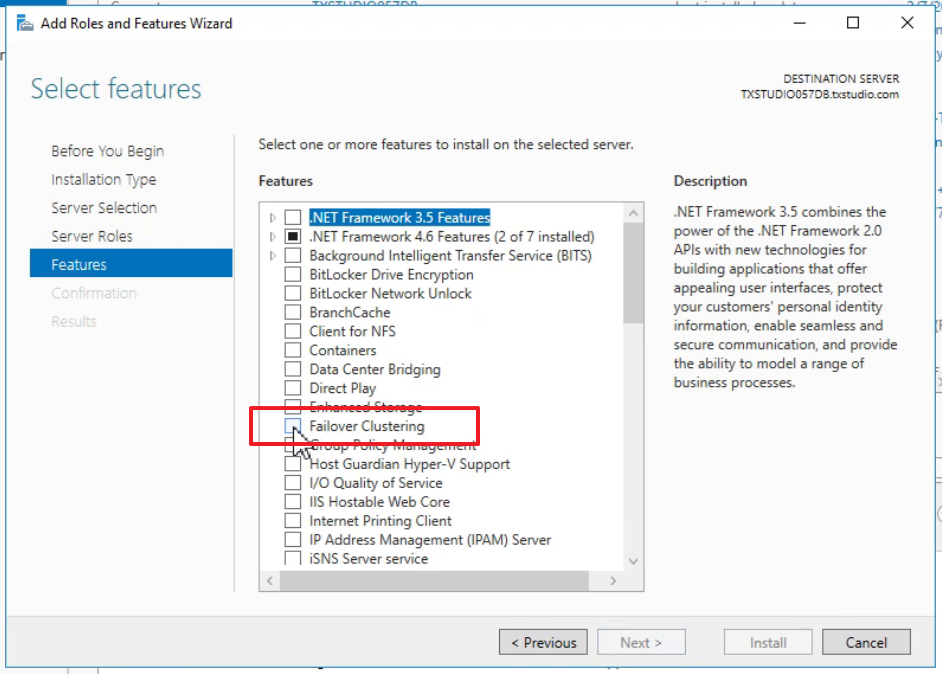
點選 Add Features 一併安裝必要功能
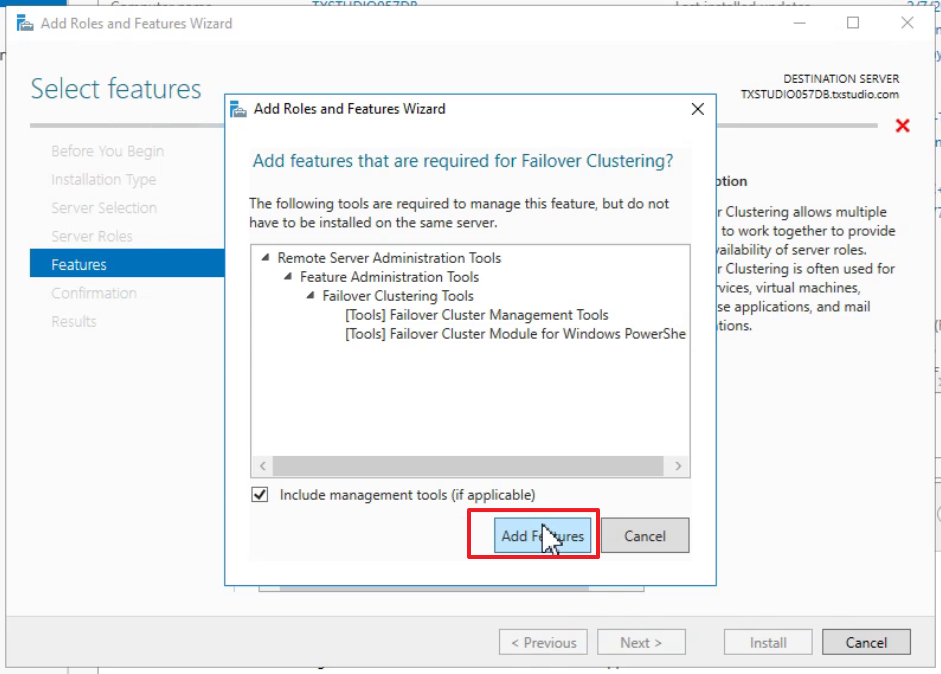
點選 Next
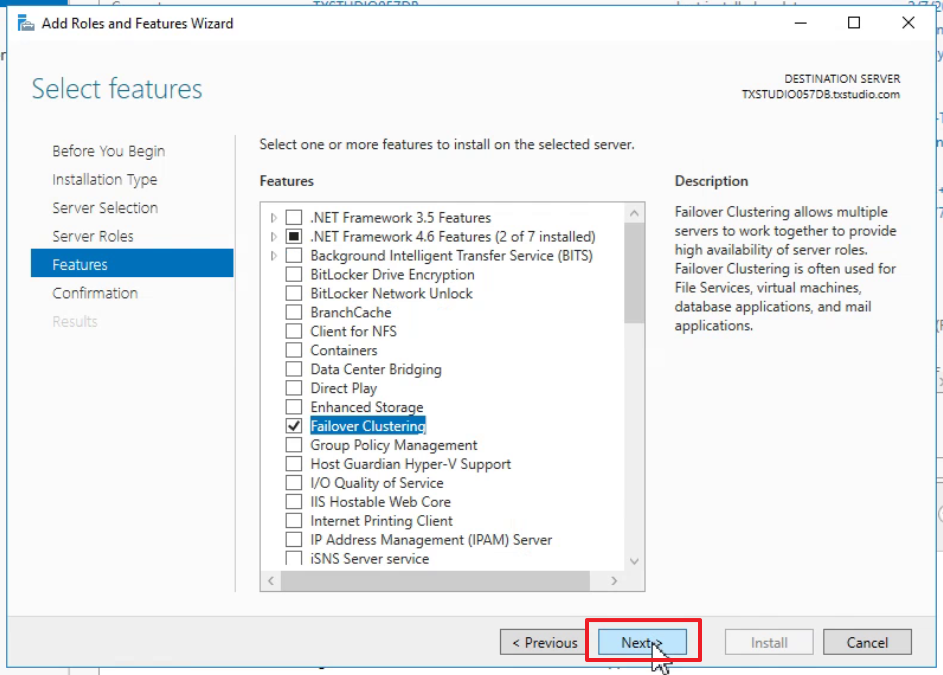
點選 Install 開始安裝
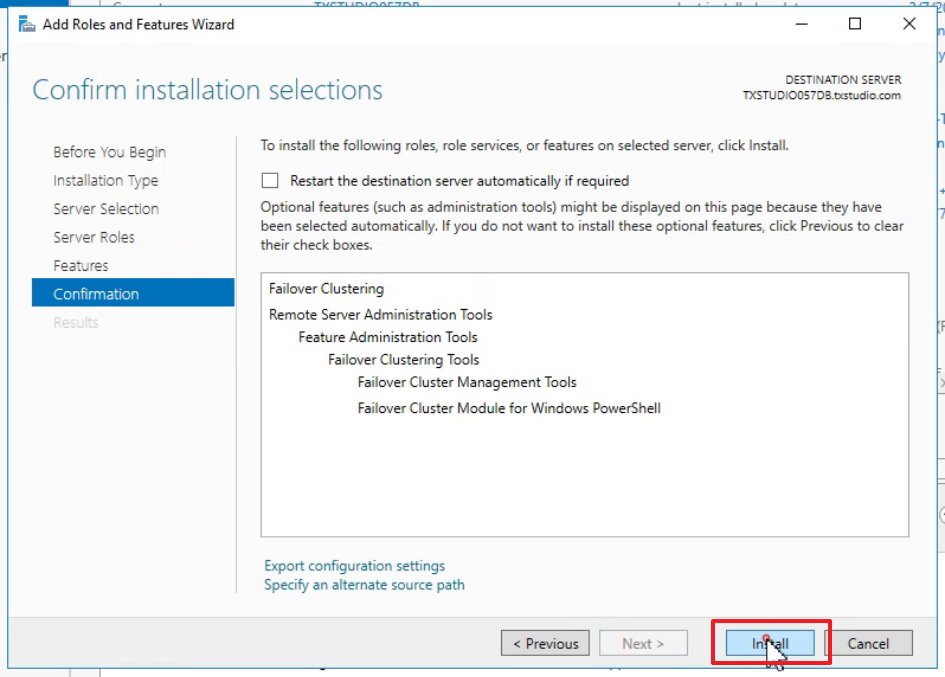
安裝完成
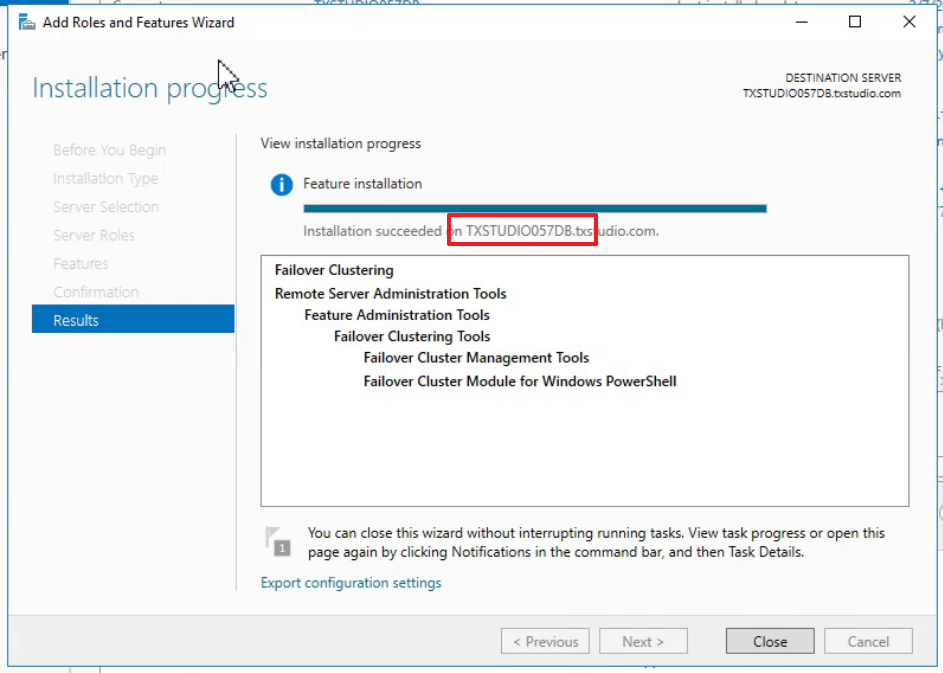
下一步
安裝好 Windows Failover Cluster 功能後
接下來就是把 TXSTUDIO056DB 與 TXSTUDIO057DB 設定成 Windows Failover Cluster
快速連結
文章目錄
- 範圍與介紹
- Active Directory Domain Service 簡介
- iSCSI Server 簡介
- SQL Server Failover Cluster 簡介
- 虛擬機器-電腦名稱-存取帳戶規劃
- 安裝網域服務角色
- 升級為網域控制站 (Active Directory Domain Controller)
- 安裝檔案伺服器角色
- 設定 (iSCSI Target)
- 將虛擬機器加入至網域 (Domain) 環境
- 建立提供給 SQL Server 使用的服務與管理帳號
- 設定 Windows Server 連線至 iSCSI Target 提供網路磁碟
- 安裝 Windows Server Failover Cluster 功能
- 建立 Windows Server Failover Cluster 環境
- 番外篇:修正仲裁磁碟空間
- 驗證-確認 Windows Server Failover Cluster
- 安裝新的 SQL Server Failover Cluster 環境
- 將新的 SQL Server Failover Cluster 節點加入至既有 SQL Server Failover Cluster
- 驗證 SQL Server Failover Cluster
- 還原 AdventureWorks2017 範例資料庫 SQL Server Failover Cluster
- 將第三台 Windows Server 加入至網域 (Domain)
- 加入既有的 Windows Server Failover Cluster
- 安裝獨立的 SQL Server 執行個體 (ID=SQLSERVERBK) 因為 (ID=MSSQLSERVER) 已存在
- 啟用 Always On Availability Group 功能 (Failover Cluster & SQLSERVERBK)
- 開啟所有 Windows Server 的 5022 連接埠 (因為很容易忘記所以額外抽出來)
- 設定高可用性群組前的準備:進行資料庫完整備份
- 進行高可用性群組設定-可用性副本的路徑不存在-建立F磁碟區
- 設定 AdventureWorks2017 作為可用性資料庫:使用 UNC 共享
- 驗證 SQL Server Always On 設定
- 總結與心得
留言
張貼留言