- 取得連結
- X
- 以電子郵件傳送
- 其他應用程式
首先要說明一下
為什麼開啟防火牆連接埠要放一個章節來說
因為
- 很常忘記
- 很常忘記
- 很常忘記
然後 SQL Server Always On 就架不起來
所以開啟防火牆的部分要獨立一個章節來說明
開通必要防火牆連接埠
目前環境中已經將三台 Windows Server 設定成 Failover Cluster
兩台架設 SQL Server Failover Cluster 一台要設定為 SQL Server Always On 次要節點
每一台電腦都要開通指定連接埠,才不會有連線會中斷的問題
開啟 1433 連接埠
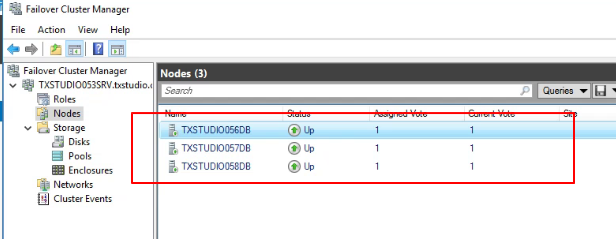
開啟 Windows Firewall with Advanced Security
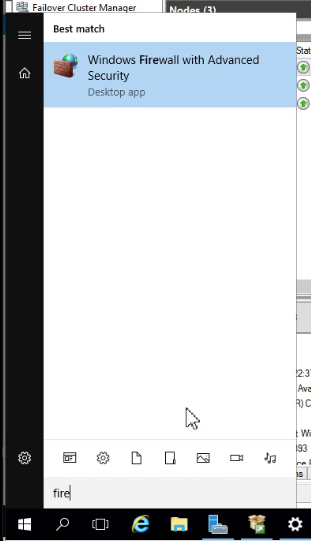
點選 Inbound Rules

點選 New Rule ... 建立新規則
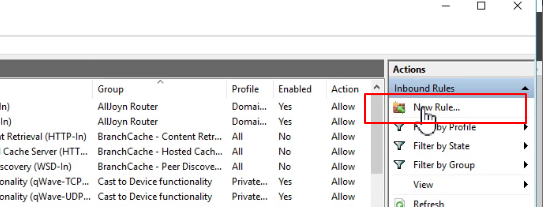
選取 Port
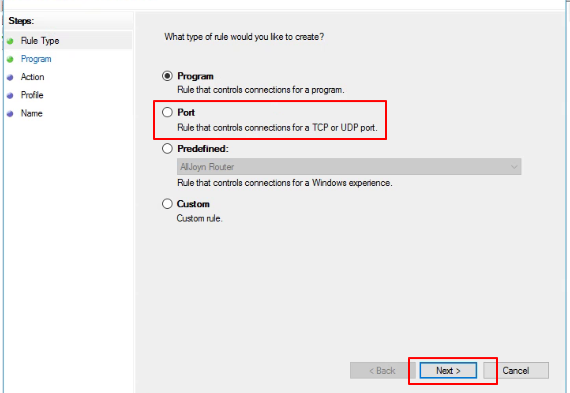
輸入連接埠 1433
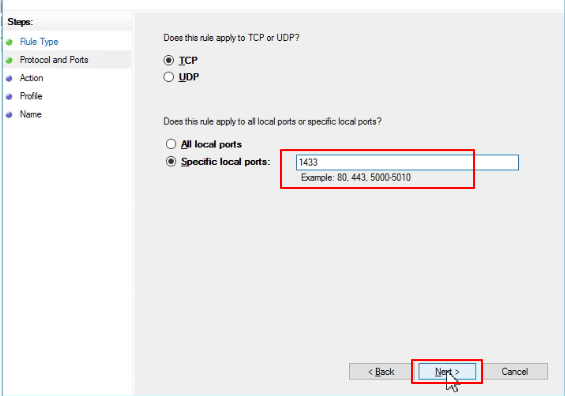
依照預設點選下一步
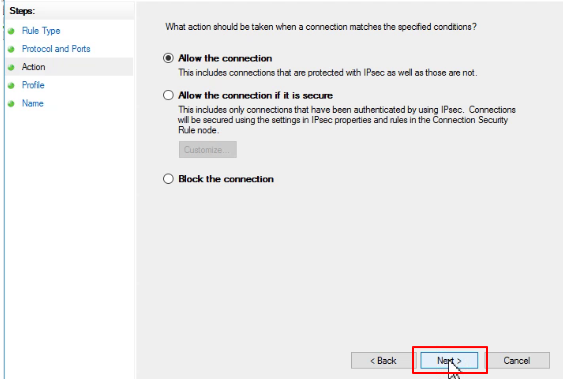
輸入規則名稱
此為 MSSQLSERVER
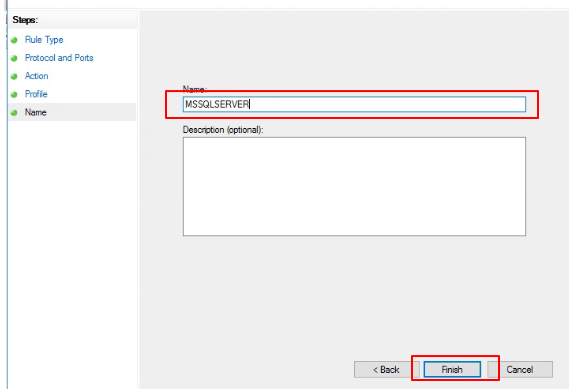
此連接埠是 SQL Server Engine 預設連接埠,沒有要透過遠端管理的話可以關閉
開啟 5022 連接埠
接下來要開啟 5022 連接埠,此連接埠是 Always On 使用
也是 SQL Server 鏡像功能使用的連接埠

點選 New Rule ... 建立新規則
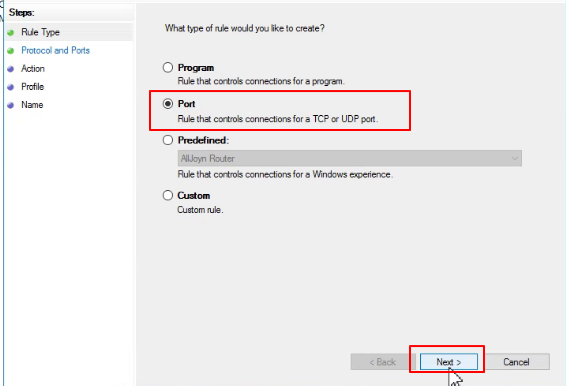
輸入連接埠 5022
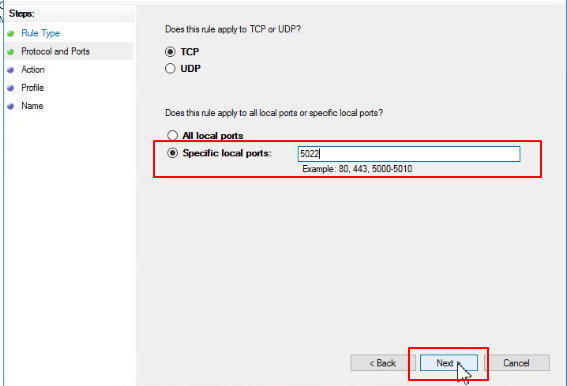
依照預設點選下一步


輸入規則名稱
此為 SQLSERVER-HA
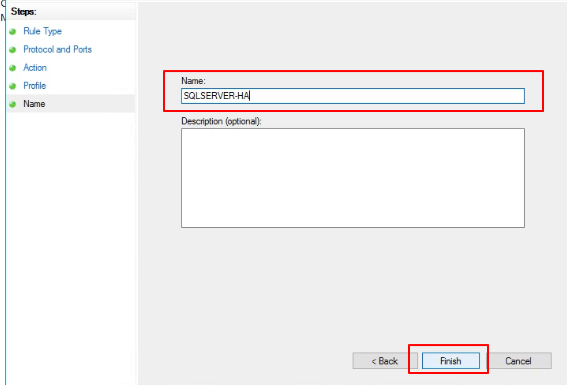
依上述步驟將所有 Windows Server 都設定一次
下一步
防火牆設定完成後,就要來開始準備 SQL Server Always On 設定的前置作業
快速連結
文章目錄
- 範圍與介紹
- Active Directory Domain Service 簡介
- iSCSI Server 簡介
- SQL Server Failover Cluster 簡介
- 虛擬機器-電腦名稱-存取帳戶規劃
- 安裝網域服務角色
- 升級為網域控制站 (Active Directory Domain Controller)
- 安裝檔案伺服器角色
- 設定 (iSCSI Target)
- 將虛擬機器加入至網域 (Domain) 環境
- 建立提供給 SQL Server 使用的服務與管理帳號
- 設定 Windows Server 連線至 iSCSI Target 提供網路磁碟
- 安裝 Windows Server Failover Cluster 功能
- 建立 Windows Server Failover Cluster 環境
- 番外篇:修正仲裁磁碟空間
- 驗證-確認 Windows Server Failover Cluster
- 安裝新的 SQL Server Failover Cluster 環境
- 將新的 SQL Server Failover Cluster 節點加入至既有 SQL Server Failover Cluster
- 驗證 SQL Server Failover Cluster
- 還原 AdventureWorks2017 範例資料庫 SQL Server Failover Cluster
- 將第三台 Windows Server 加入至網域 (Domain)
- 加入既有的 Windows Server Failover Cluster
- 安裝獨立的 SQL Server 執行個體 (ID=SQLSERVERBK) 因為 (ID=MSSQLSERVER) 已存在
- 啟用 Always On Availability Group 功能 (Failover Cluster & SQLSERVERBK)
- 開啟所有 Windows Server 的 5022 連接埠 (因為很容易忘記所以額外抽出來)
- 設定高可用性群組前的準備:進行資料庫完整備份
- 進行高可用性群組設定-可用性副本的路徑不存在-建立F磁碟區
- 設定 AdventureWorks2017 作為可用性資料庫:使用 UNC 共享
- 驗證 SQL Server Always On 設定
- 總結與心得
留言
張貼留言