- 取得連結
- X
- 以電子郵件傳送
- 其他應用程式
先前步驟已經建立好一個 SQL Server Failover Cluster
但要達到完整的 Failover 功能,至少還需要第二個節點才可以做轉移
接下來要透過 SQL Server Installation Center 將 TXSTUDIO057DB 作為新的節點加入至 SQL Server Failover Cluster
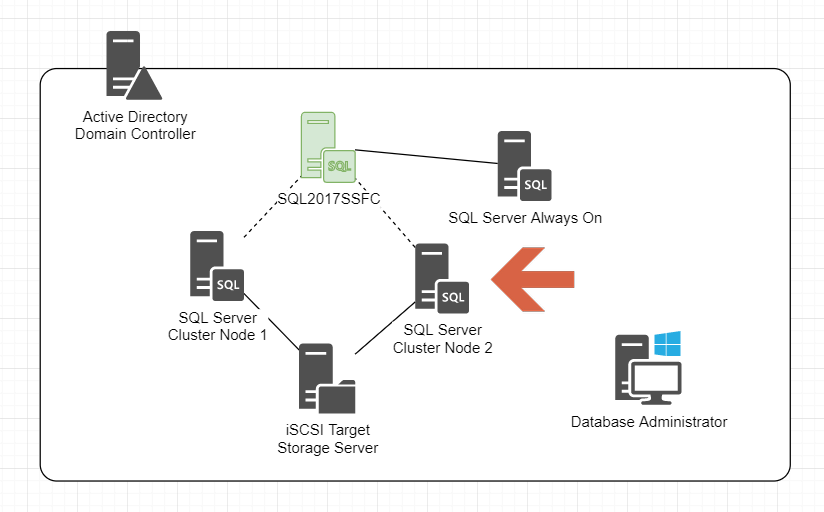
將新的節點加入 SQL Server Failover Cluster
進入 TXSTUDIO057DB 伺服器
已加入 Windows Failover Cluster
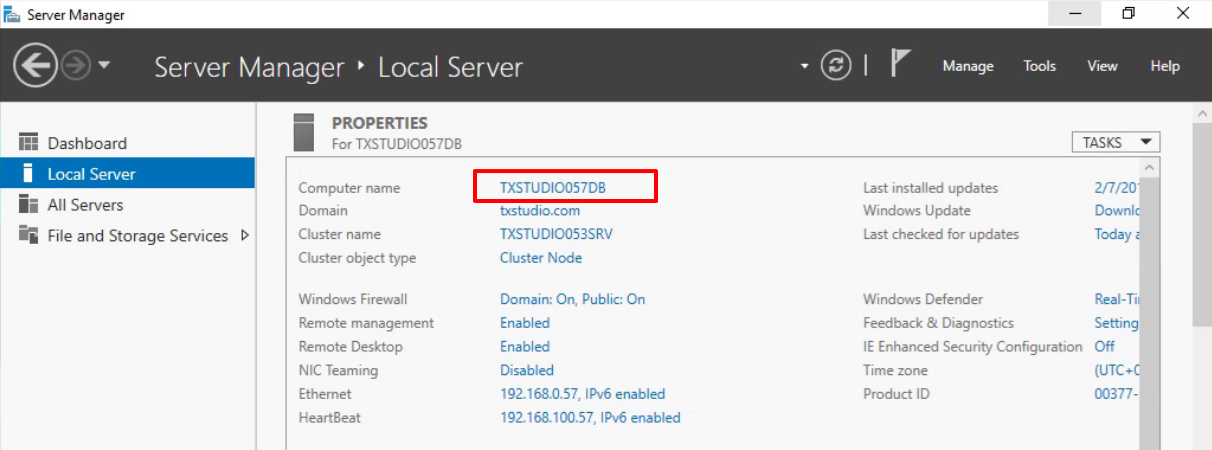
進入 SQL Server 2017 安裝光碟位置
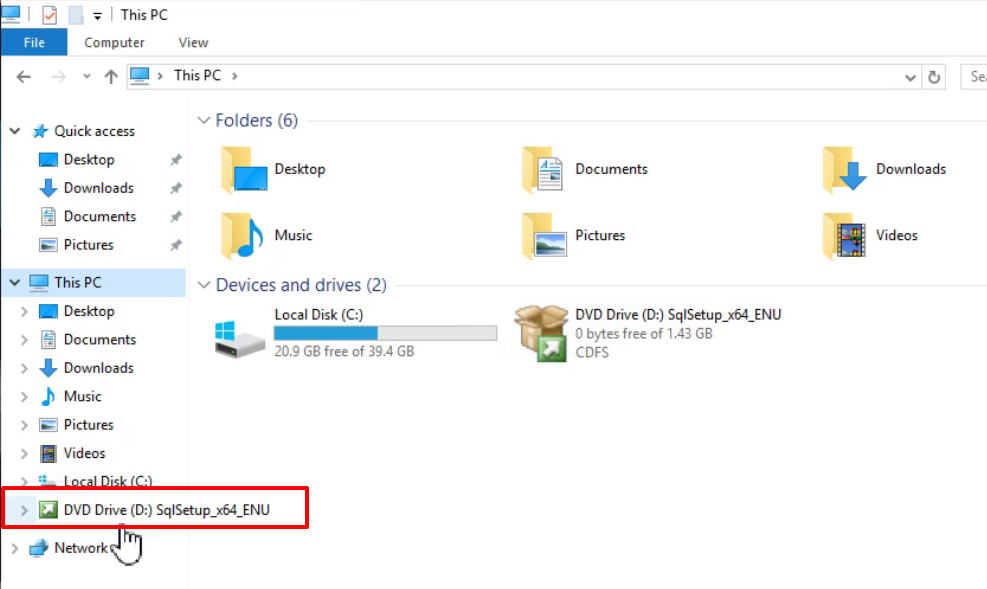
點選 setup 進行安裝
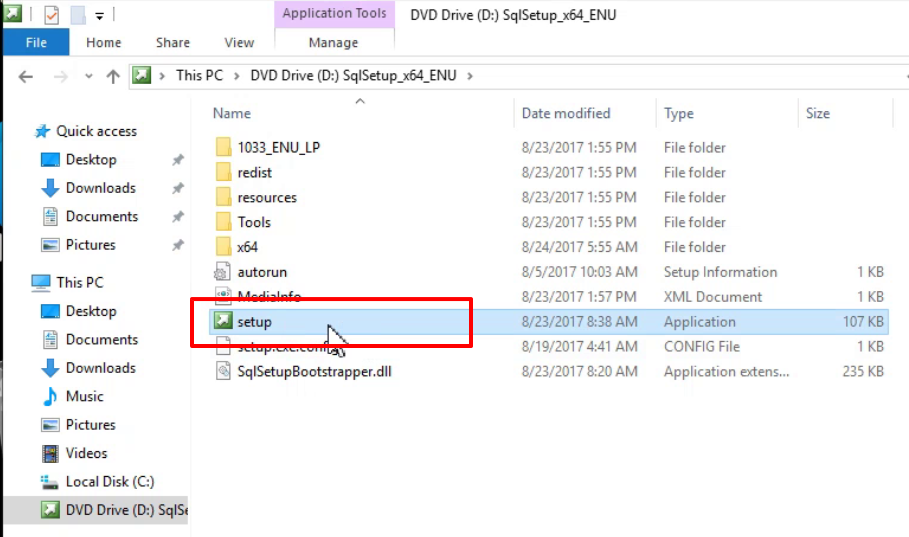
點選 Installation
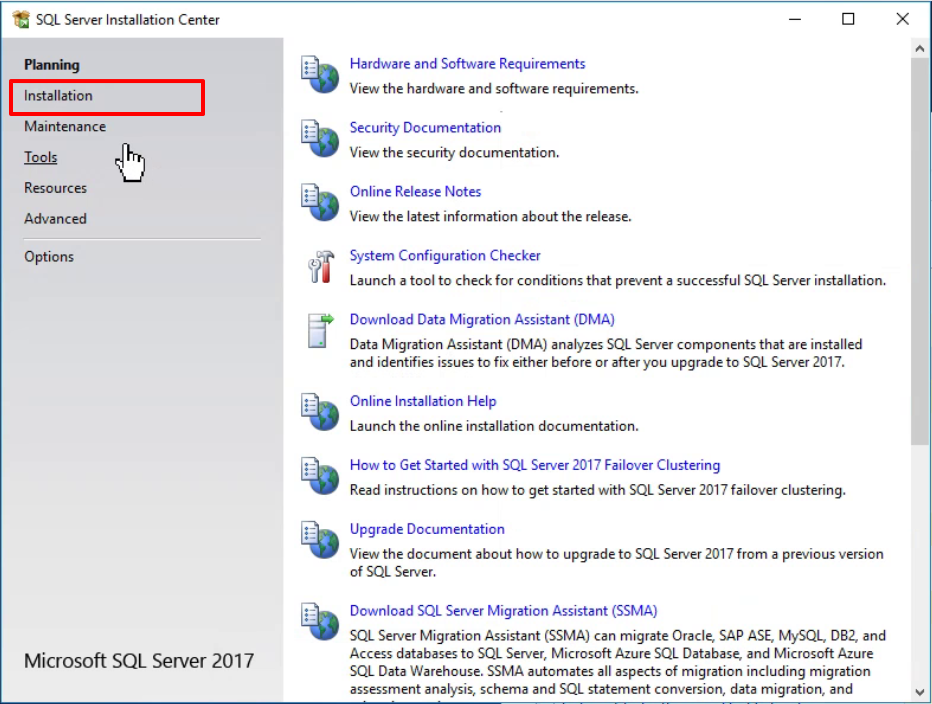
點選 Add node to a SQL Server failover cluster
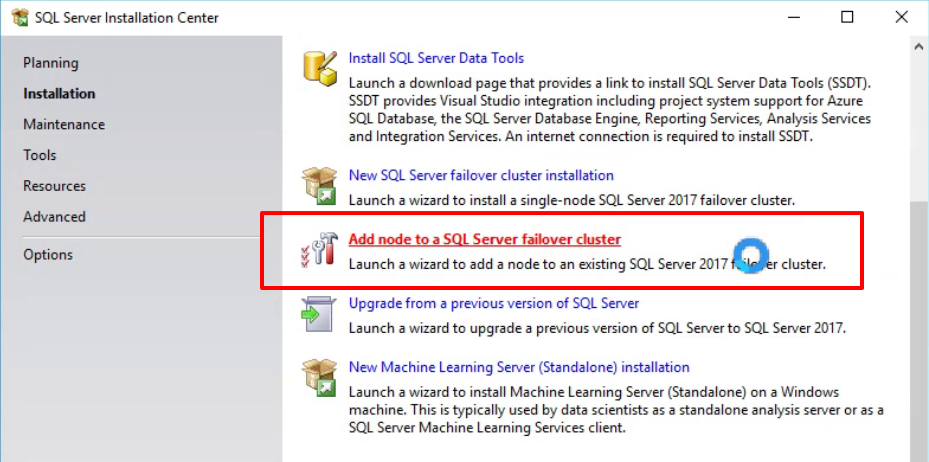
選擇 Developer 版本

勾選 I accept the license terms

會進行第一階段驗證
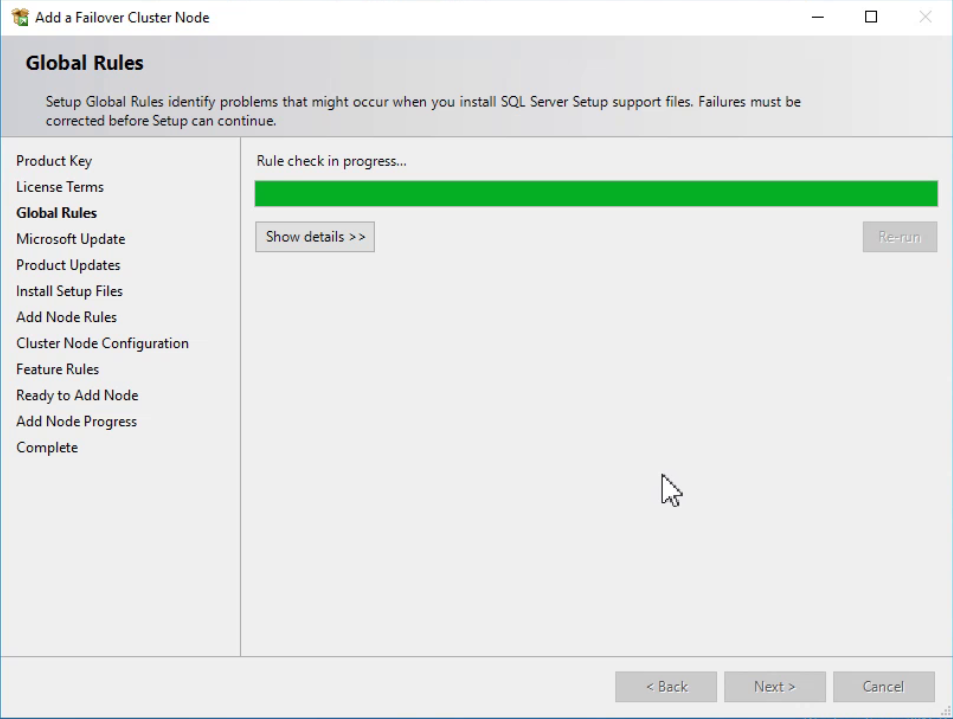
忽略 Microsoft Update 更新
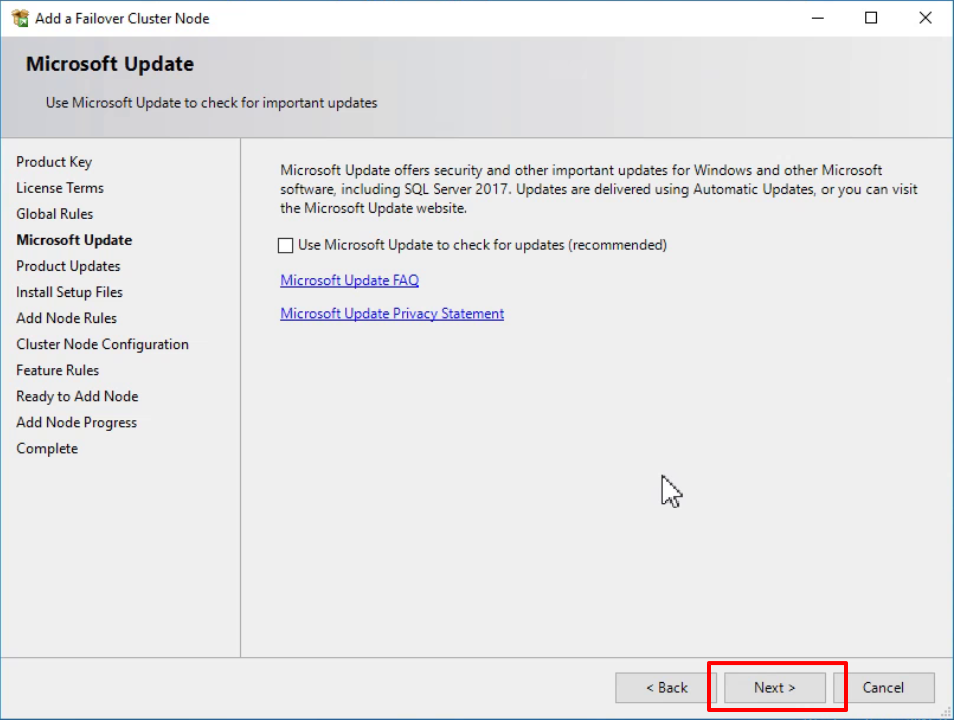
驗證節點規則
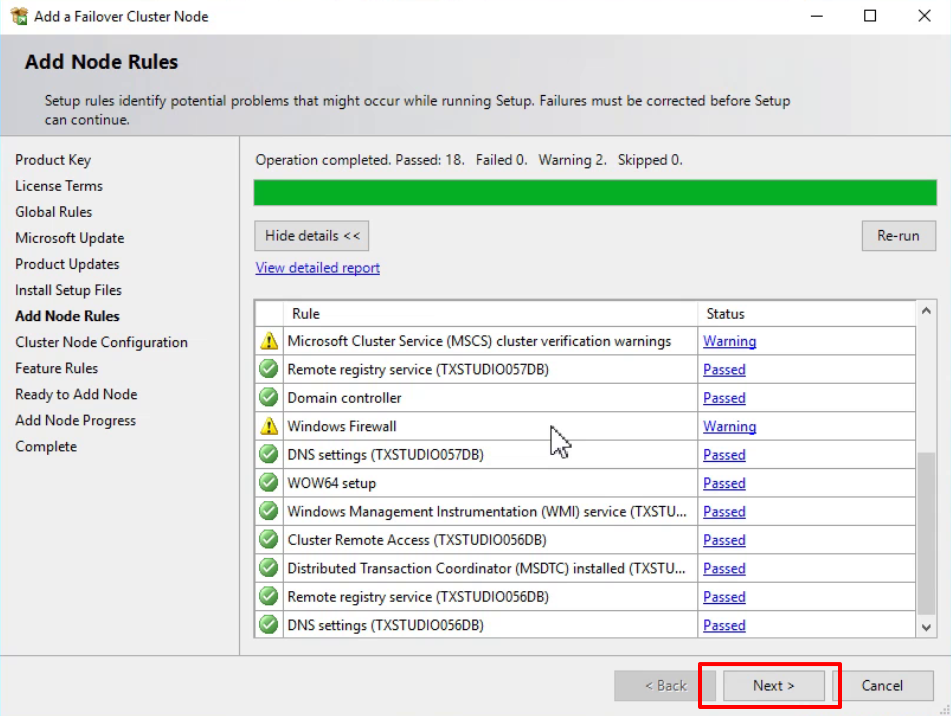
此頁面會顯示要加入的 SQL Server Failover Cluster 節點
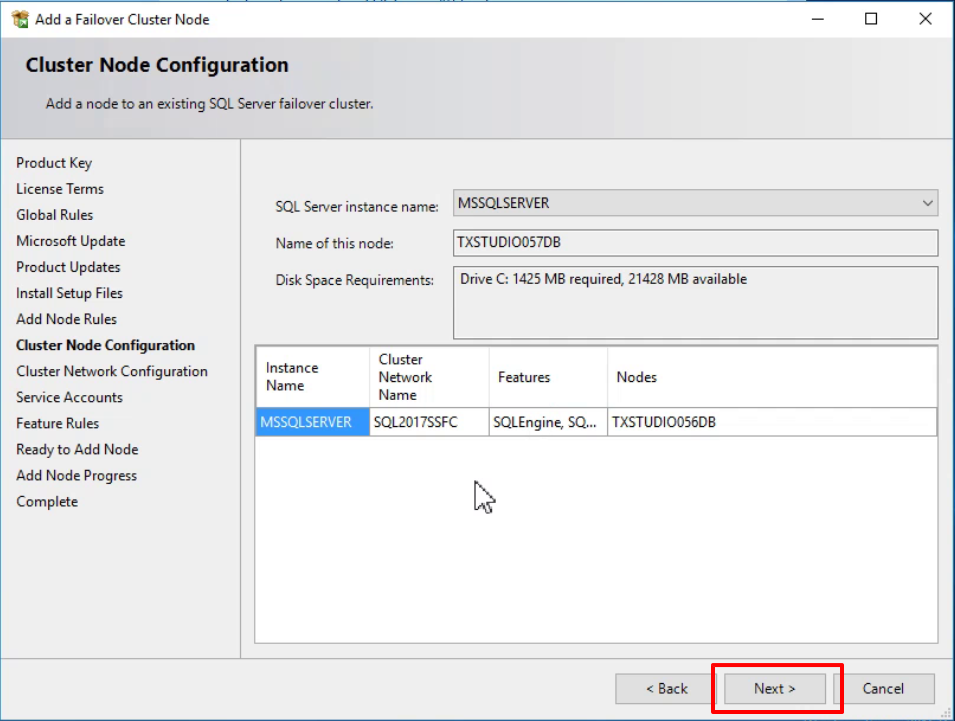
叢集網路的設定
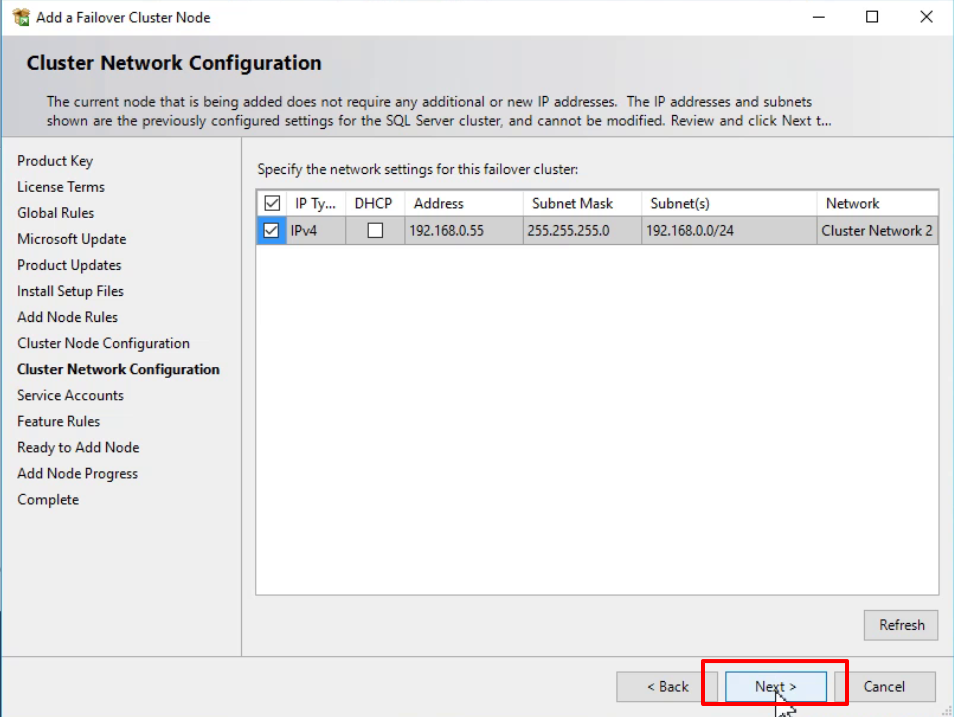
在此要輸入 SQL Server Database Engine 與 SQL Server Agent 服務使用的 Windows 帳號登入密碼
使用的 Windows 帳號就是在安裝 SQL Server Failover Cluster 指定的 Windows 登入資訊
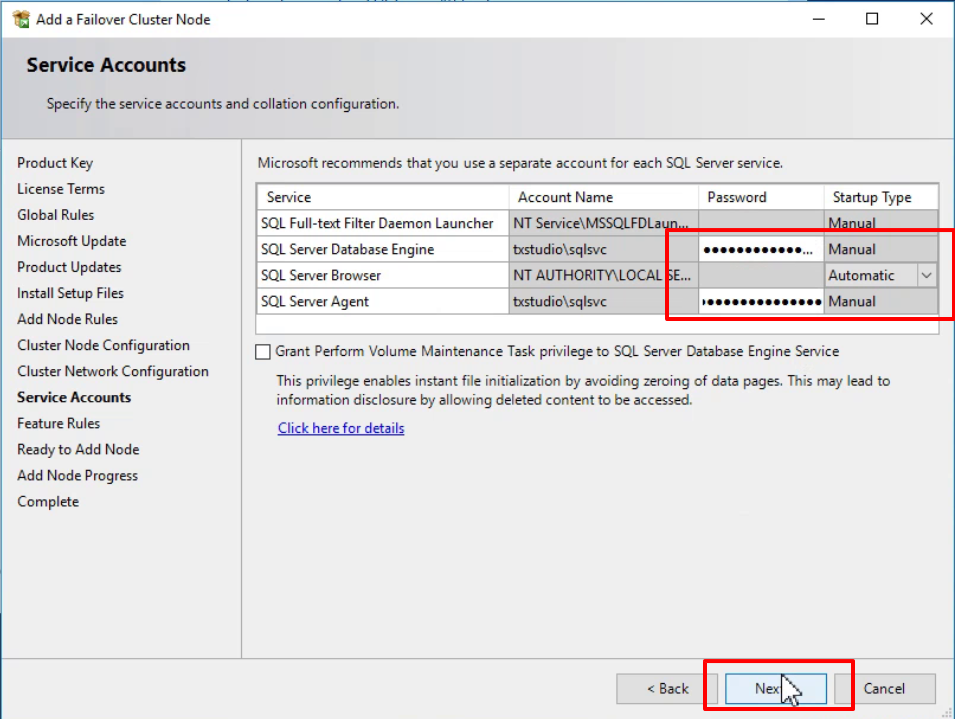
點選 Install 進行安裝
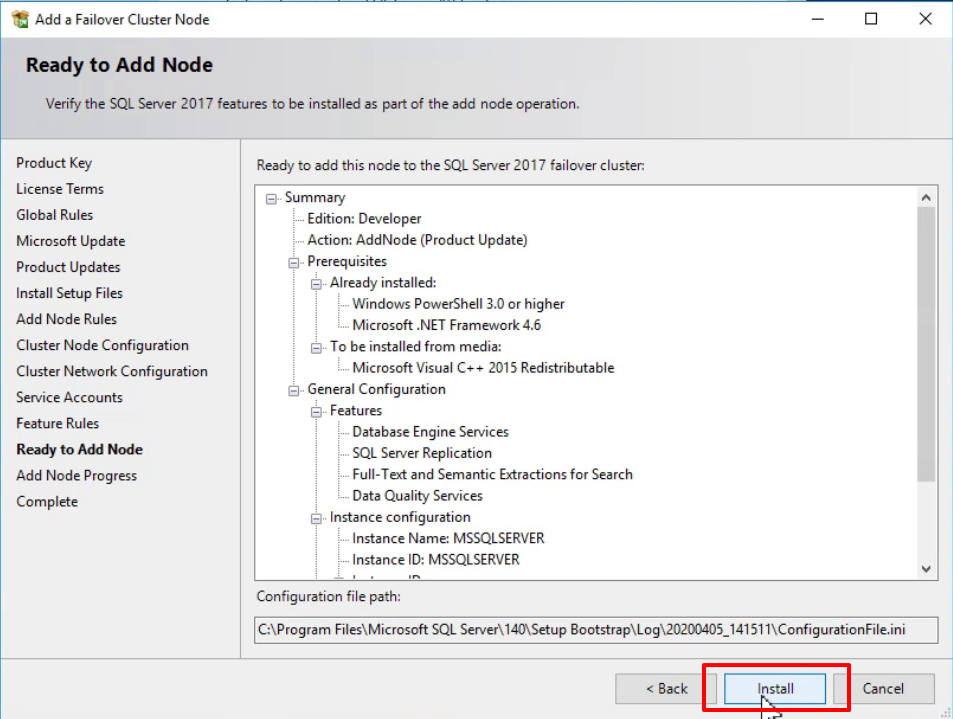
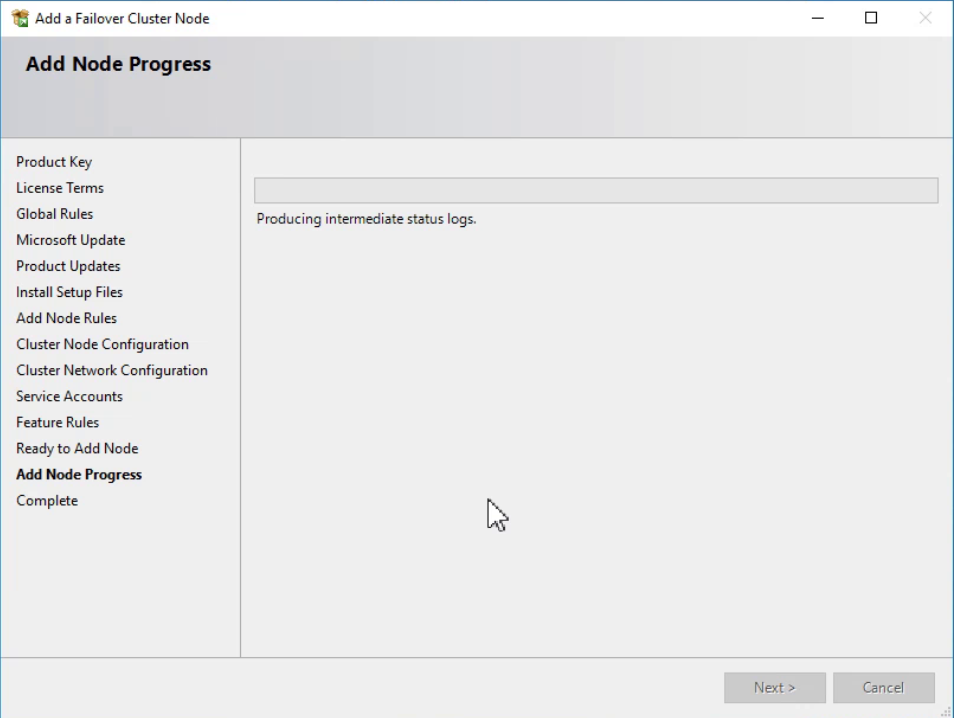
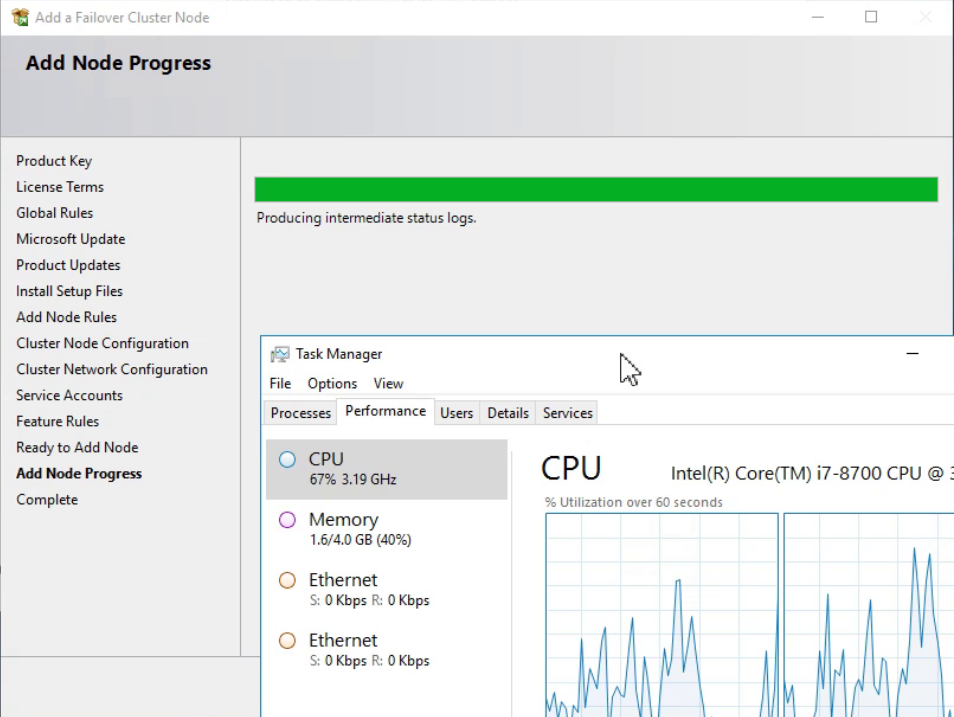
安裝完成點選 Close 關閉視窗
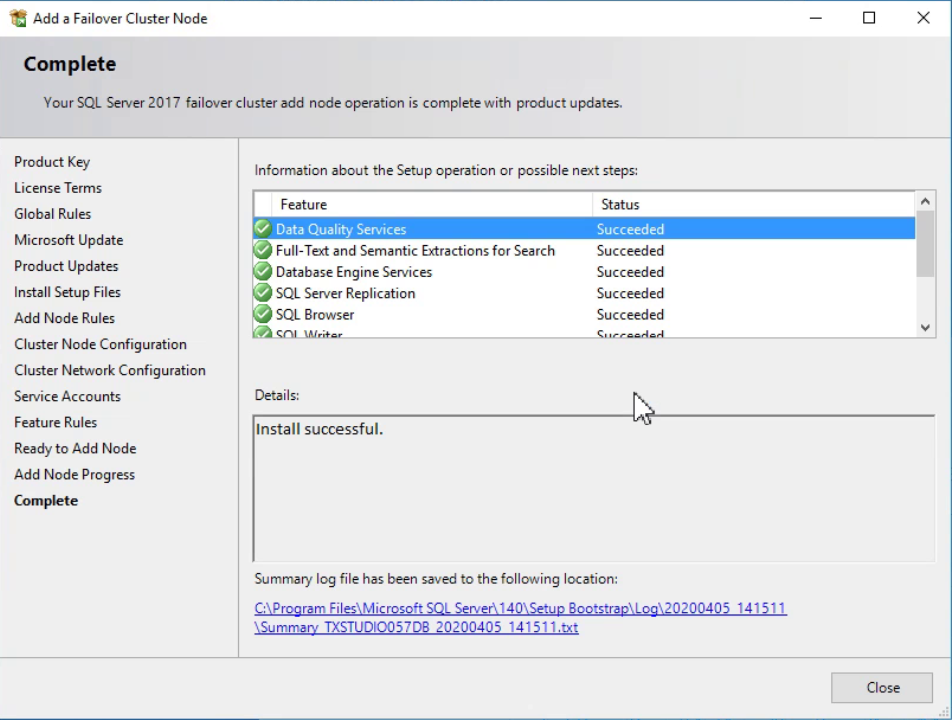
加入新節點的步驟相較之下比較少
有兩個節點的話就可以透過節點的轉移持續提供 SQL Server 服務
下一步
安裝好 SQL Server Failover Cluster 後
就要來驗證 SQL Server Failover Cluster 功能是否正確
快速連結
文章目錄
- 範圍與介紹
- Active Directory Domain Service 簡介
- iSCSI Server 簡介
- SQL Server Failover Cluster 簡介
- 虛擬機器-電腦名稱-存取帳戶規劃
- 安裝網域服務角色
- 升級為網域控制站 (Active Directory Domain Controller)
- 安裝檔案伺服器角色
- 設定 (iSCSI Target)
- 將虛擬機器加入至網域 (Domain) 環境
- 建立提供給 SQL Server 使用的服務與管理帳號
- 設定 Windows Server 連線至 iSCSI Target 提供網路磁碟
- 安裝 Windows Server Failover Cluster 功能
- 建立 Windows Server Failover Cluster 環境
- 番外篇:修正仲裁磁碟空間
- 驗證-確認 Windows Server Failover Cluster
- 安裝新的 SQL Server Failover Cluster 環境
- 將新的 SQL Server Failover Cluster 節點加入至既有 SQL Server Failover Cluster
- 驗證 SQL Server Failover Cluster
- 還原 AdventureWorks2017 範例資料庫 SQL Server Failover Cluster
- 將第三台 Windows Server 加入至網域 (Domain)
- 加入既有的 Windows Server Failover Cluster
- 安裝獨立的 SQL Server 執行個體 (ID=SQLSERVERBK) 因為 (ID=MSSQLSERVER) 已存在
- 啟用 Always On Availability Group 功能 (Failover Cluster & SQLSERVERBK)
- 開啟所有 Windows Server 的 5022 連接埠 (因為很容易忘記所以額外抽出來)
- 設定高可用性群組前的準備:進行資料庫完整備份
- 進行高可用性群組設定-可用性副本的路徑不存在-建立F磁碟區
- 設定 AdventureWorks2017 作為可用性資料庫:使用 UNC 共享
- 驗證 SQL Server Always On 設定
- 總結與心得
留言
張貼留言