- 取得連結
- X
- 以電子郵件傳送
- 其他應用程式
一般情況下架設 SQL Server Failover Cluster 的電腦接需要納入 Active Directory 環境
Active Directory 是可以不需要但本次還是依照正常流程建置
Active Directory 簡介
透過 Active Directory 網域服務
登入 Windows 帳號、電腦、組織 ... 等都由網域控制站 (Domain Controller) 統一管理
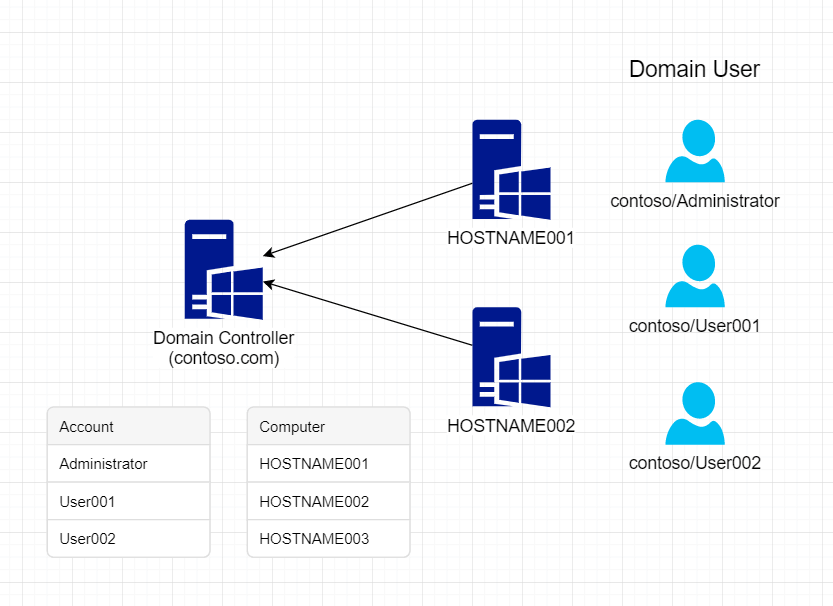
上圖呈現 Active Directory Domain Service 有統一管理 Account 與 Computer
除了圖中的 Account 與 Computer 外,還有更多物件是由 Domain Controller 管理
建立一次登入帳號後,該帳號就可以在所有有加入網域的電腦中進行登入
前提是要有可以登入此電腦的權限
加入網域的電腦清單,都會登記在網域控制站的電腦目錄中
所有要架設 Failover Cluster 的 Windows Server
皆需要加入 AD 網域環境註冊「電腦名稱」與「使用者帳號」
之後架設的 Windows Failover Cluster 與 SQL Server Failover Cluster 的服務名稱也會登入在網域控制站中
下一步
接下來會介紹儲存伺服器與使用的傳輸協定 iSCSI
快速連結
文章目錄
- 範圍與介紹
- Active Directory Domain Service 簡介
- iSCSI Server 簡介
- SQL Server Failover Cluster 簡介
- 虛擬機器-電腦名稱-存取帳戶規劃
- 安裝網域服務角色
- 升級為網域控制站 (Active Directory Domain Controller)
- 安裝檔案伺服器角色
- 設定 (iSCSI Target)
- 將虛擬機器加入至網域 (Domain) 環境
- 建立提供給 SQL Server 使用的服務與管理帳號
- 設定 Windows Server 連線至 iSCSI Target 提供網路磁碟
- 安裝 Windows Server Failover Cluster 功能
- 建立 Windows Server Failover Cluster 環境
- 番外篇:修正仲裁磁碟空間
- 驗證-確認 Windows Server Failover Cluster
- 安裝新的 SQL Server Failover Cluster 環境
- 將新的 SQL Server Failover Cluster 節點加入至既有 SQL Server Failover Cluster
- 驗證 SQL Server Failover Cluster
- 還原 AdventureWorks2017 範例資料庫 SQL Server Failover Cluster
- 將第三台 Windows Server 加入至網域 (Domain)
- 加入既有的 Windows Server Failover Cluster
- 安裝獨立的 SQL Server 執行個體 (ID=SQLSERVERBK) 因為 (ID=MSSQLSERVER) 已存在
- 啟用 Always On Availability Group 功能 (Failover Cluster & SQLSERVERBK)
- 開啟所有 Windows Server 的 5022 連接埠 (因為很容易忘記所以額外抽出來)
- 設定高可用性群組前的準備:進行資料庫完整備份
- 進行高可用性群組設定-可用性副本的路徑不存在-建立F磁碟區
- 設定 AdventureWorks2017 作為可用性資料庫:使用 UNC 共享
- 驗證 SQL Server Always On 設定
- 總結與心得
留言
張貼留言