- 取得連結
- X
- 以電子郵件傳送
- 其他應用程式
經過上述幾篇文章的介紹
開始進行環境設定前,為了便於設定與釐清整體架構,先規劃下列項目
- 虛擬機器
- 電腦名稱與IP位址
- 使用者存取帳戶
- 網域名稱
- iSCSI Server
虛擬機器
這次的環境會需要建立
- 網域控制站 Domain Controller
- iSCSI Server
- SQL Server Failover Cluster Node 1
- SQL Server Failover Cluster Node 2
- SQL Server Always On
- 工作電腦
共六台虛擬機器
最後設定好的整體架構圖如下
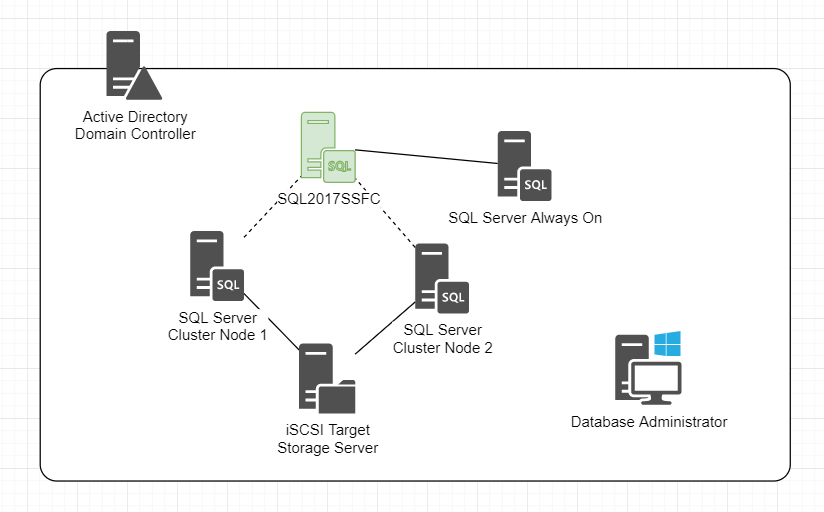
其中 SQL Server Failover Cluster Node 1/2 與 SQL Server Always On 三台電腦因為要設定 Windows Failover Cluster,要額外設定第二張網路介面卡作為 HeartBeat 使用
HeartBeat 網路介面卡可直接設定三台對接即可
電腦名稱與 IP 位址
因 Windows Failover Cluster 與 SQL Server Failover Cluster 架設都會需要指定名稱與 IP 位址
故規劃時要先列入清單中
全部會使用的電腦名稱與 IP 位址如下表
| 電腦名稱 | IP位址 | 實體 | 備註 |
|---|---|---|---|
| TXSTUDIO050DC | 192.168.0.50 | v | 網域控制站 |
| TXSTUDIO051STR | 192.168.0.51 | v | iSCSI Server |
| TXSTUDIO053SRV | 192.168.0.53 | -- | Windows 叢集 |
| SQL2017SSFC | 192.168.0.55 | -- | SQL Server Failover Cluster |
| TXSTUDIO056DB | 192.168.0.56 | v | SQL Server Failover Cluster Node 1 |
| -- | 192.168.100.56 | -- | HeartBeat 網路介面卡 |
| TXSTUDIO057DB | 192.168.0.57 | v | SQL Server Failover Cluster Node 2 |
| -- | 192.168.100.57 | -- | HeartBeat 網路介面卡 |
| TXSTUDIO058DB | 192.168.0.58 | v | SQL Server Always On |
| -- | 192.168.100.58 | -- | HeartBeat 網路介面卡 |
| TXSTUDIO059WG | 192.168.0.59 | v | 工作電腦 |
將電腦名稱納入 IP 位址可快速識別電腦名稱與分配的 IP 是否正確
Active Directory 網域
網域名稱
txstudio.com
使用者存取帳號名稱
在資訊安全層面上
SQL Server 的服務執行帳戶與 SQL Server 最高管理員帳戶最好與 Administrator 分開
| 帳號 | 備註 |
|---|---|
| txstudio\sqlsvs | SQL Server Engine Service & SQL Server Agent |
| txstudio\sqladmin | SQL Server 最高管理員帳戶 |
iSCSI Server
設定 iSCSI 時會對存取來源進行限制並啟用 CHAP 驗證
本次設定中 iSCSI Server 並不會加入網域
iSCSI Target Name
sqlservertarget
允許存取的 IP 位址
192.168.0.56
192.168.0.57
192.168.0.58
啟用 CHAP 驗證帳號
account: sqltarget
虛擬硬碟資訊
| 位置 | 分配空間 | 備註 |
|---|---|---|
| D:\iSCSIVirtualDisks\SQLServerCluster.vhdx | 40GB | SQL Server Failover Cluster 資料庫檔案 |
| D:\iSCSIVirtualDisks\Quorum.vhdx | 500MB | 仲裁磁碟 |
下一步
大致上規劃完成後
就可以開始進行角色、功能與資料庫服務 ... 等繁瑣設定了
快速連結
文章目錄
- 範圍與介紹
- Active Directory Domain Service 簡介
- iSCSI Server 簡介
- SQL Server Failover Cluster 簡介
- 虛擬機器-電腦名稱-存取帳戶規劃
- 安裝網域服務角色
- 升級為網域控制站 (Active Directory Domain Controller)
- 安裝檔案伺服器角色
- 設定 (iSCSI Target)
- 將虛擬機器加入至網域 (Domain) 環境
- 建立提供給 SQL Server 使用的服務與管理帳號
- 設定 Windows Server 連線至 iSCSI Target 提供網路磁碟
- 安裝 Windows Server Failover Cluster 功能
- 建立 Windows Server Failover Cluster 環境
- 番外篇:修正仲裁磁碟空間
- 驗證-確認 Windows Server Failover Cluster
- 安裝新的 SQL Server Failover Cluster 環境
- 將新的 SQL Server Failover Cluster 節點加入至既有 SQL Server Failover Cluster
- 驗證 SQL Server Failover Cluster
- 還原 AdventureWorks2017 範例資料庫 SQL Server Failover Cluster
- 將第三台 Windows Server 加入至網域 (Domain)
- 加入既有的 Windows Server Failover Cluster
- 安裝獨立的 SQL Server 執行個體 (ID=SQLSERVERBK) 因為 (ID=MSSQLSERVER) 已存在
- 啟用 Always On Availability Group 功能 (Failover Cluster & SQLSERVERBK)
- 開啟所有 Windows Server 的 5022 連接埠 (因為很容易忘記所以額外抽出來)
- 設定高可用性群組前的準備:進行資料庫完整備份
- 進行高可用性群組設定-可用性副本的路徑不存在-建立F磁碟區
- 設定 AdventureWorks2017 作為可用性資料庫:使用 UNC 共享
- 驗證 SQL Server Always On 設定
- 總結與心得
留言
張貼留言