- 取得連結
- X
- 以電子郵件傳送
- 其他應用程式
根據預設 AdventureWorks2017 資料庫備份會還原在一開始資料庫的位置
也就是 SQL Server Failover Cluster 的 F 磁碟區
若設定 Always On 機器並沒有 F 磁碟區的話
進行完整備份還原時就會出現下面錯誤訊息
建立 SQL Server Always On Availability Group 失敗
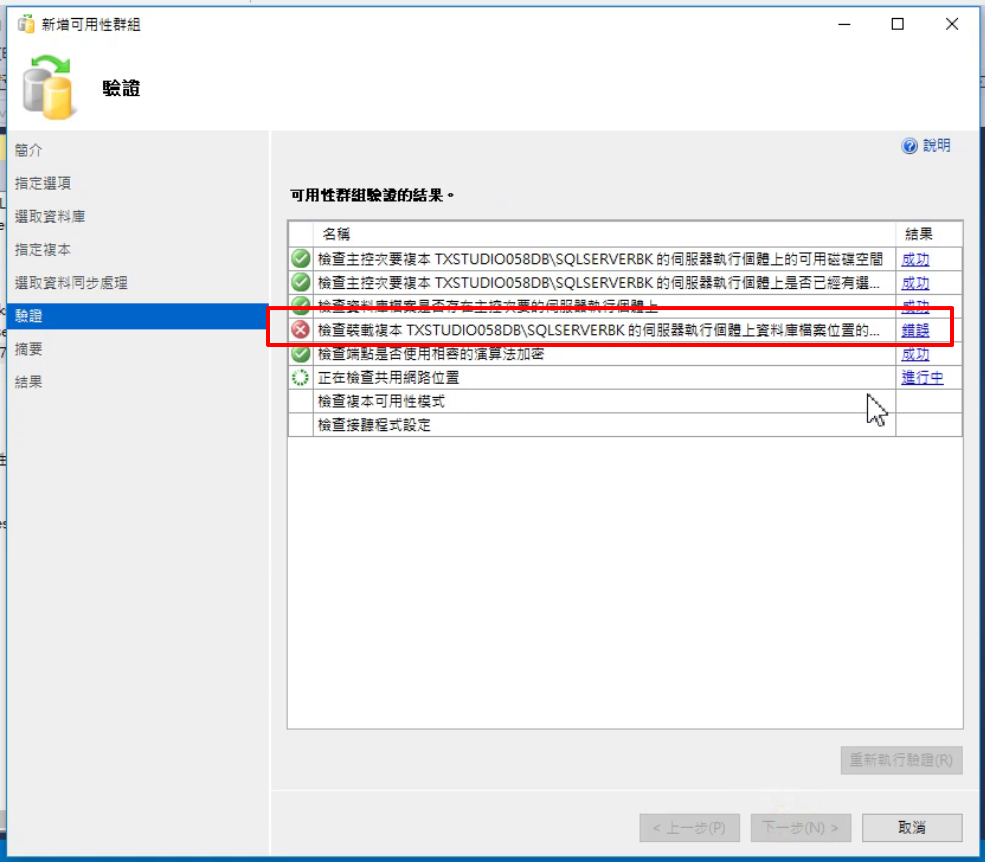
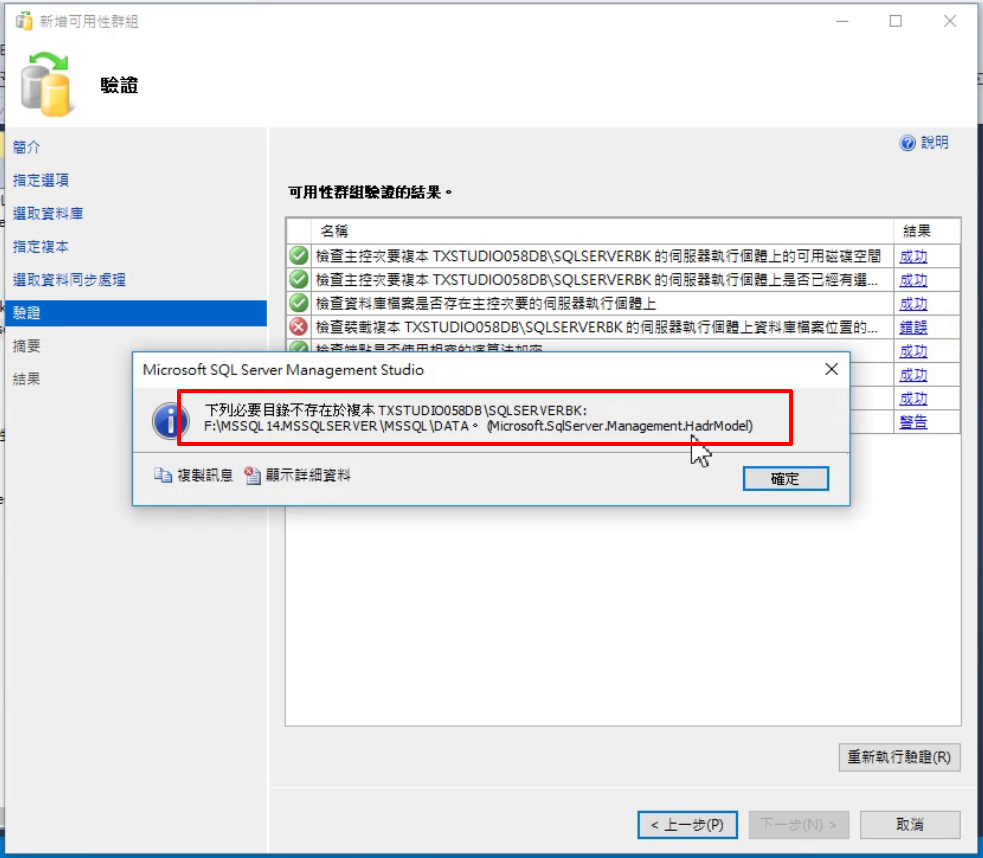
加入 F 磁碟區
已先行將 Hyper-V 硬碟 (VHDX) 掛載到虛擬機器中
前往已安裝獨立 SQL Server 資料庫的機器
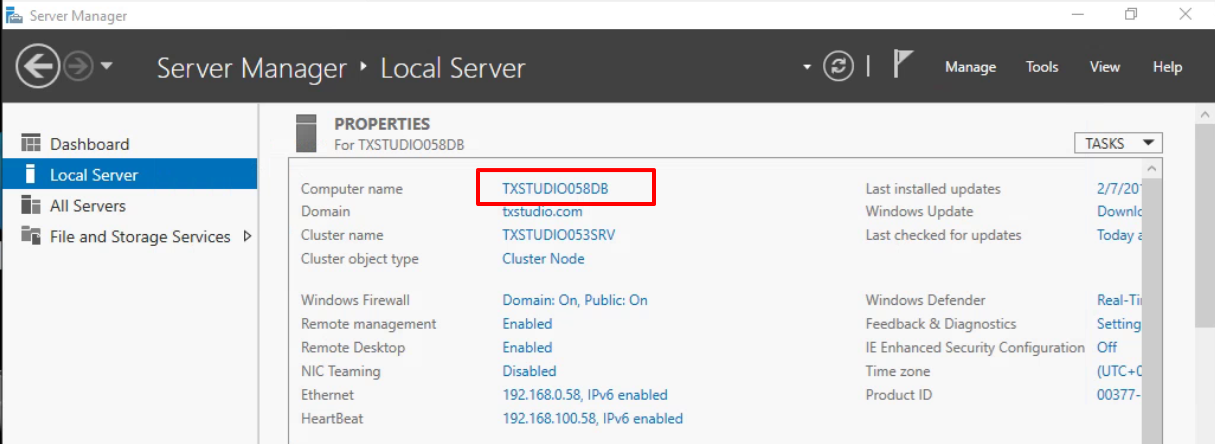
在「Computer Management」開啟「Disk Management」將「Disk 1」點選「Online」
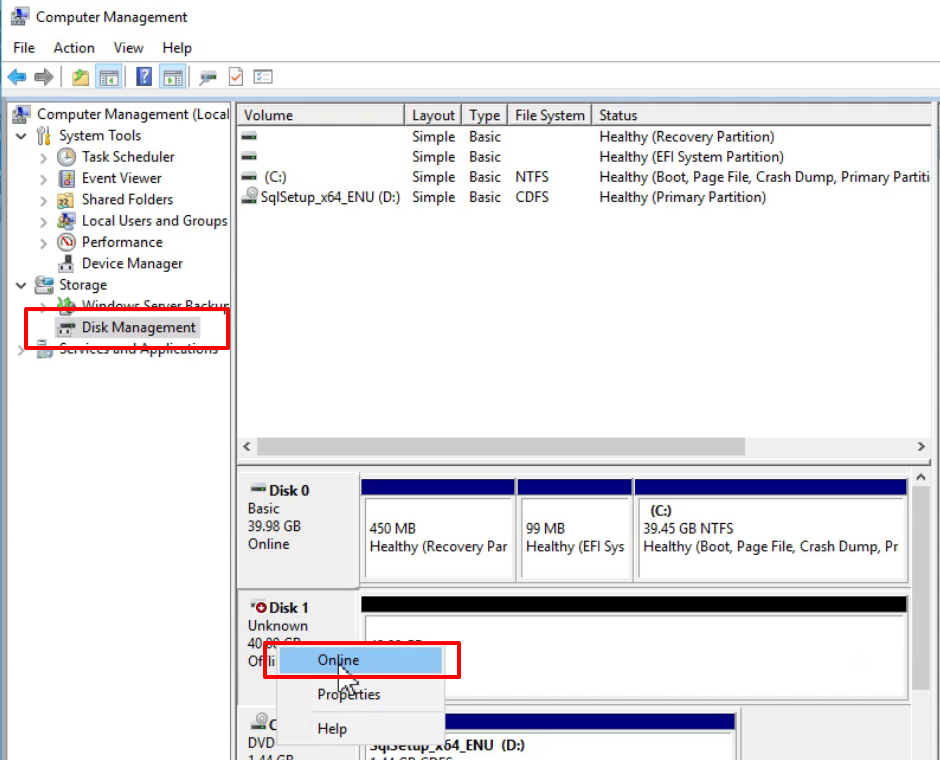
點選「Initialize Disk」
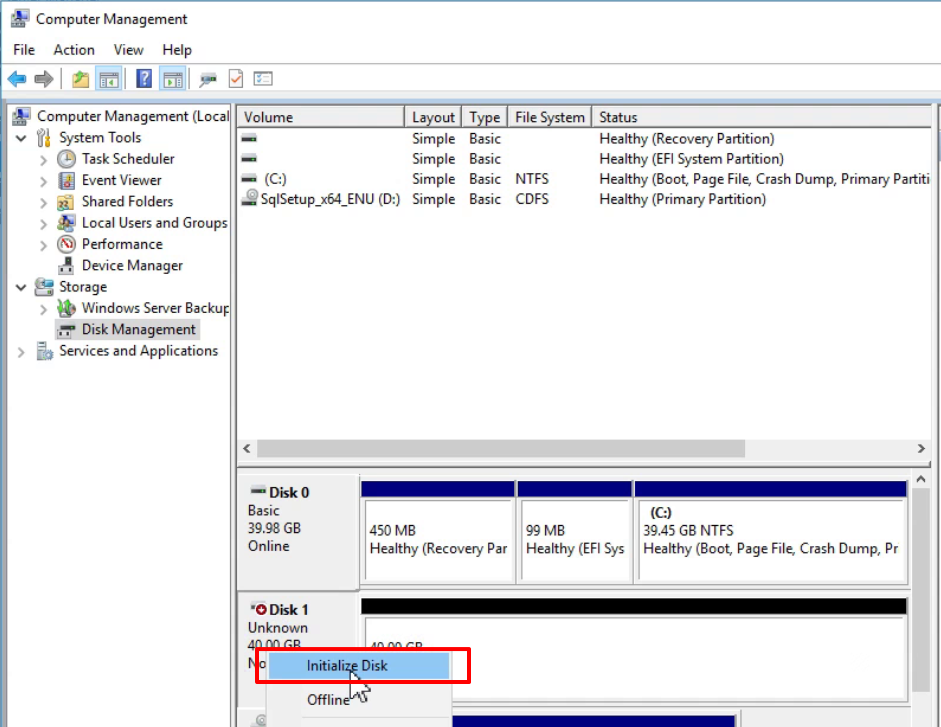
依照預設選擇「OK」
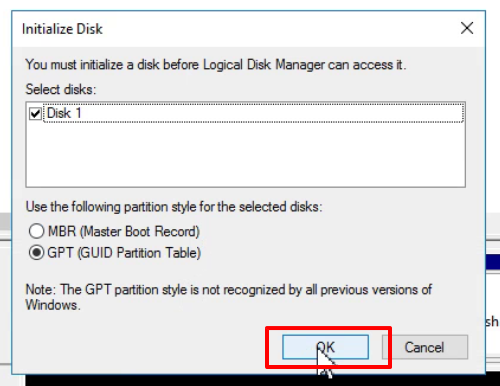
選擇「Disk 1」使用滑鼠右鍵選擇「New Simple Volume...」
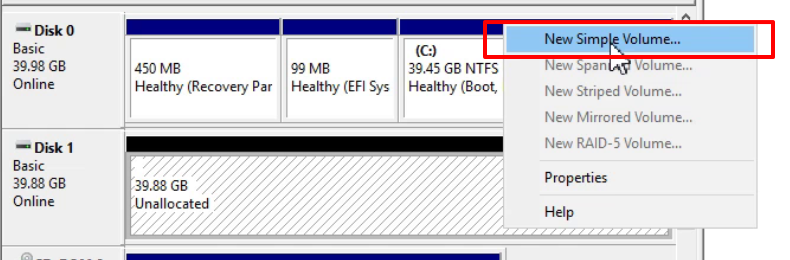
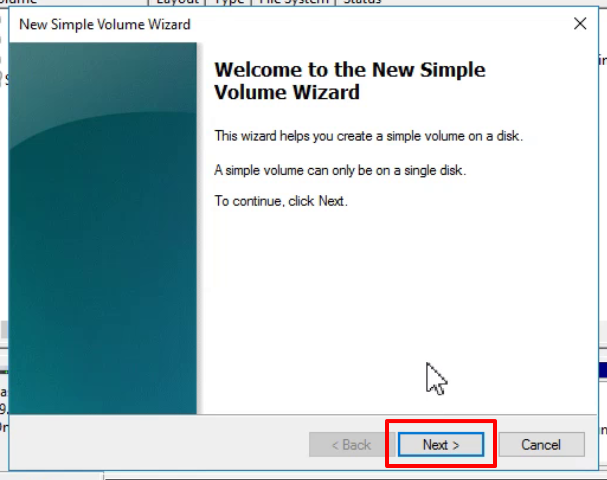
預設會使用所有空間點選
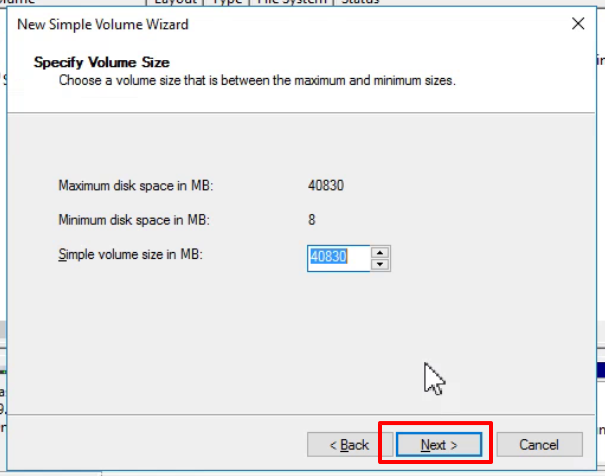
指定磁碟區為 F
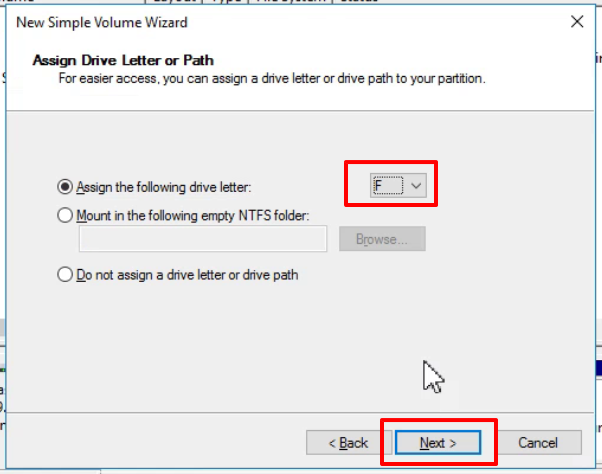
設定磁碟區的名稱
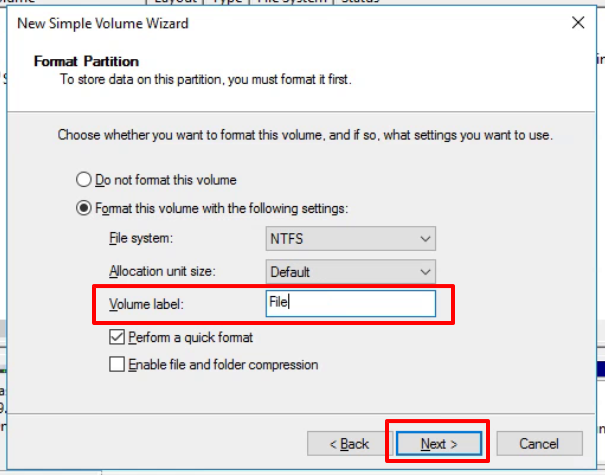
點選「Finish」完成設定
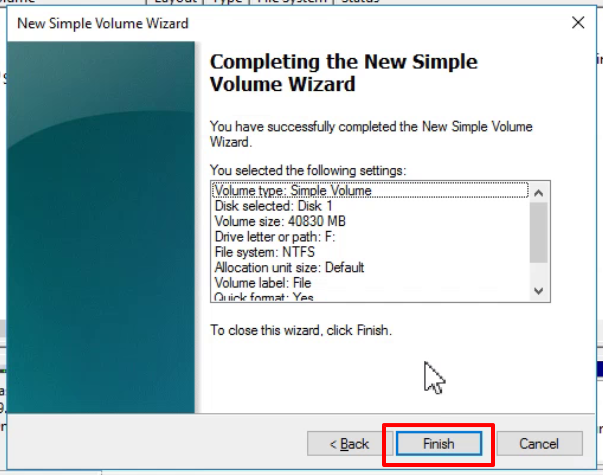
在「This PC」與「Disk Management」就可以看到空間已掛載上去
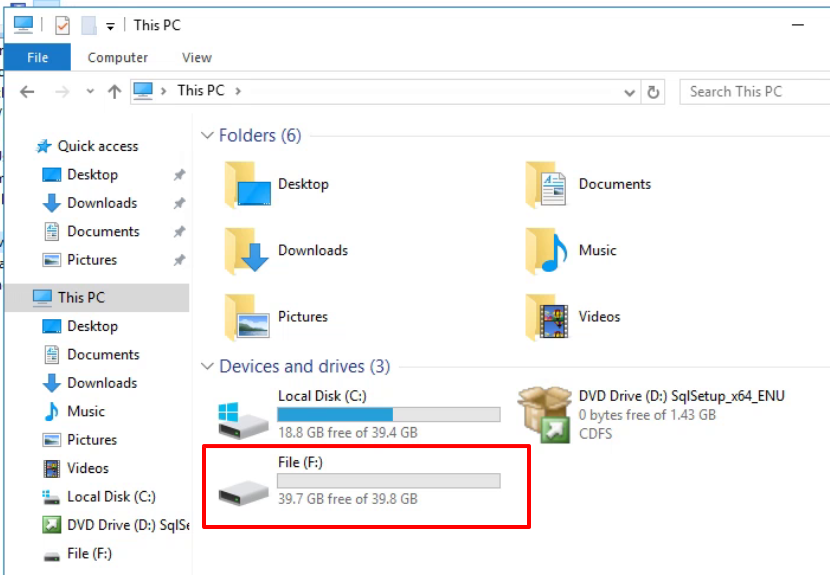
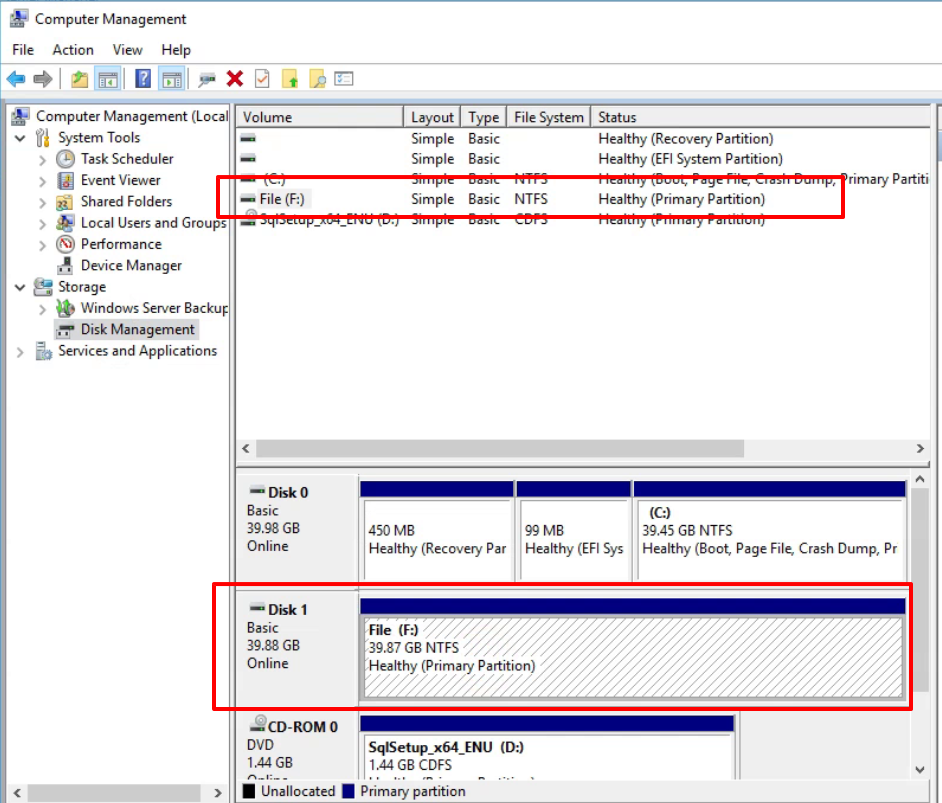
別忘記預先建立資料夾路徑
F:\MSSQL14.MSSQLSERVER\MSSQL\DATA
下一步
設定好磁碟區與 SQL Server Failover Cluster 相同後,就可以開始進行 SQL Server Always On Availability Group 設定
快速連結
文章目錄
- 範圍與介紹
- Active Directory Domain Service 簡介
- iSCSI Server 簡介
- SQL Server Failover Cluster 簡介
- 虛擬機器-電腦名稱-存取帳戶規劃
- 安裝網域服務角色
- 升級為網域控制站 (Active Directory Domain Controller)
- 安裝檔案伺服器角色
- 設定 (iSCSI Target)
- 將虛擬機器加入至網域 (Domain) 環境
- 建立提供給 SQL Server 使用的服務與管理帳號
- 設定 Windows Server 連線至 iSCSI Target 提供網路磁碟
- 安裝 Windows Server Failover Cluster 功能
- 建立 Windows Server Failover Cluster 環境
- 番外篇:修正仲裁磁碟空間
- 驗證-確認 Windows Server Failover Cluster
- 安裝新的 SQL Server Failover Cluster 環境
- 將新的 SQL Server Failover Cluster 節點加入至既有 SQL Server Failover Cluster
- 驗證 SQL Server Failover Cluster
- 還原 AdventureWorks2017 範例資料庫 SQL Server Failover Cluster
- 將第三台 Windows Server 加入至網域 (Domain)
- 加入既有的 Windows Server Failover Cluster
- 安裝獨立的 SQL Server 執行個體 (ID=SQLSERVERBK) 因為 (ID=MSSQLSERVER) 已存在
- 啟用 Always On Availability Group 功能 (Failover Cluster & SQLSERVERBK)
- 開啟所有 Windows Server 的 5022 連接埠 (因為很容易忘記所以額外抽出來)
- 設定高可用性群組前的準備:進行資料庫完整備份
- 進行高可用性群組設定-可用性副本的路徑不存在-建立F磁碟區
- 設定 AdventureWorks2017 作為可用性資料庫:使用 UNC 共享
- 驗證 SQL Server Always On 設定
- 總結與心得
留言
張貼留言