- 取得連結
- X
- 以電子郵件傳送
- 其他應用程式
依照先前文章使用 GUI 的「進階功能防火牆」讓遠端桌面只允許特定來源的位址
如果要經常性設定的話,可以考慮使用 Powershell 指令進行新增
相關指令的微軟官方說明文件
- Set-NetFirewallRule (NetSecurity) | Microsoft Learn
- Get-NetFirewallRule (NetSecurity) | Microsoft Learn
- Get-NetFirewallAddressFilter (NetSecurity) | Microsoft Learn
使用 Powershell 操作截圖
要設定的防火牆規則名稱為 RemoteDesktop-UserMode-In-TCP
使用 Get-NetFirewallRule 查看一下防火牆規則的內容
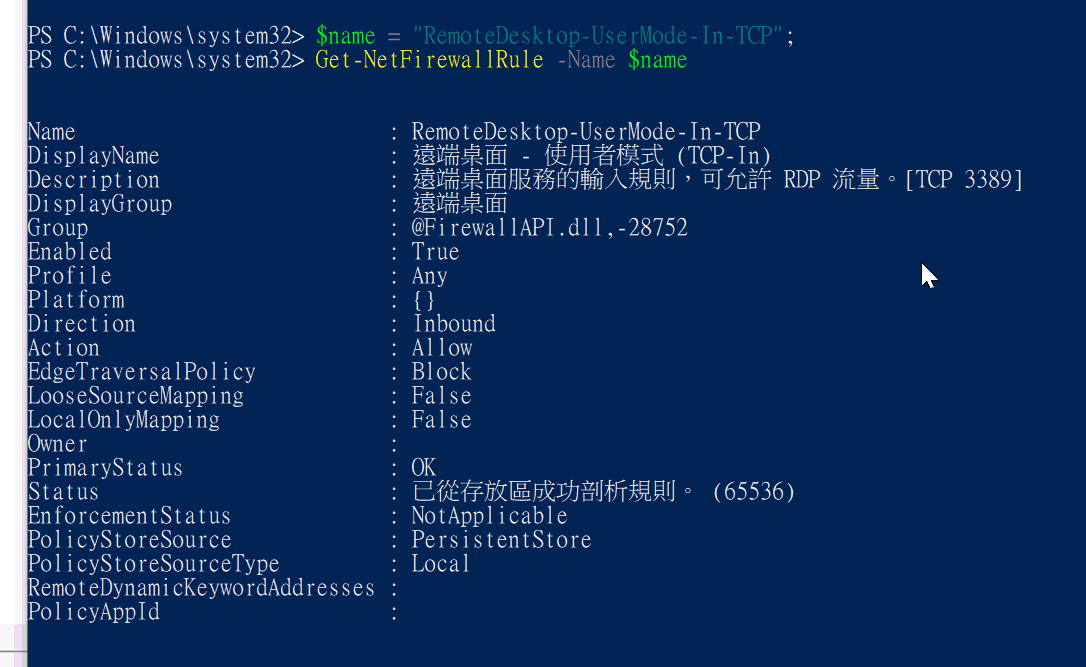
加上 Get-NetFirewallAddressFilter 可以看到規則允許所有 IP 來源進行連線,真的是有夠危險

使用 Set-NetFirewallRule 來指定允許連線的 IP 位址,可接受設定子網域區間

使用 Powershell 指令設定相較之下就比較快速

透過 GUI 防火牆設定確認 Powershell 是否設定成功

完整 Powershell 語法如下
$name = "RemoteDesktop-UserMode-In-TCP";
$ipAddress = "192.168.100.0/24";
Set-NetFirewallRule -Name $name -Direction Inbound -Action Allow -RemoteAddress $ipAddress
Get-NetFirewallRule -Name $name | Get-NetFirewallAddressFilter;
留言
張貼留言