- 取得連結
- X
- 以電子郵件傳送
- 其他應用程式
本文章使用 Windows 10 電腦透過 Powershell 連線進入相同網段下的 Windows Server 2016 伺服器。
環境資訊
| 作業系統 | IP位址 | 備註 |
|---|---|---|
| Windows 10 | 192.168.0.x | Client |
| Windows Server 2016 | 192.168.0.85 | Server |
Windows 10 電腦使用的 Powershell 版本資訊
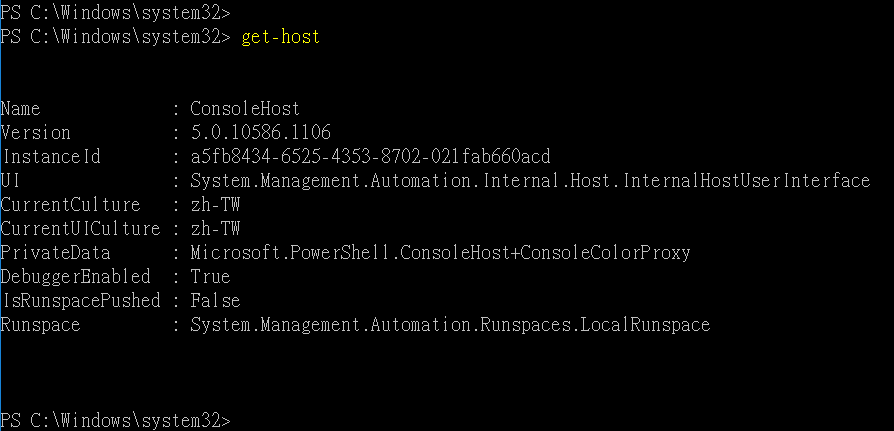
使用 powershell 進行遠端連線
進行遠端登入前要準備 PSCredential 憑證。
$sec_password = ConvertTo-SecureString {登入密碼} -AsPlainText -Force;
$credential = New-Object System.Management.Automation.PSCredential({登入帳號},$sec_password
);
使用 Enter-PSSession 與 PSCredential 憑證進行登入。
Enter-PSSession -Computer 192.168.0.85 -Credential $credential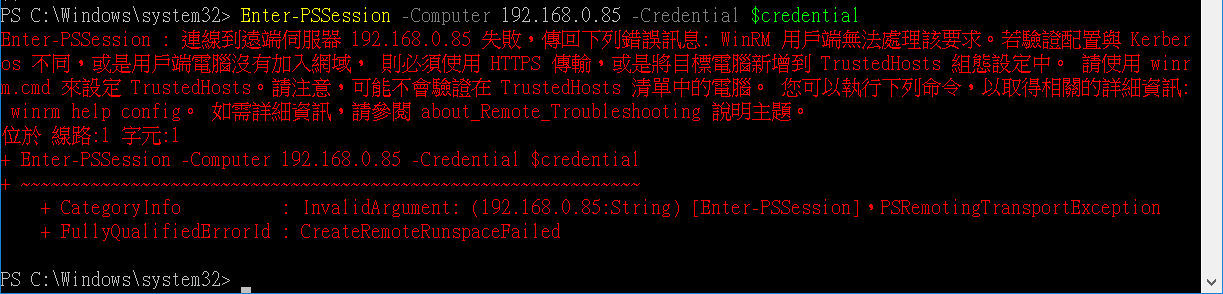
預設情況下登入出現錯誤訊息。
將遠端電腦加入受信任清單
透過 powershell 指令將遠端電腦加入到受信任的清單。
Set-Item wsman:\localhost\client\trustedhosts "192.168.0.85"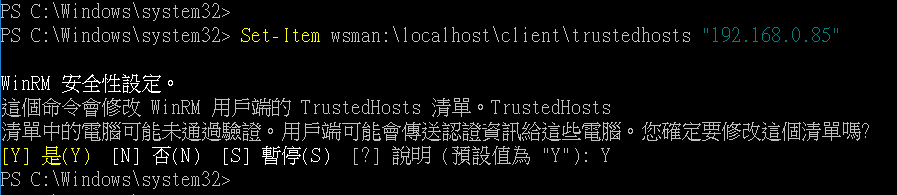
因為會變更到設定所以需要再次確認
可以使用 Get-Item 檢視目前受信任清單。
Get-Item wsman:\localhost\client\trustedhosts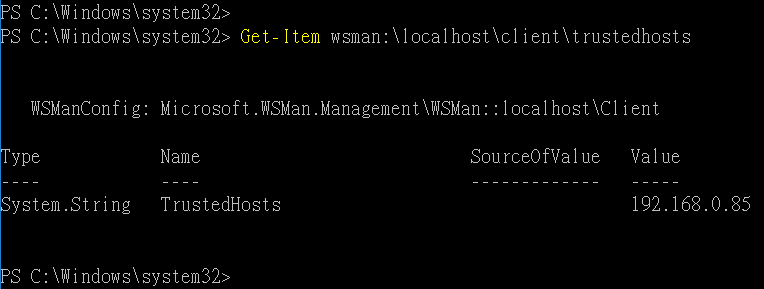
再次使用 Enter-PSSession 指令連線到伺服器
Enter-PSSession -Computer 192.168.0.85 -Credential $credential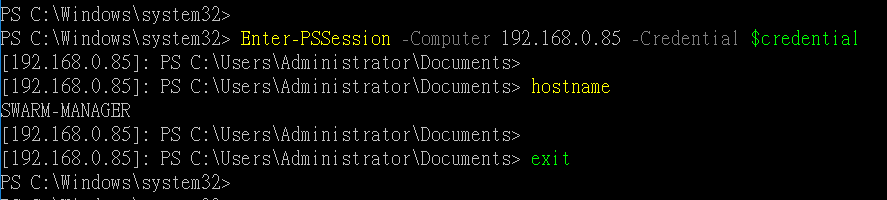
成功使用 powershell 進入遠端電腦!
若要指定多個 IP 位址或電腦名稱時,可使用逗號分隔:
Set-Item wsman:\localhost\client\trustedhosts "192.168.0.85,192.168.0.86"也可以使用萬用字元:
Set-Item wsman:\localhost\client\trustedhosts "192.168.0.*"
留言
張貼留言