- 取得連結
- X
- 以電子郵件傳送
- 其他應用程式
關於再生龍的相關資料請參考
http://clonezilla.nchc.org.tw/news/
再生龍軟體資訊
Clonezilla live 2.4.2-61 / amd64 / iso
先前聽朋友介紹這套可以跟以前 Windows XP 時代的 DOS 版 Ghost 功能類似的免費版備份還原軟體,近期有需要就下載下來試試看(好像還可以備份 Linux 作業系統,不過目前沒有需要使用,所以本次內容以 Window OS 為備份的作業系統)
本次文章圖片從虛擬機器環境中進行截圖,與使用實體桌上型或筆記型電腦環境相似,也有做過實機的還原備份。本文章將下載下來的再生龍(Clonezilla)檔案燒錄到光碟片裝並將光碟片置入於要還原的電腦,非使用 USB 隨身碟的作法。
備份磁碟分割區
本次的環境:Hyper-V 底下的 Windows 10 x64 家用版(掛載一顆 60GB 的 VHD)
磁碟分割區如下
- C:\ 30GB 安裝作業系統
- D:\ 30GB 存放備份映像檔
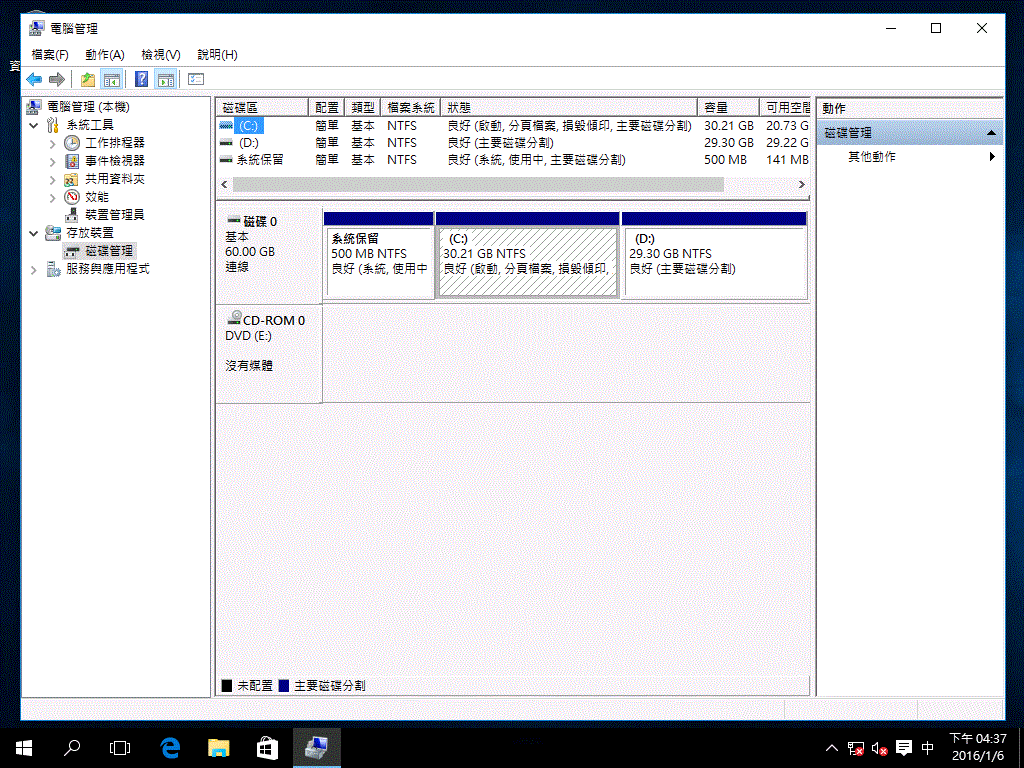
別忘記將開機順序調整成光碟優先(本次為將再生龍燒錄成光碟片)
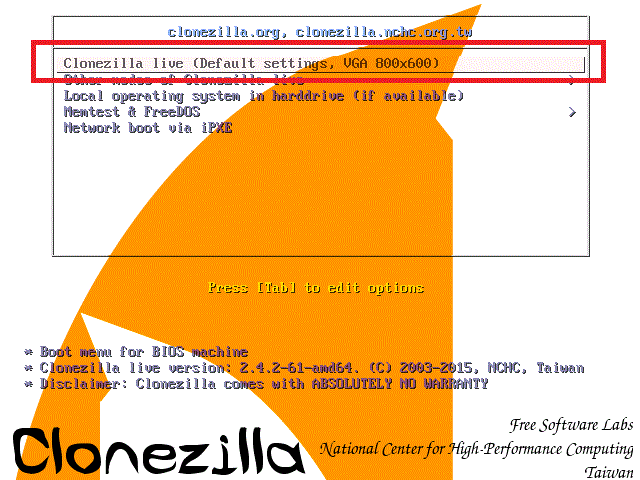
進入再生龍(Clonezilla)的開始選單,點選第一個啟動應用程式
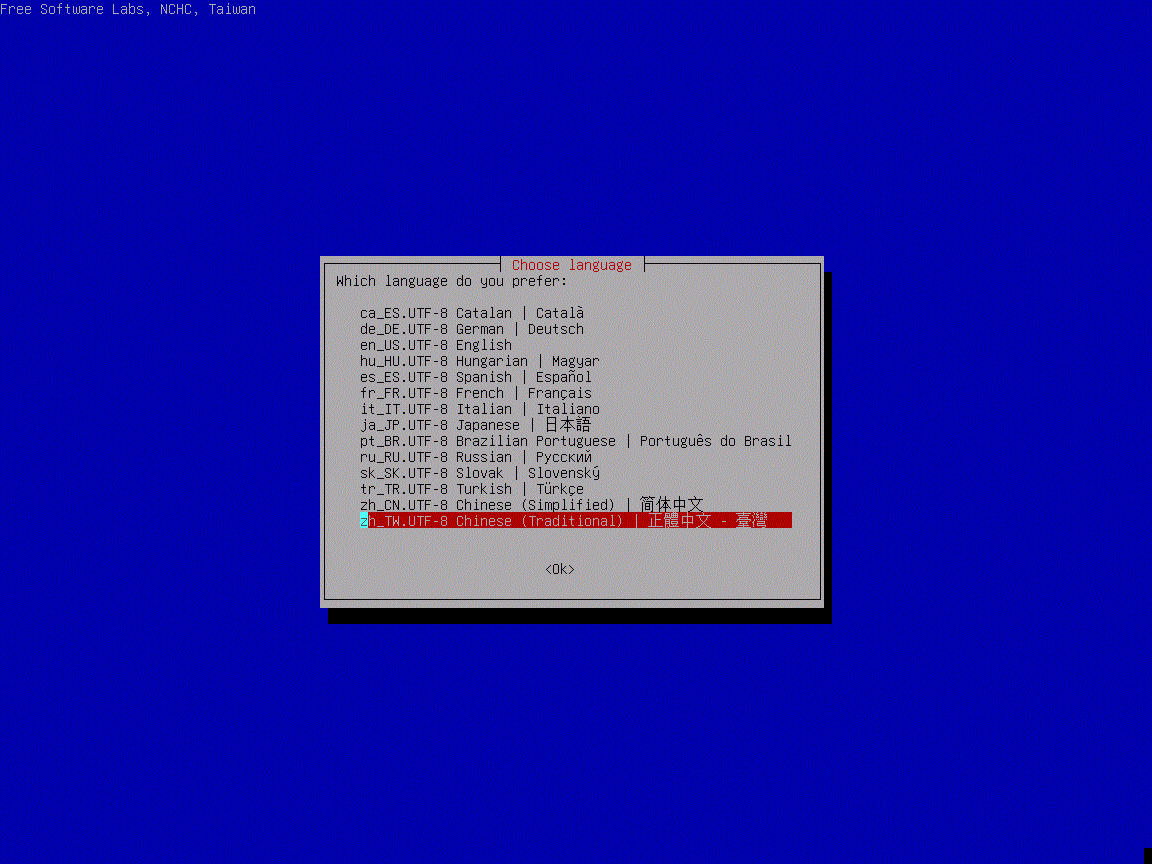
選擇語言為「zh_TW.UTF-8 Chinese (Traditional) | 正體中文 - 臺灣」
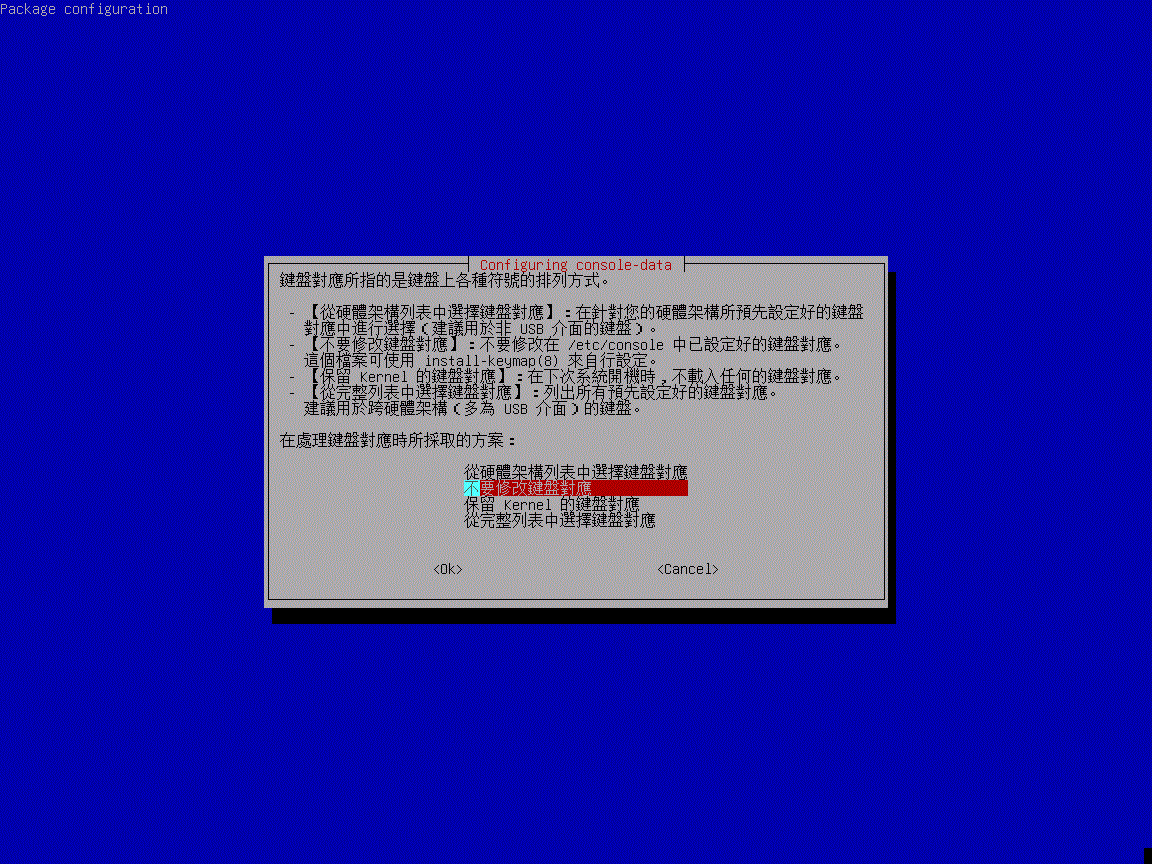
選擇「不要修改鍵盤對應」
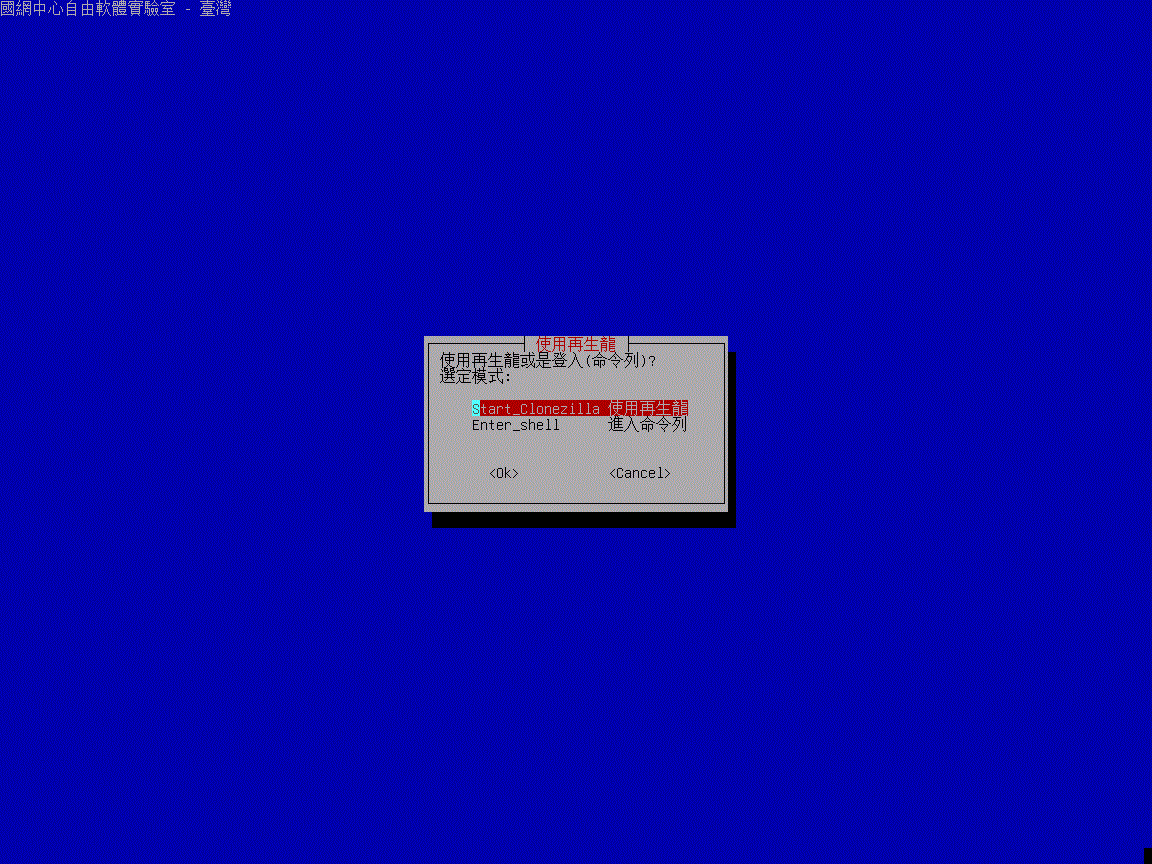
選擇「Start_Clonezilla 使用再生龍」
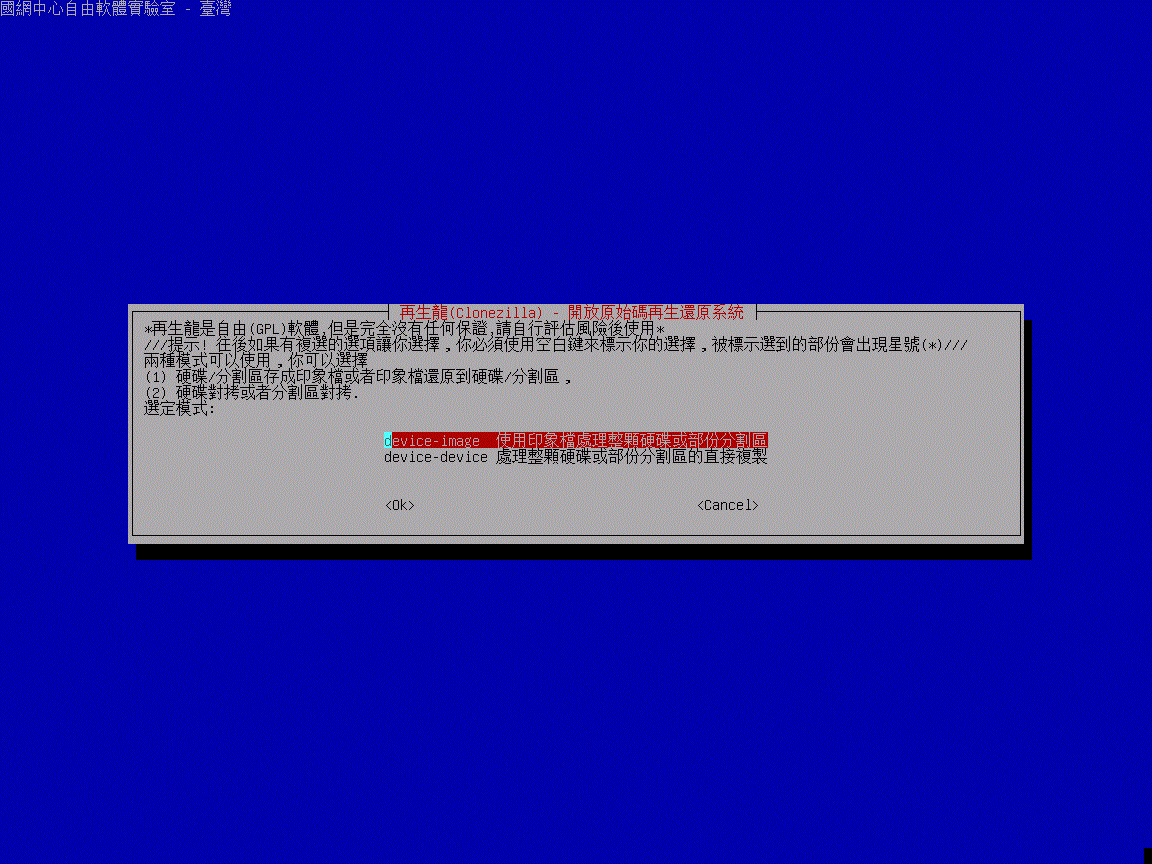
選擇「使用印象檔處理處理整顆硬碟或部分分割區」
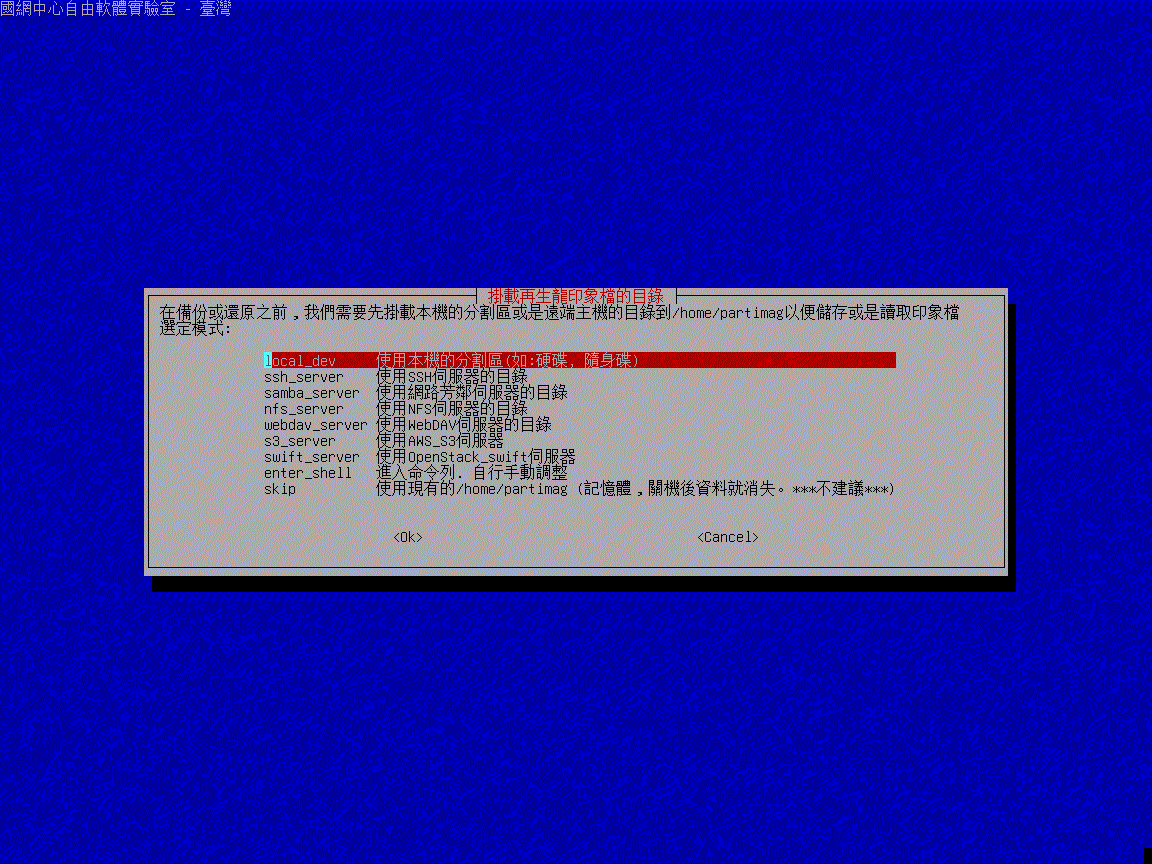
選擇「local_dev 使用本機的分割區(如:硬碟,隨身碟)」
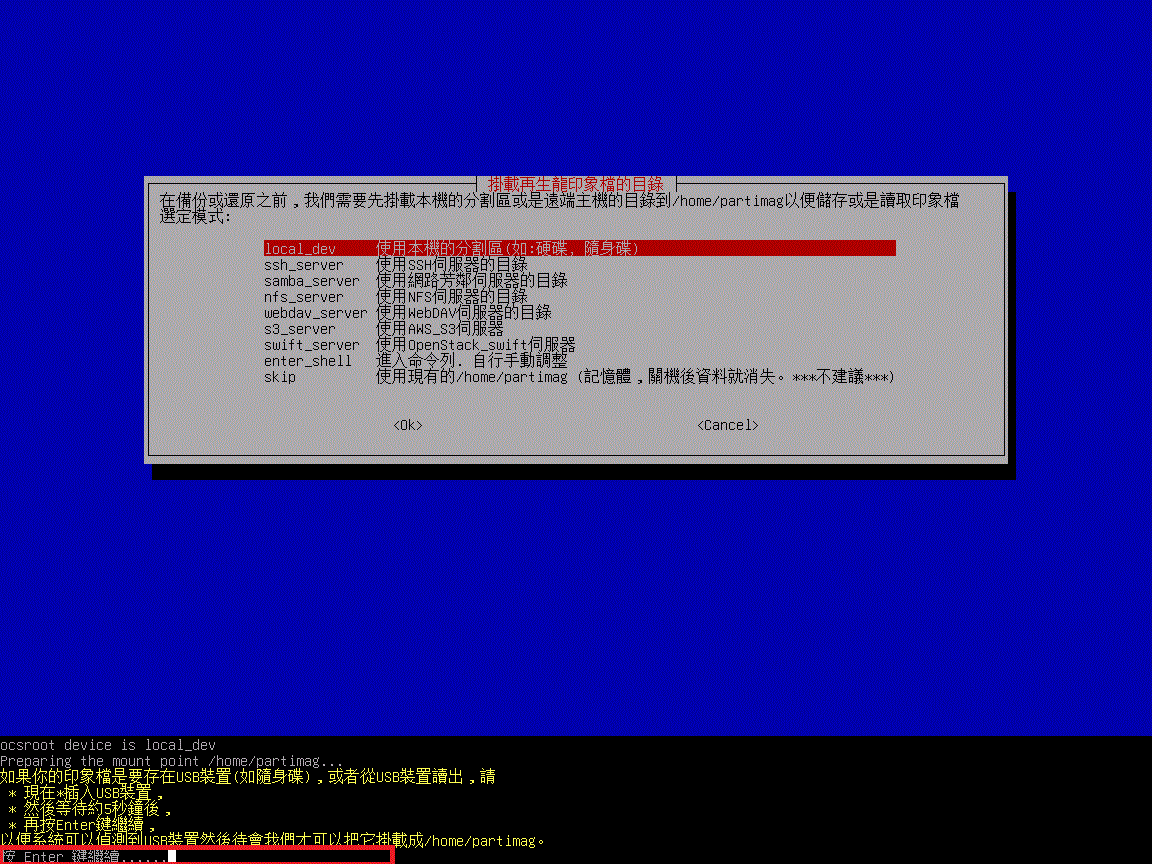
記得下面會出現「按 Enter 鍵繼續 ... ...」
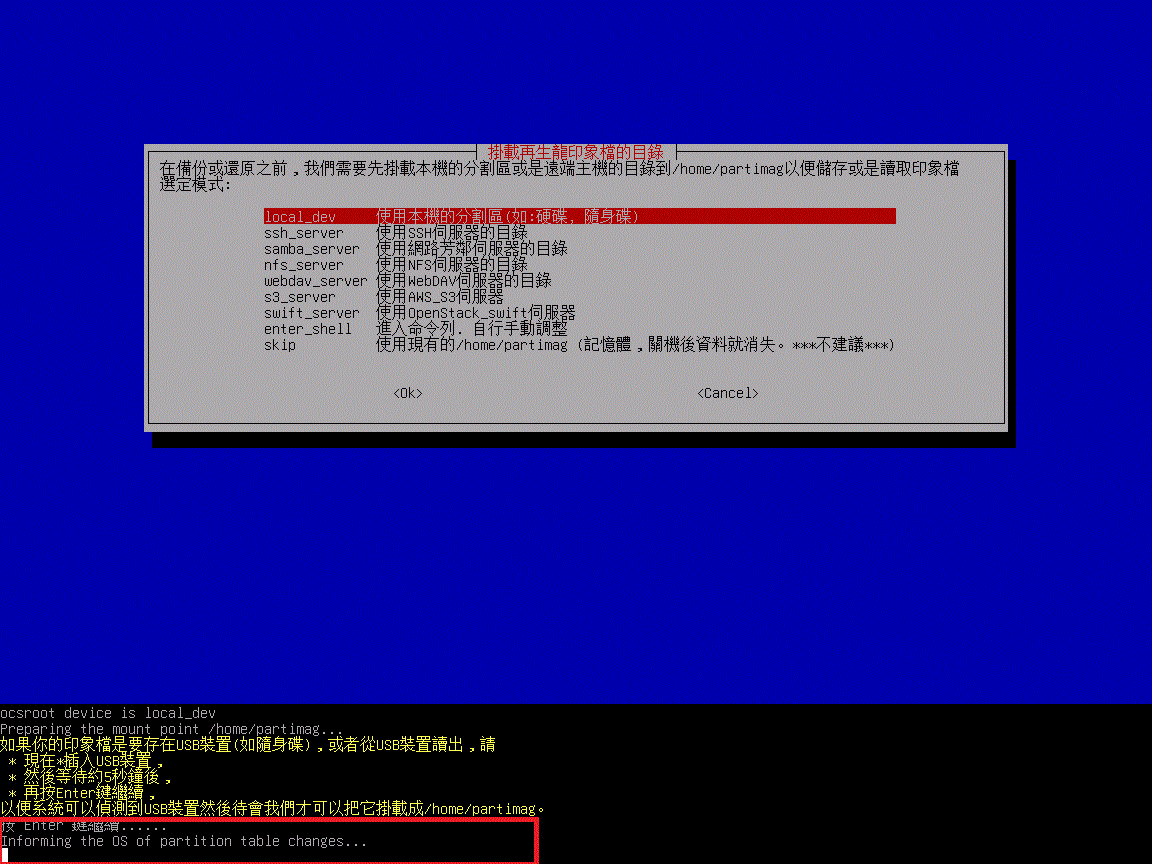
接下來會掃描電腦的硬碟與分割區資訊,會需要一段時間
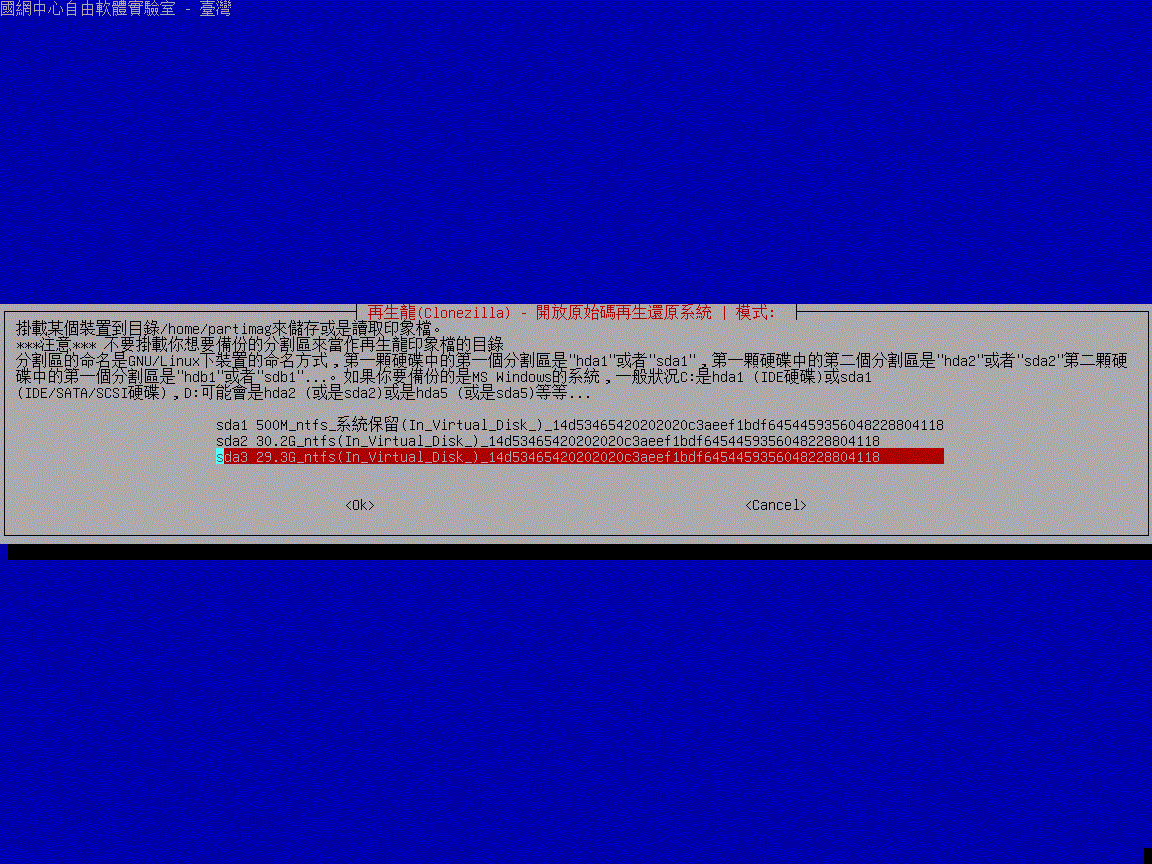
選擇要掛載應用程式的磁碟分割區:此處不是選擇要還原的磁碟區, 而是要指定再生龍的應用程式要先放在哪個位置,說明中有提到不要選擇「要備份」的磁碟區
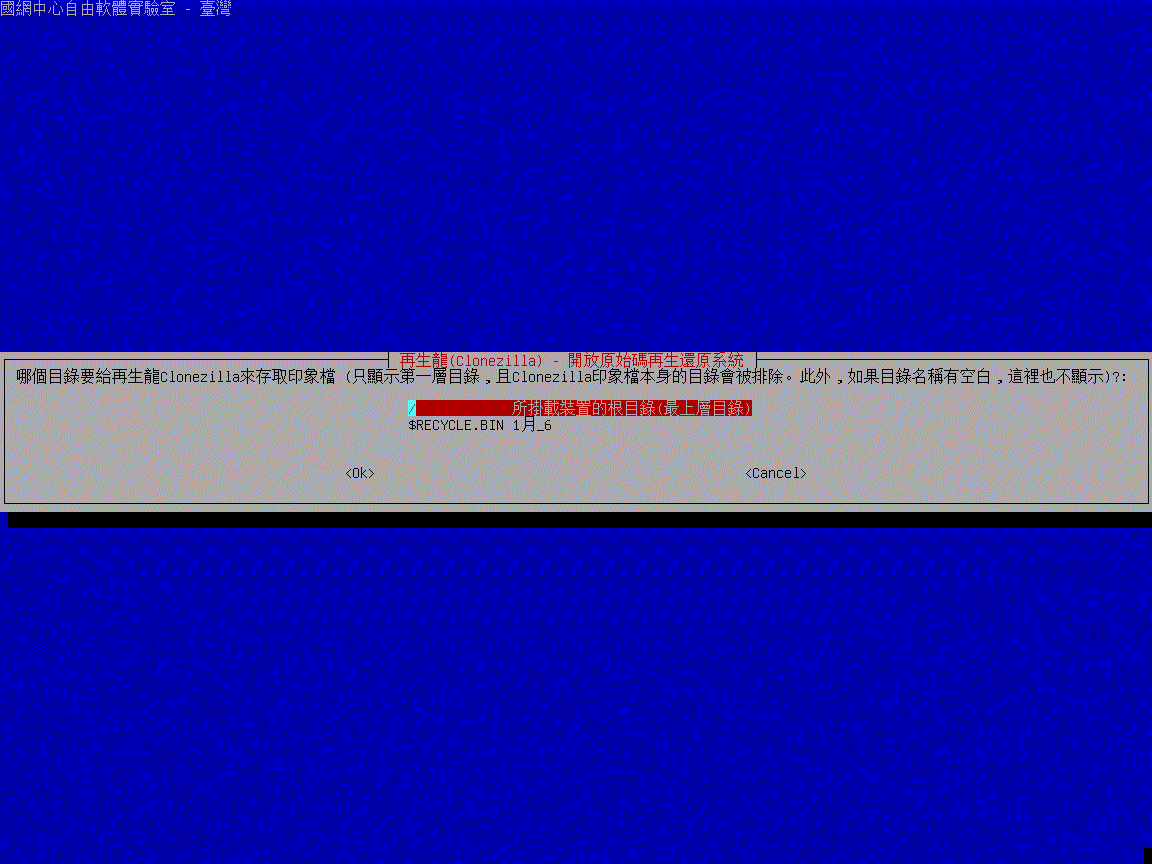
選擇好分割區之後會詢問要儲存的位置 (如果磁碟分割區有資料夾的話就可以看到,你也可以預先在指定的磁碟分割區建立專屬備份資料使用的資料夾)
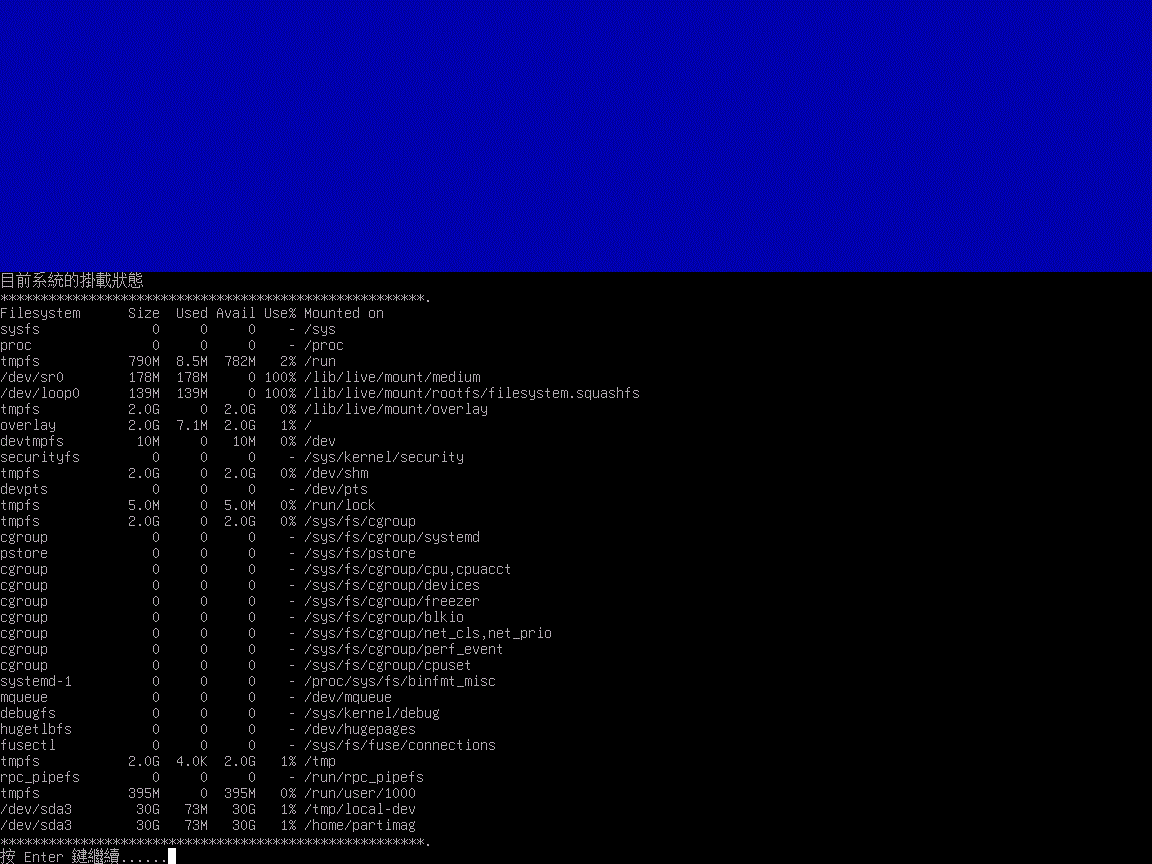
選擇完成後會顯示掛載的相關內容「按 Enter 鍵繼續 ... ...」
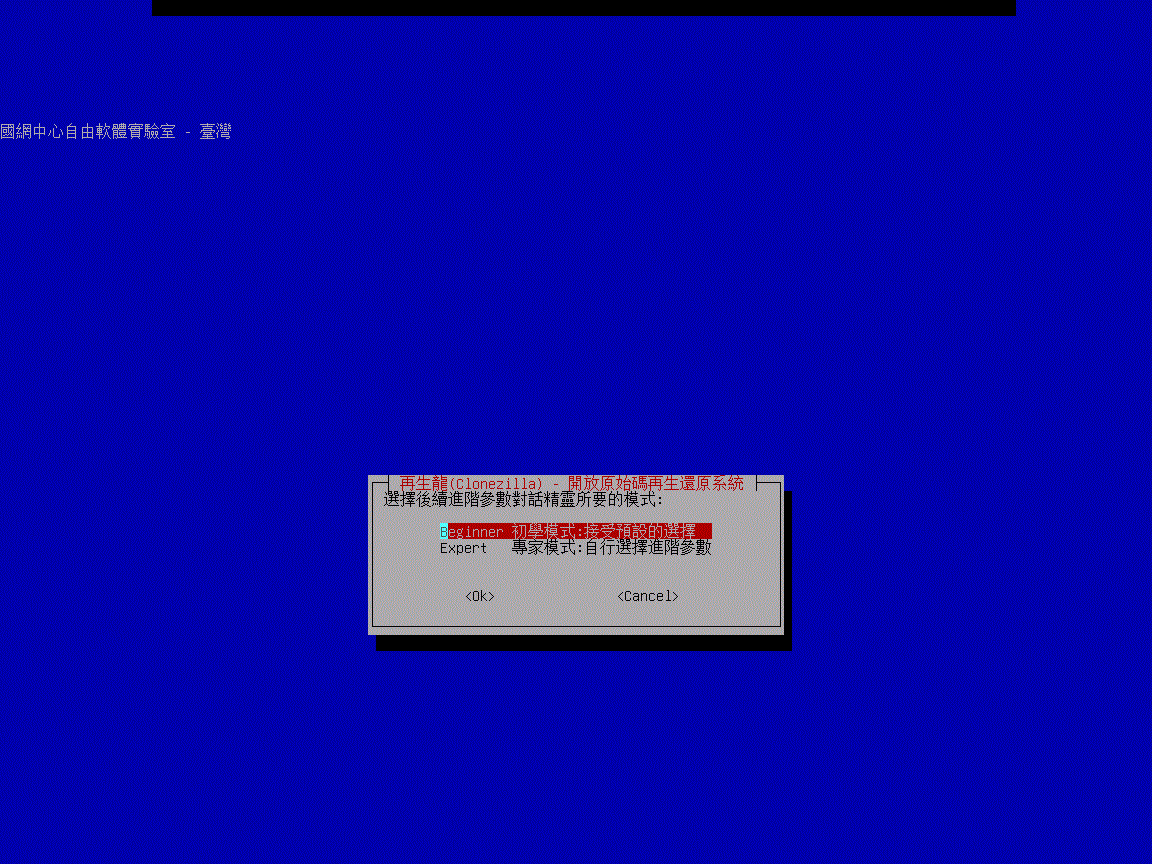
選擇模式為「Beginner 初學模式:接受預設的選擇」
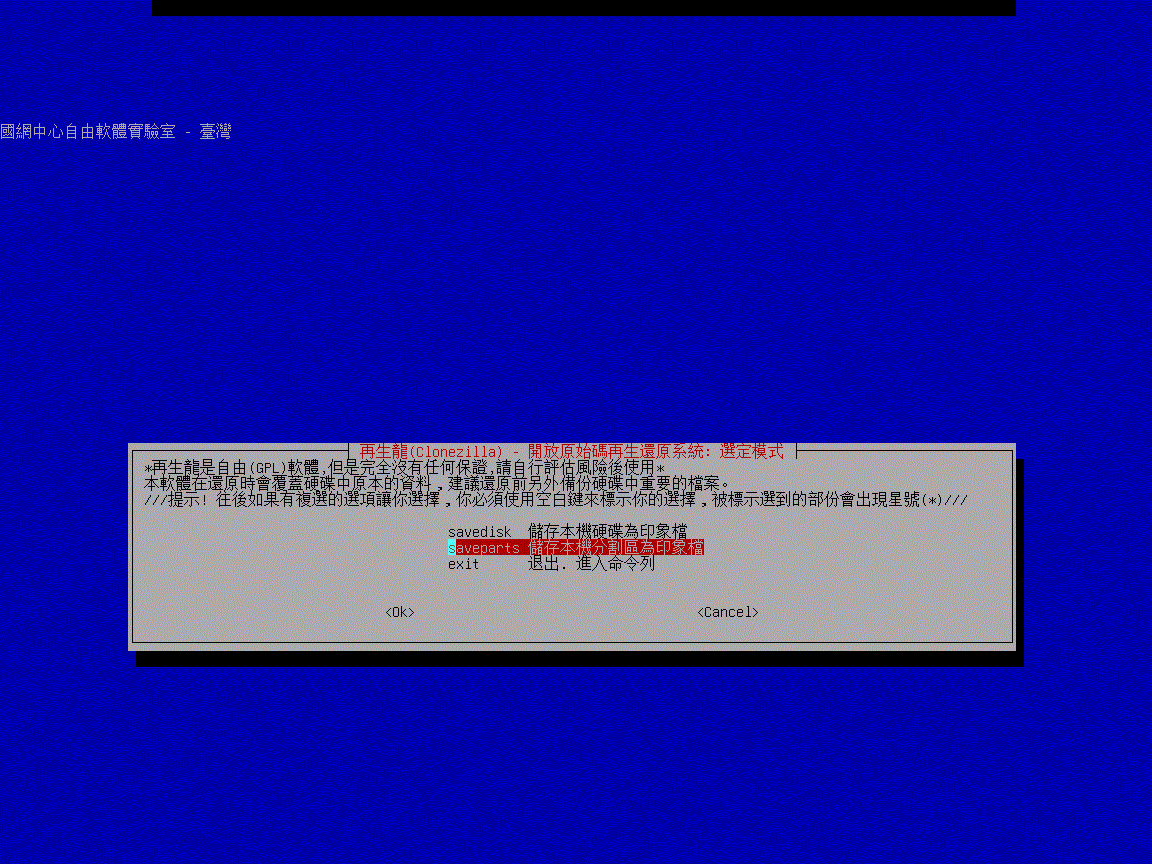
選擇「saveparts 儲存本機分割區為印象檔」
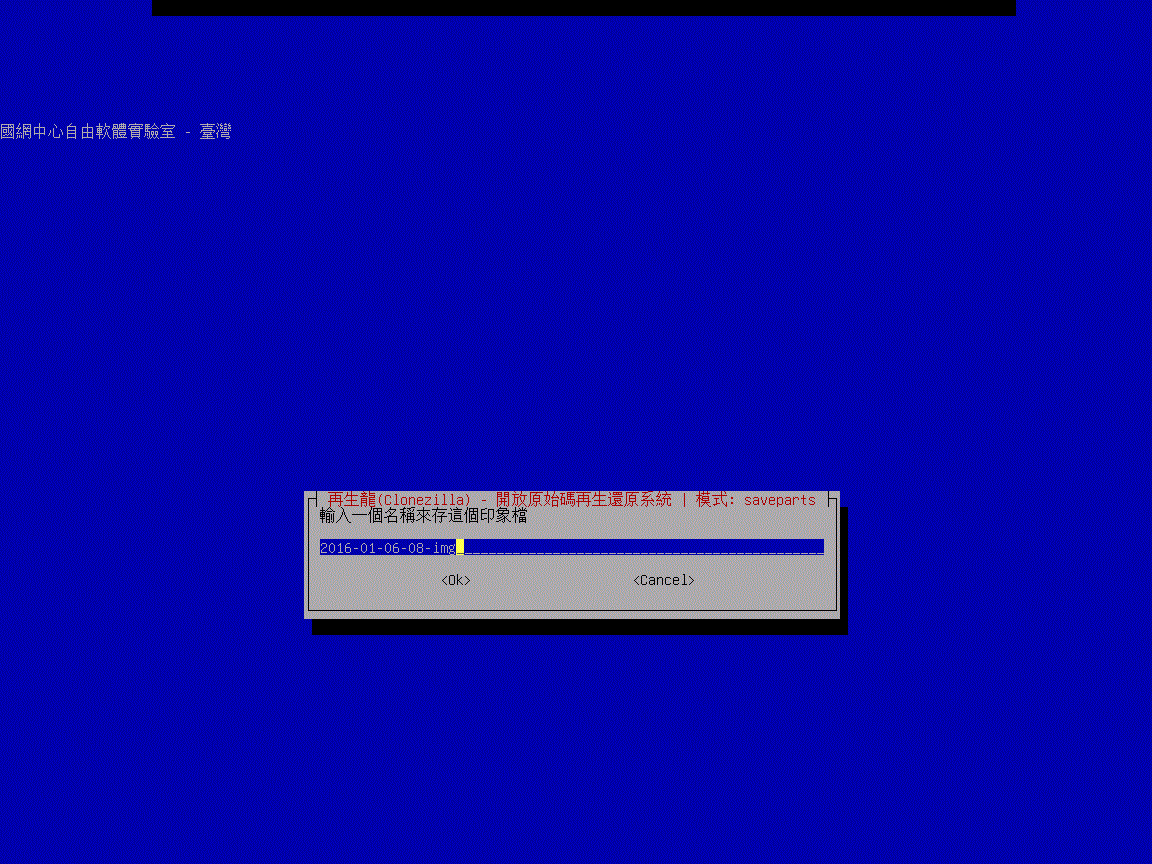
可以在此指定印象檔的名稱
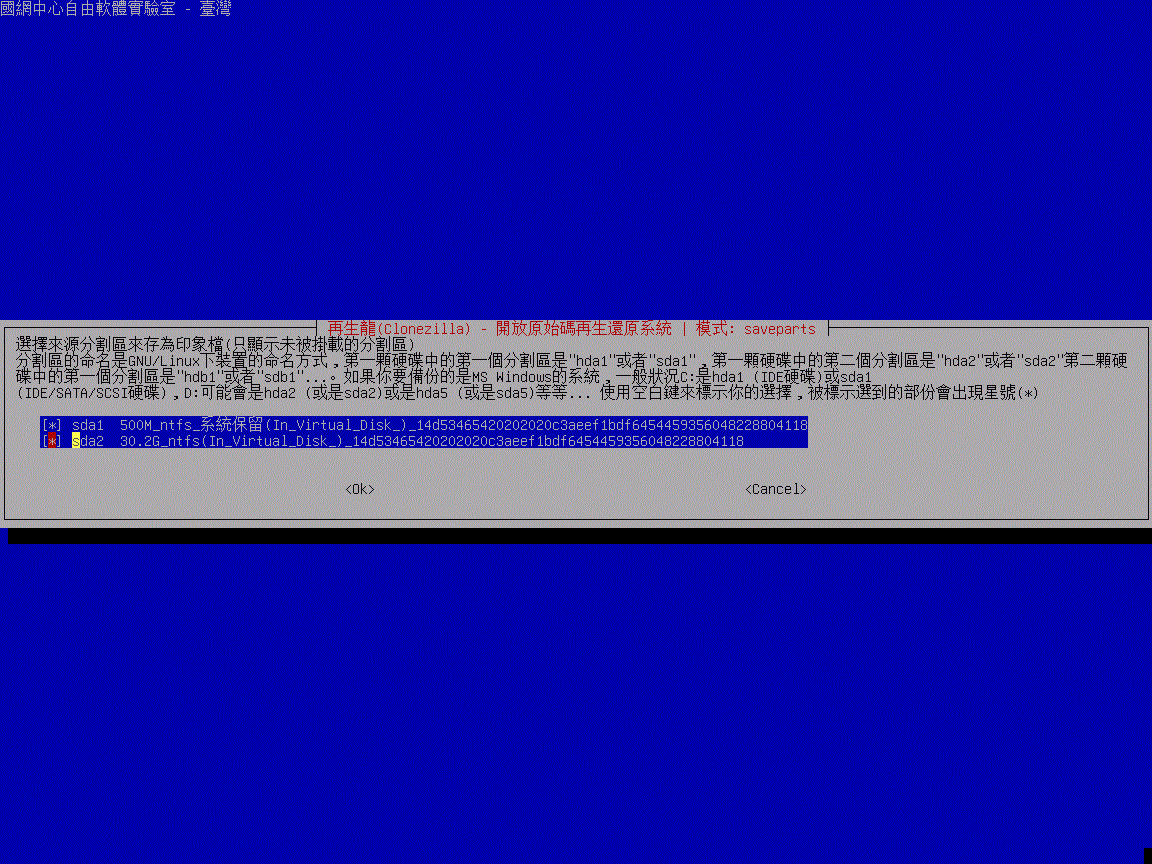
在此畫面選擇要儲存成印象檔的分割區 掛載應用程式的分割區不會顯示,透過空白鍵選擇多個分割區進行儲存
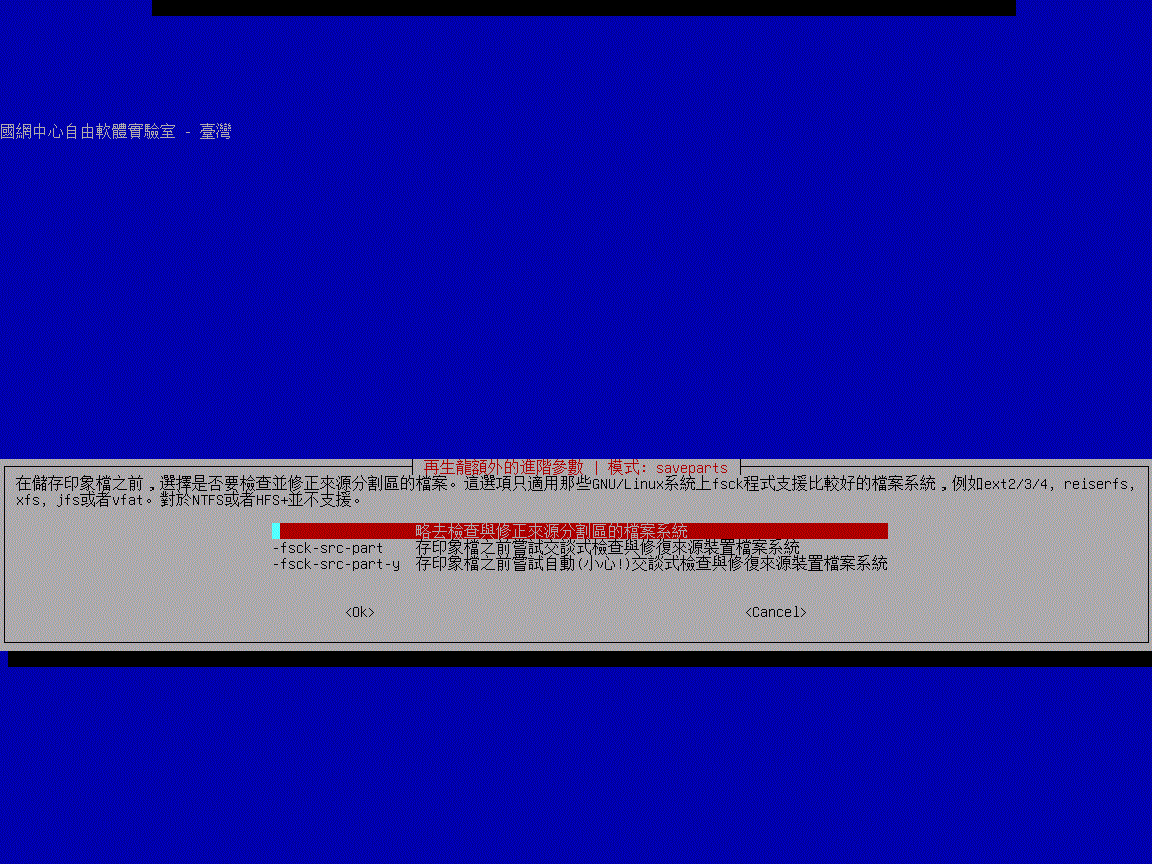
選擇「略去檢查與修正來源分割區的系統檔案」
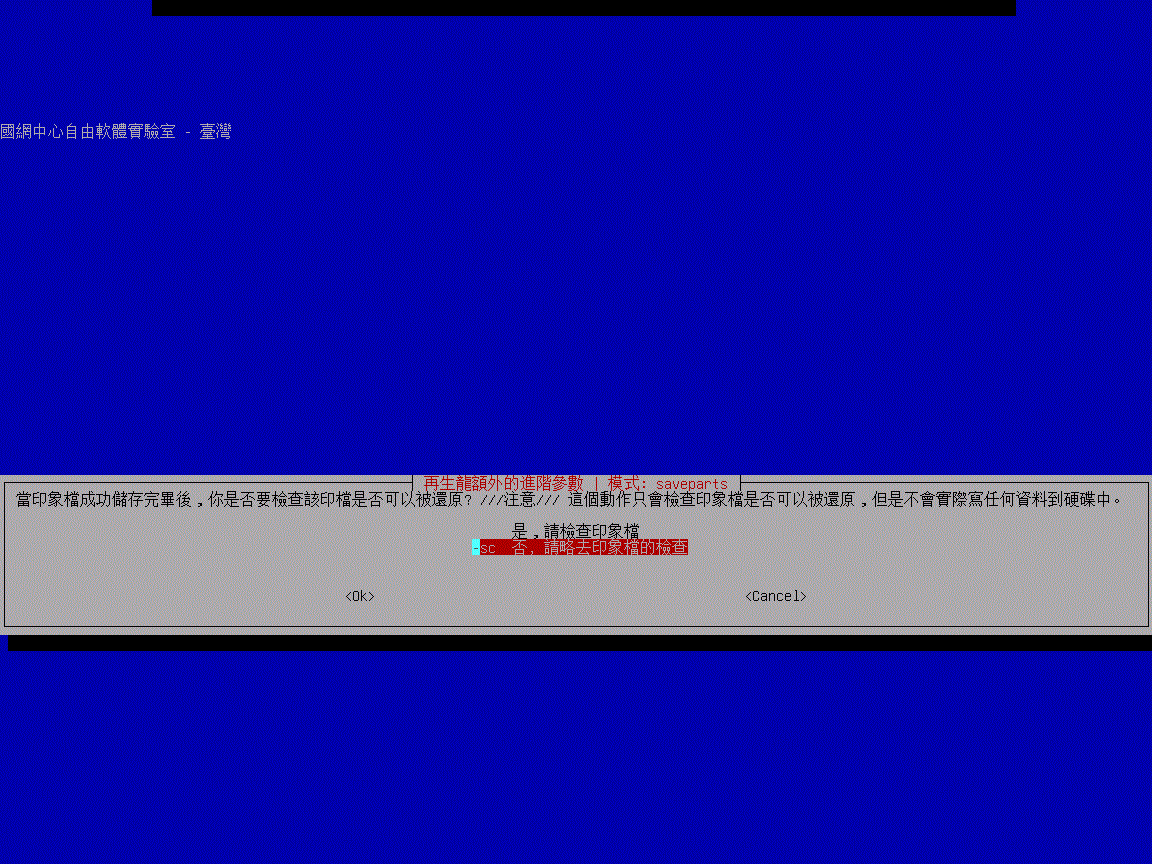
選擇「-sc 否,請略去印象檔的檢查」
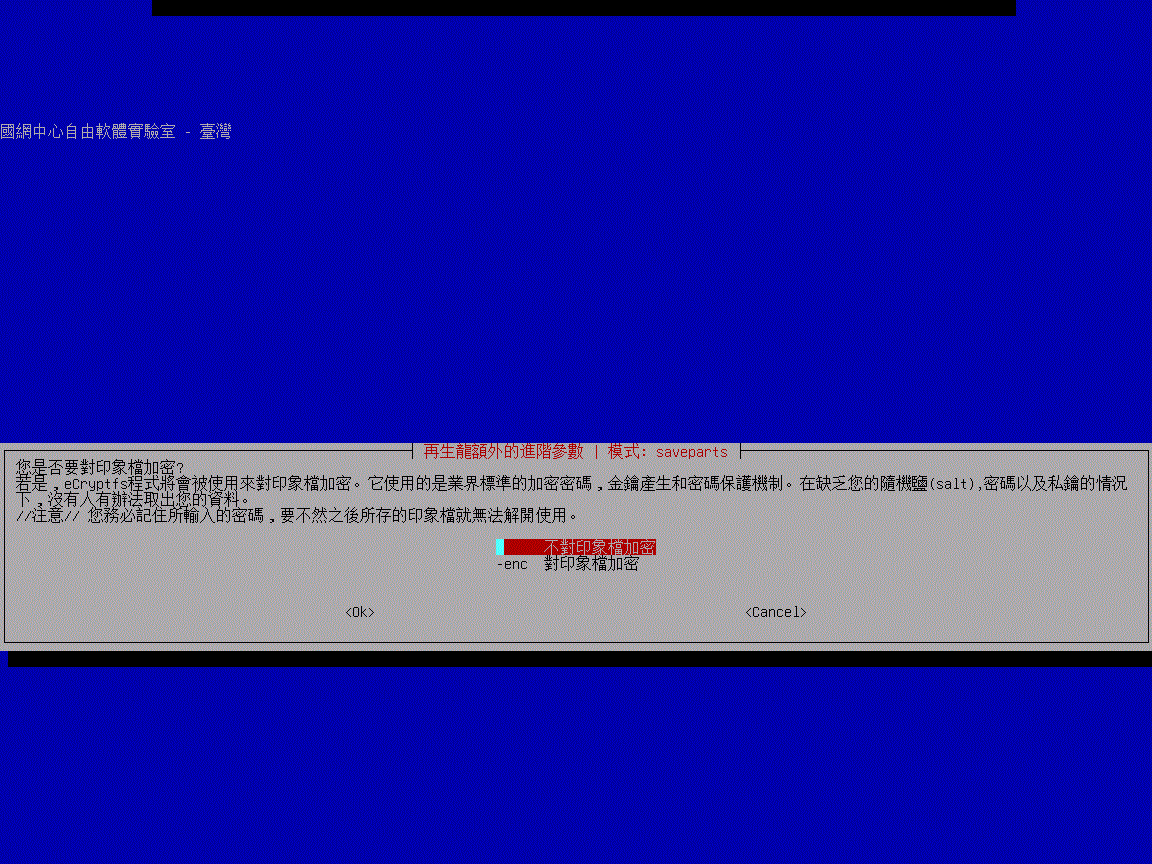
選擇「不對印象檔加密」
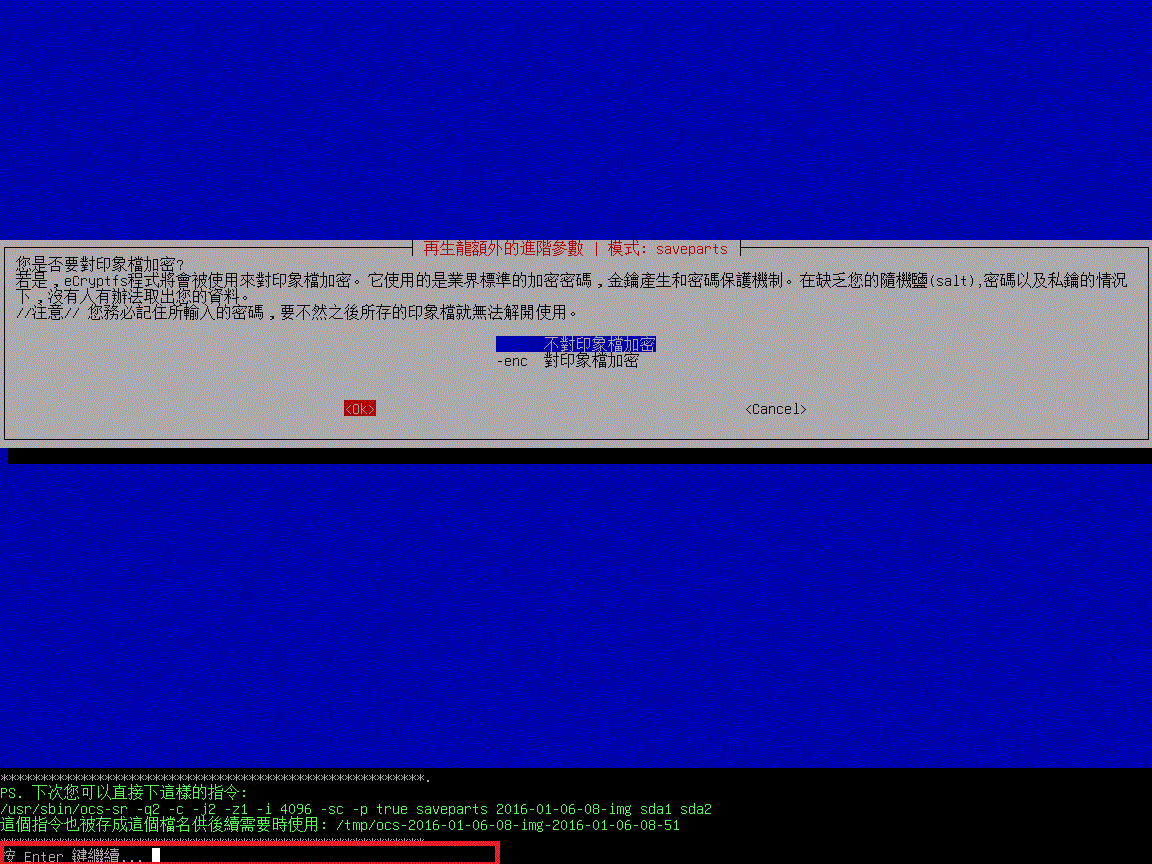
會顯示指令碼提供參考「按 Enter 鍵繼續 ... ...」
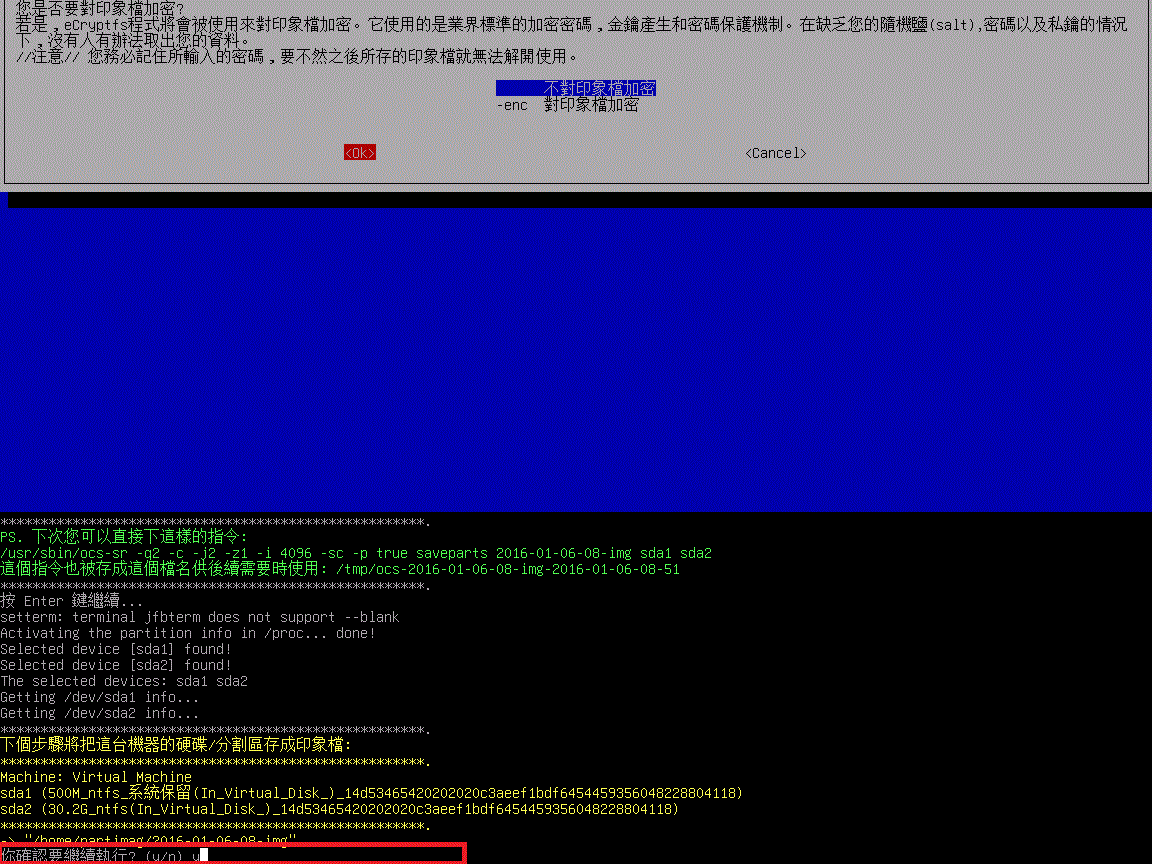
輸入 y 點選 Enter 開始進行印象檔備份作業
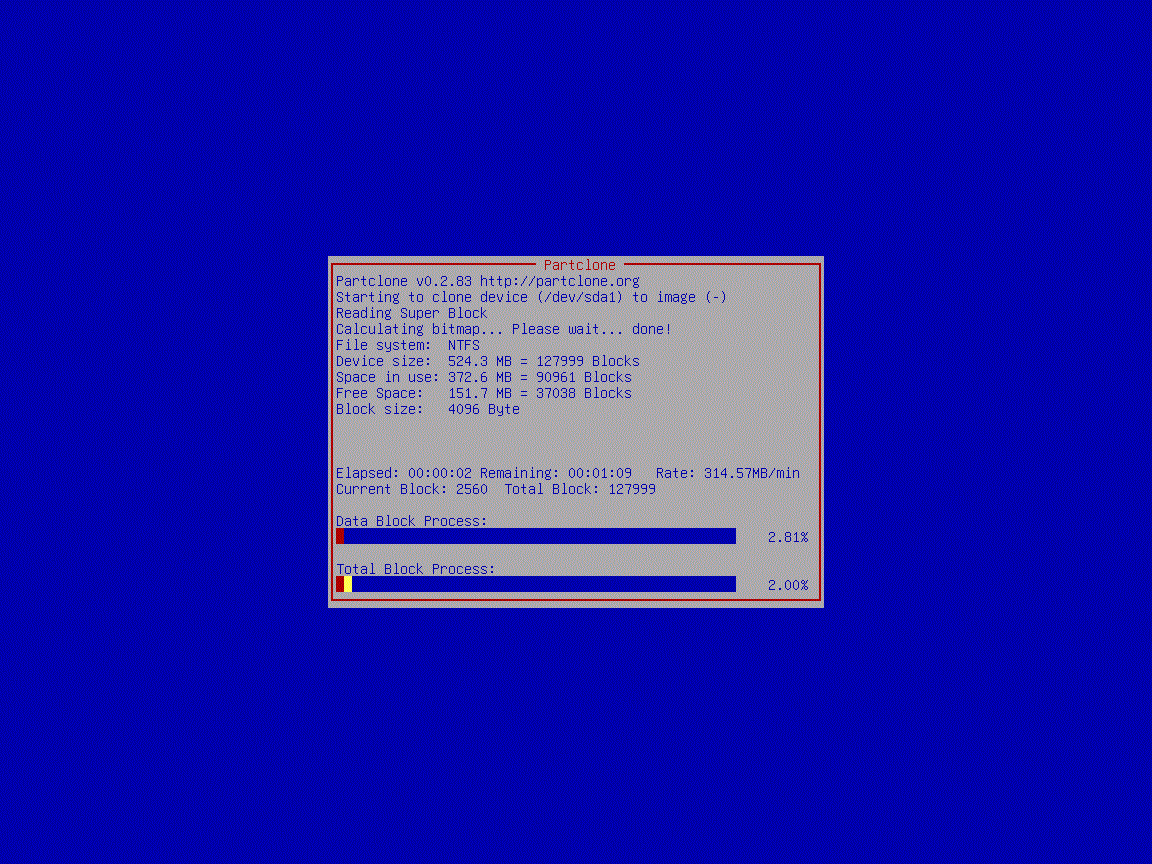
開始進行備份作業,會出現剩餘時間(可以稍作休息片刻)
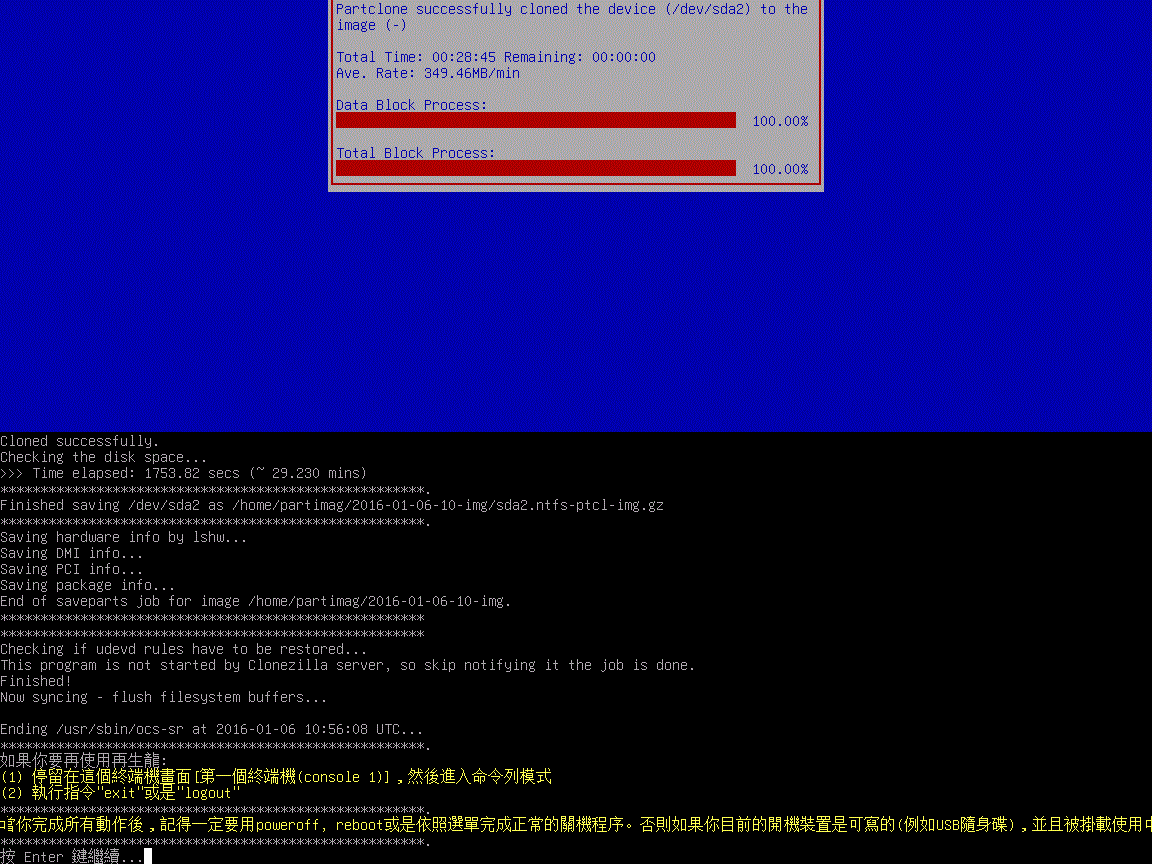
備份完成後會顯示指令碼,「按 Enter 鍵繼續 ... ...」
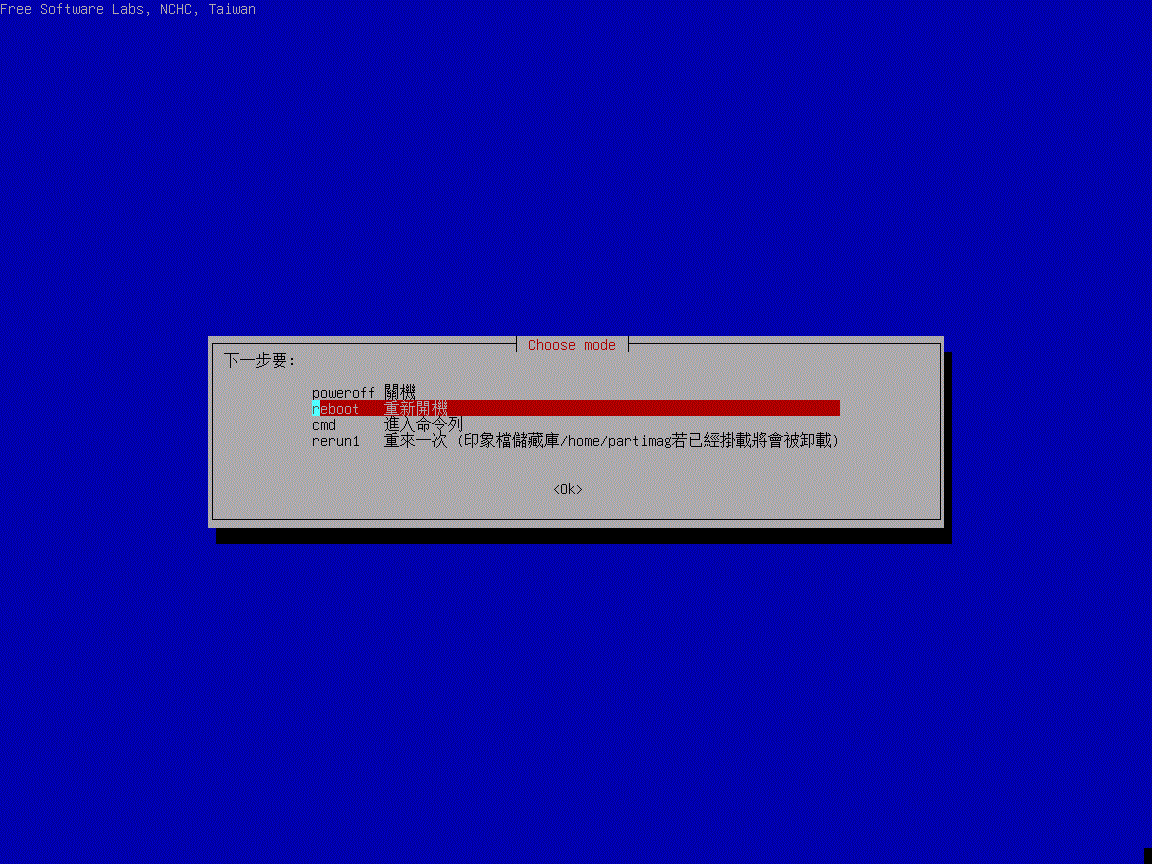
選擇「reboot 重新開機」進入作業系統
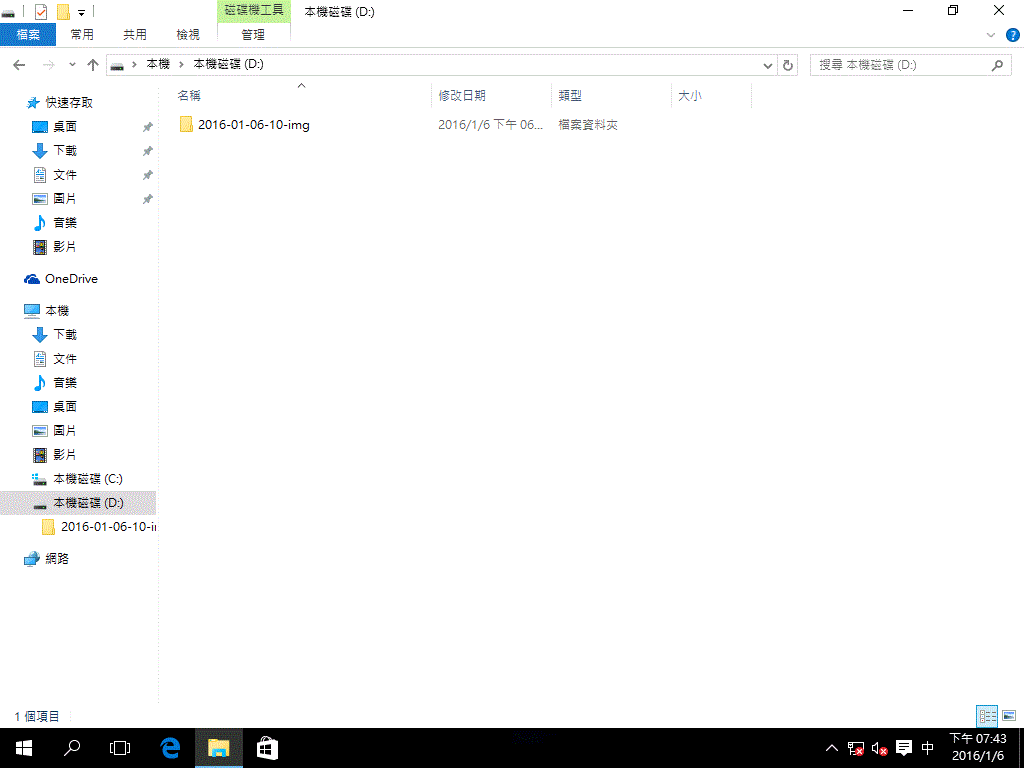
備份完成後進入作業系統在 D:\ 磁碟槽發現備份完成的相關內容 資料夾名稱為剛剛輸入的印象檔名稱
還原先前備份的映象檔
進行還原前,我們先加些東西來識別
這裡用最常見的方式:加一個記事本
確認一下目前電腦的硬碟狀況
別忘記將開機順序調整成光碟優先(本次為將再生龍燒錄成光碟片)
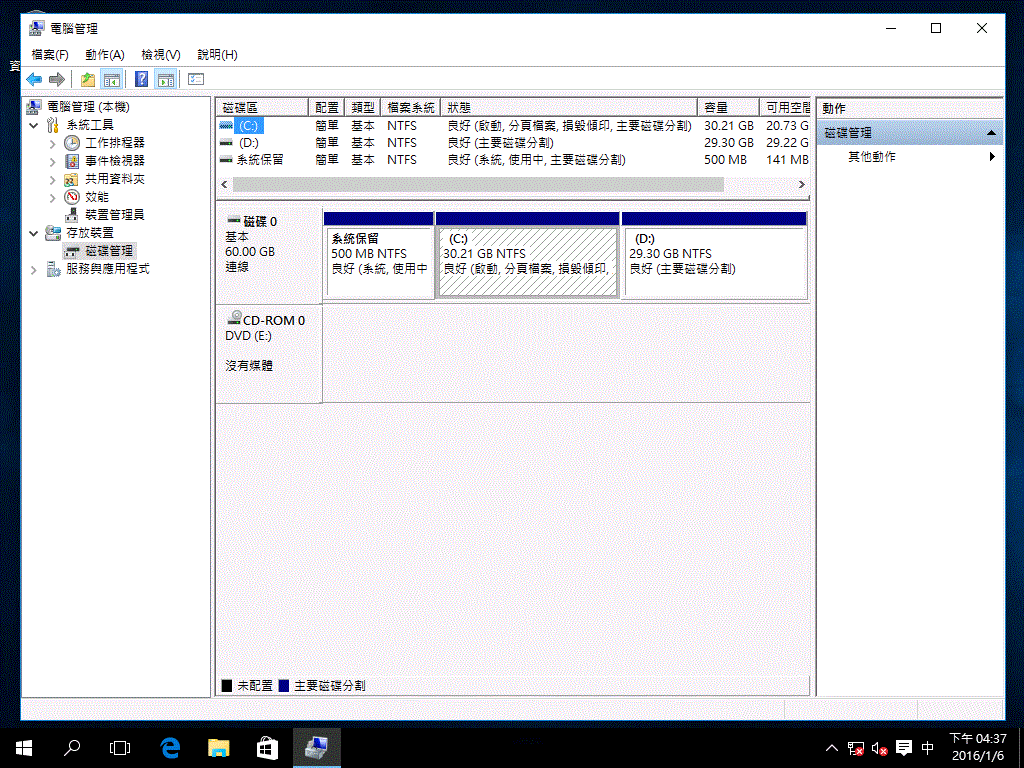
別忘記將開機順序調整成光碟優先(本次為將再生龍燒錄成光碟片)
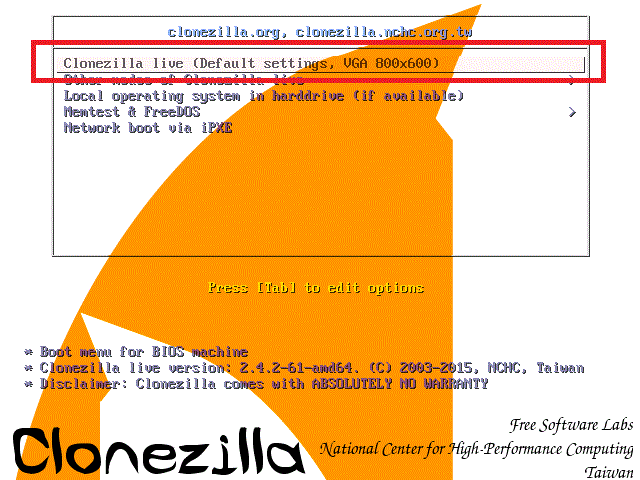
進入再生龍(Clonezilla)的開始選單,點選第一個啟動應用程式
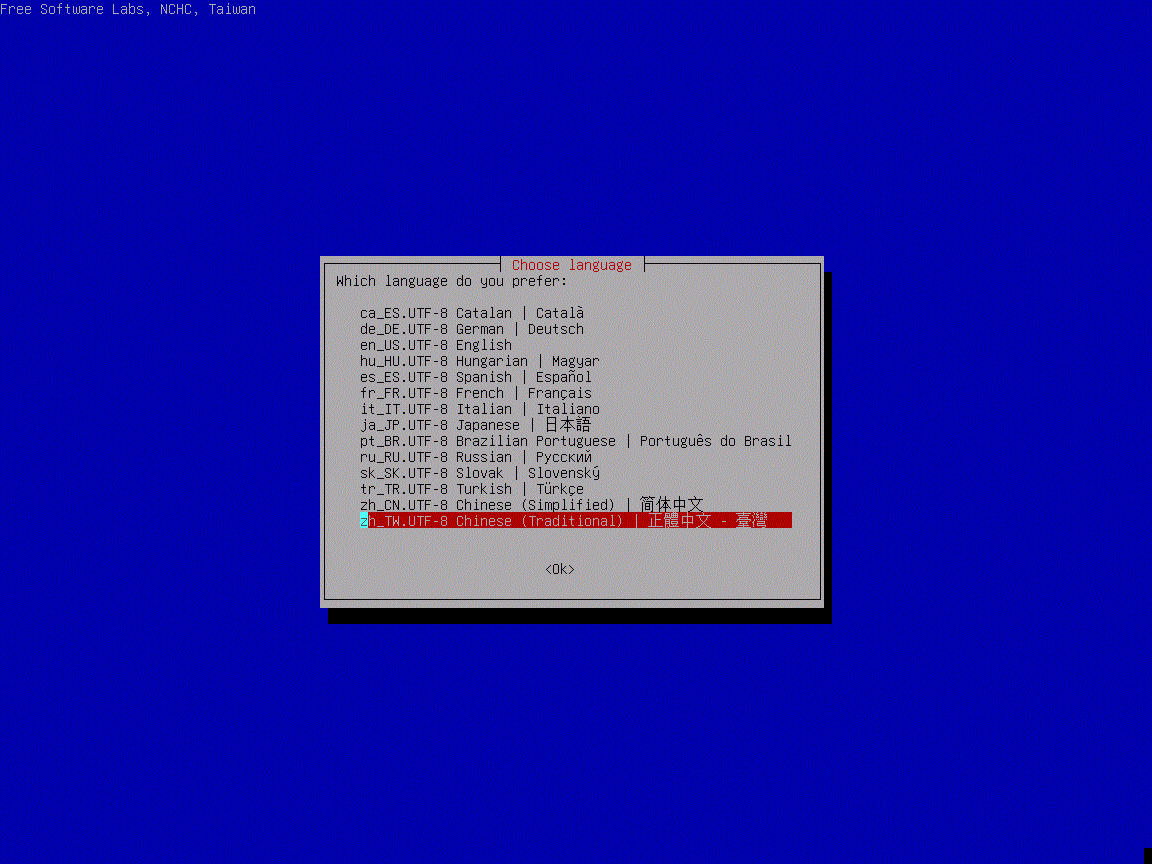
選擇語言為「zh_TW.UTF-8 Chinese (Traditional) | 正體中文 - 臺灣」
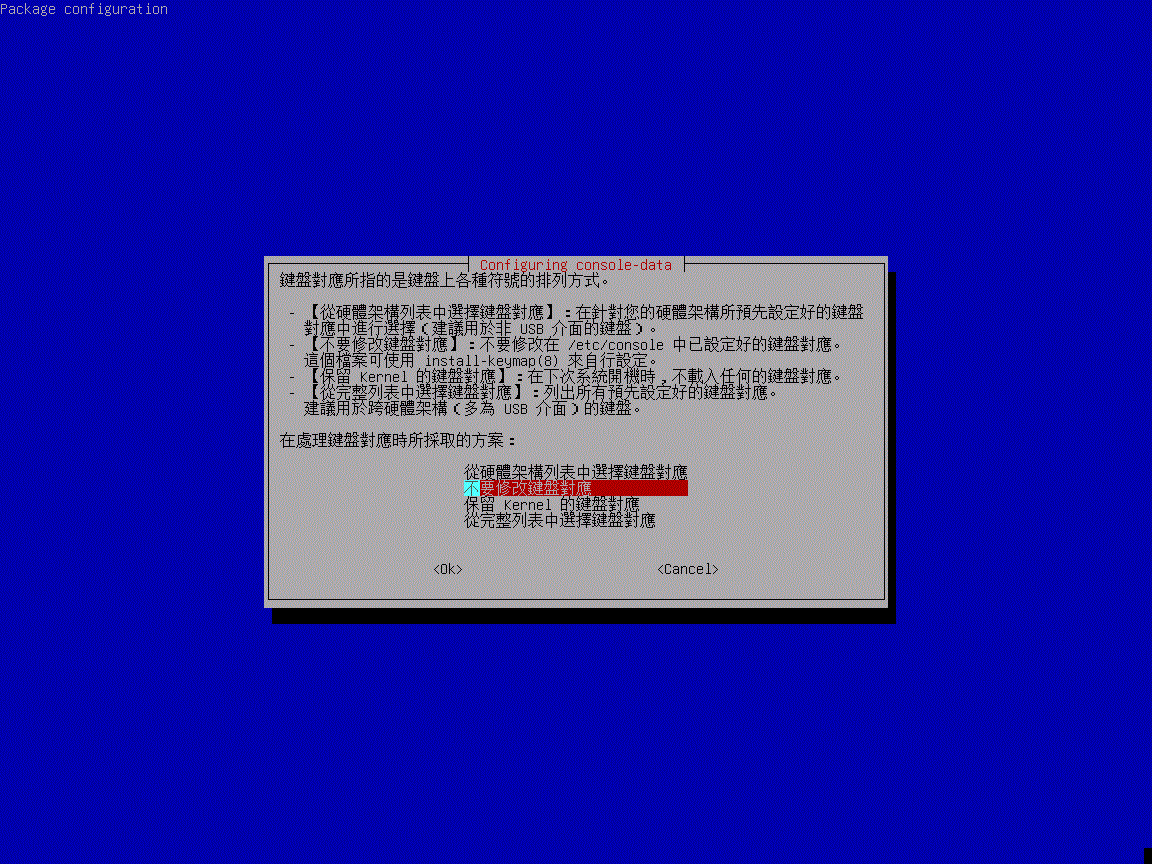
選擇「不要修改鍵盤對應」
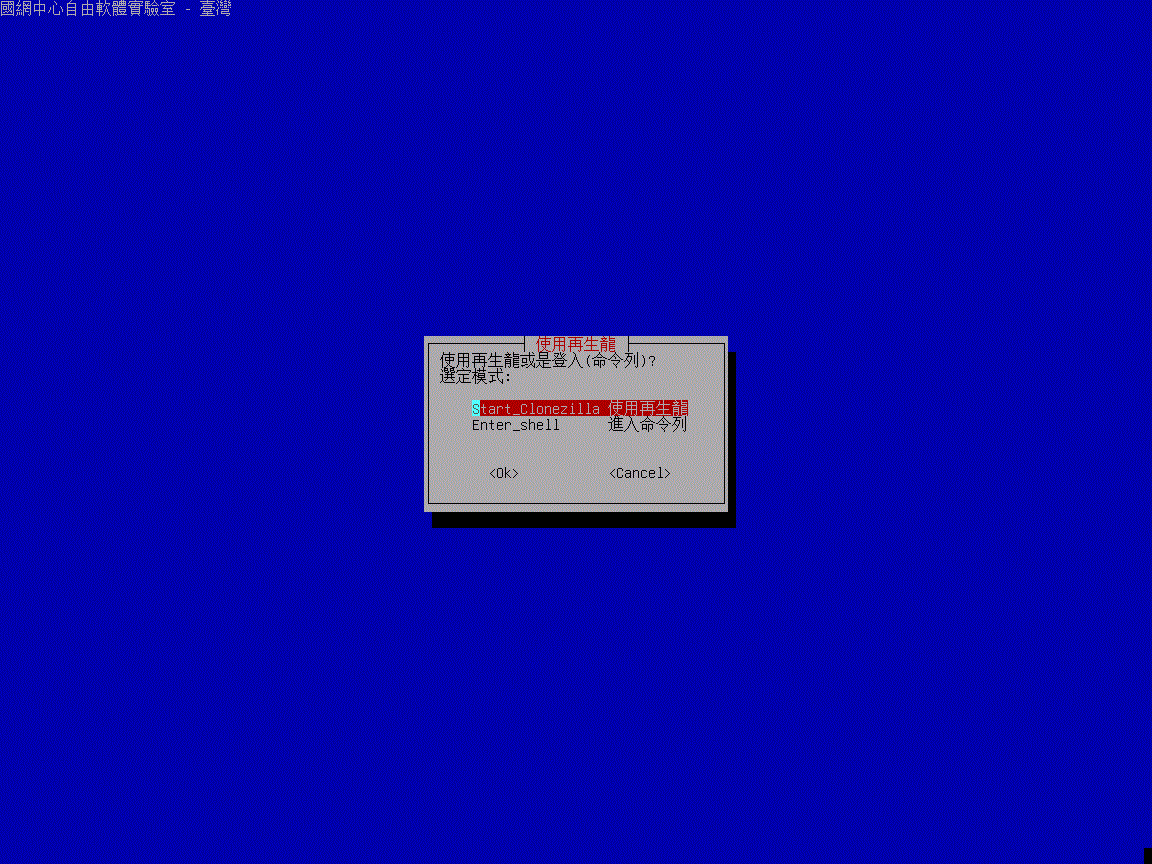
選擇「Start_Clonezilla 使用再生龍」
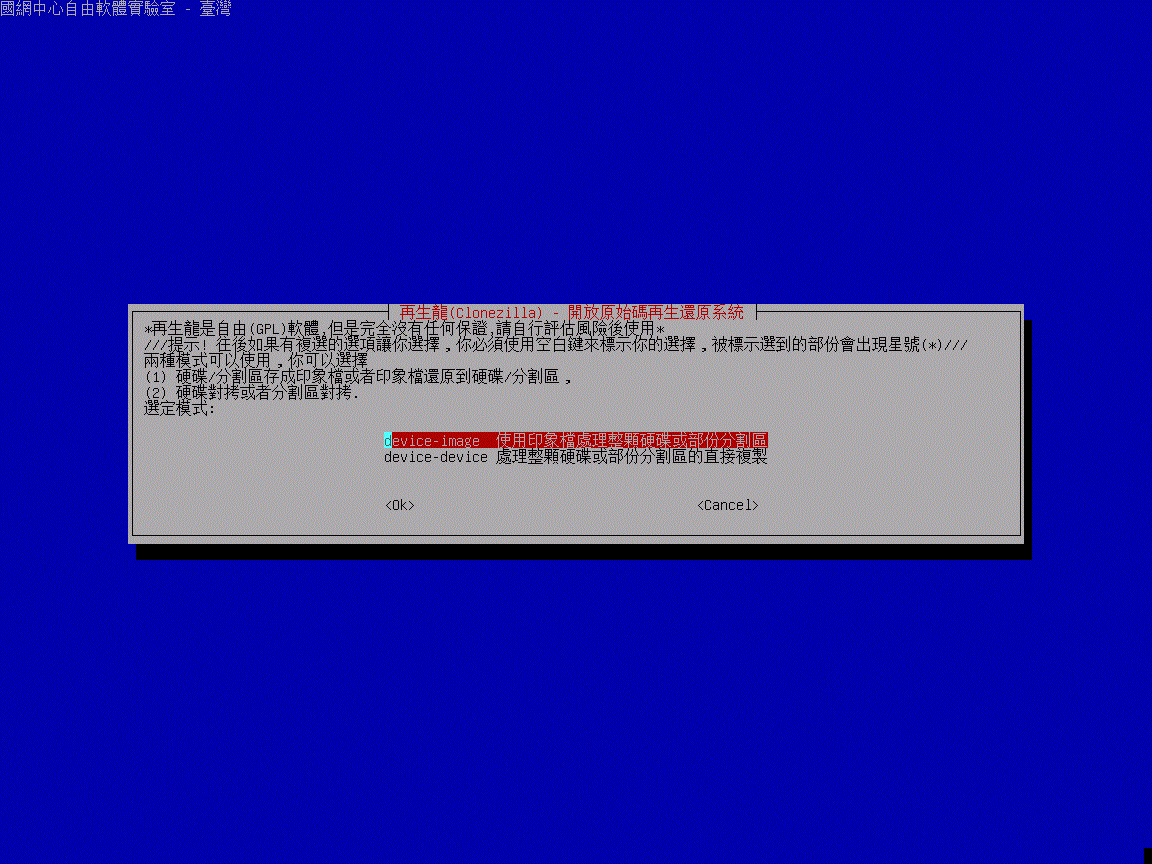
選擇「使用印象檔處理處理整顆硬碟或部分分割區」
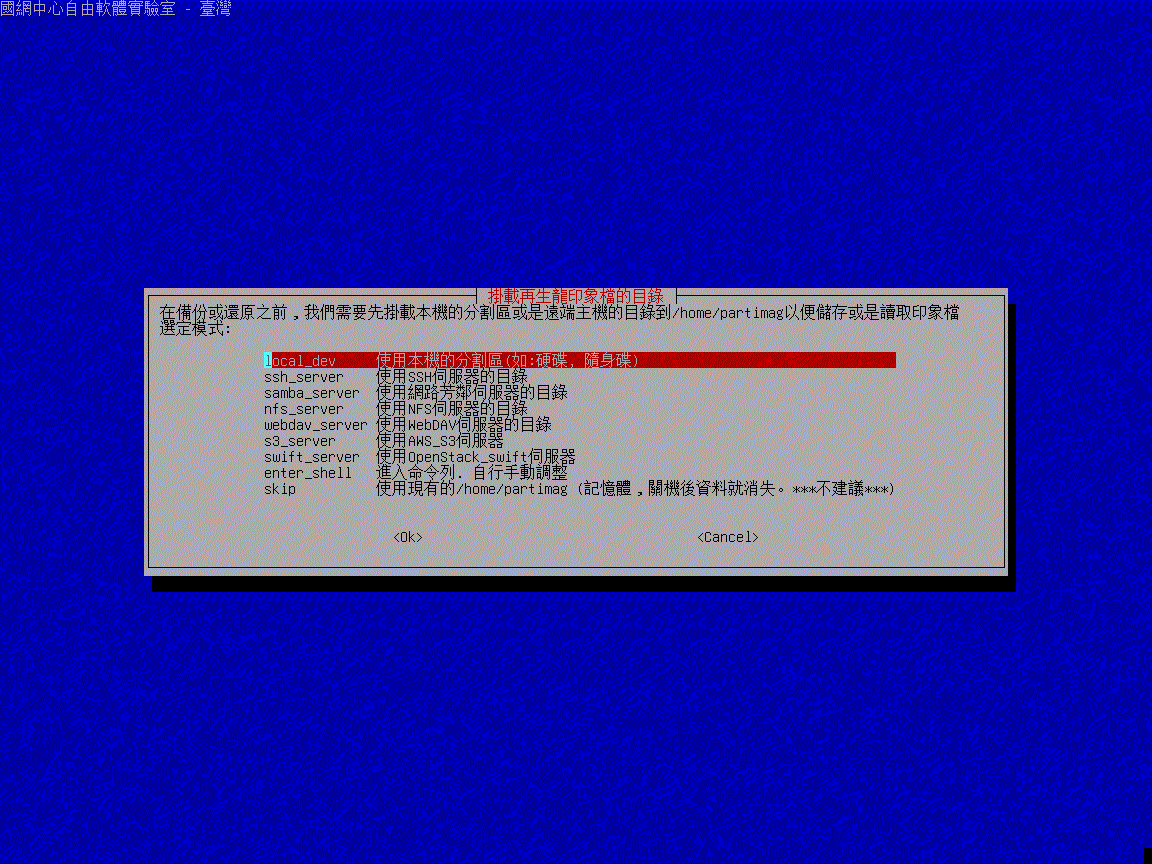
選擇「local_dev 使用本機的分割區(如:硬碟,隨身碟)」
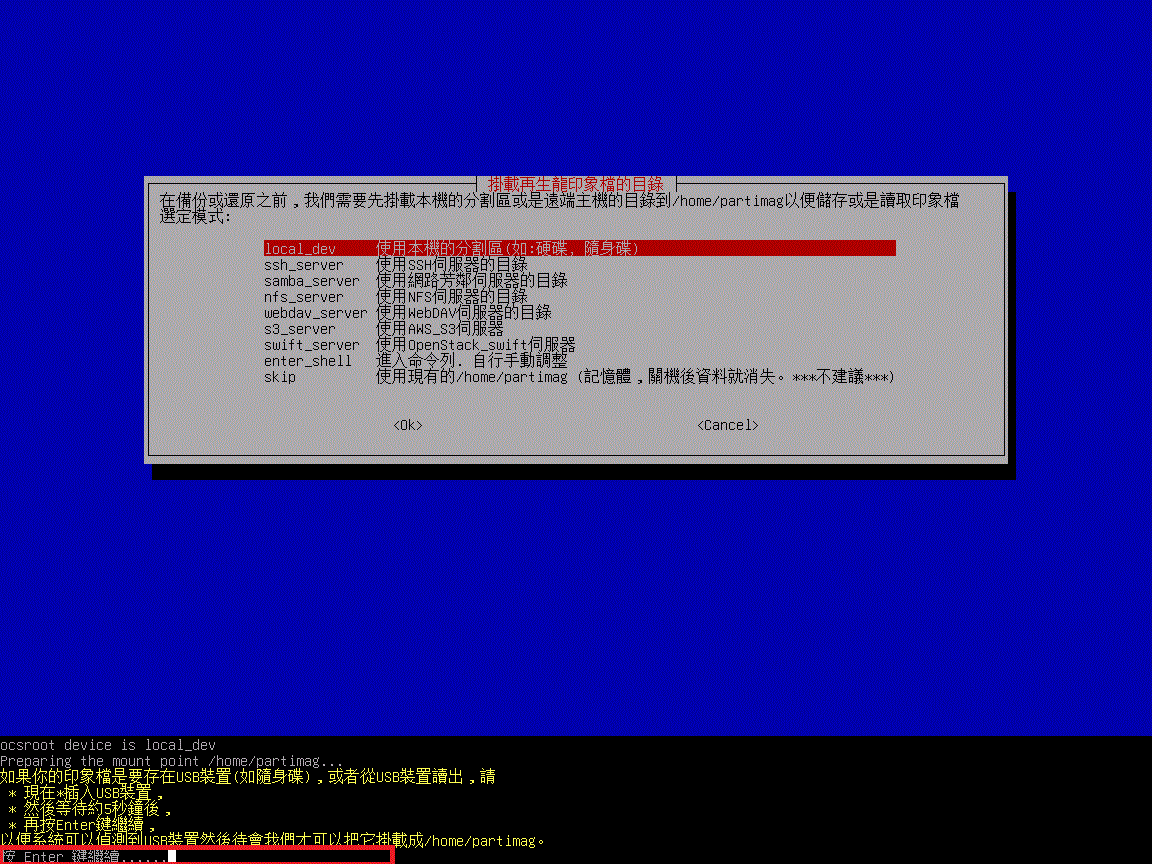
記得下面會出現「按 Enter 鍵繼續 ... ...」
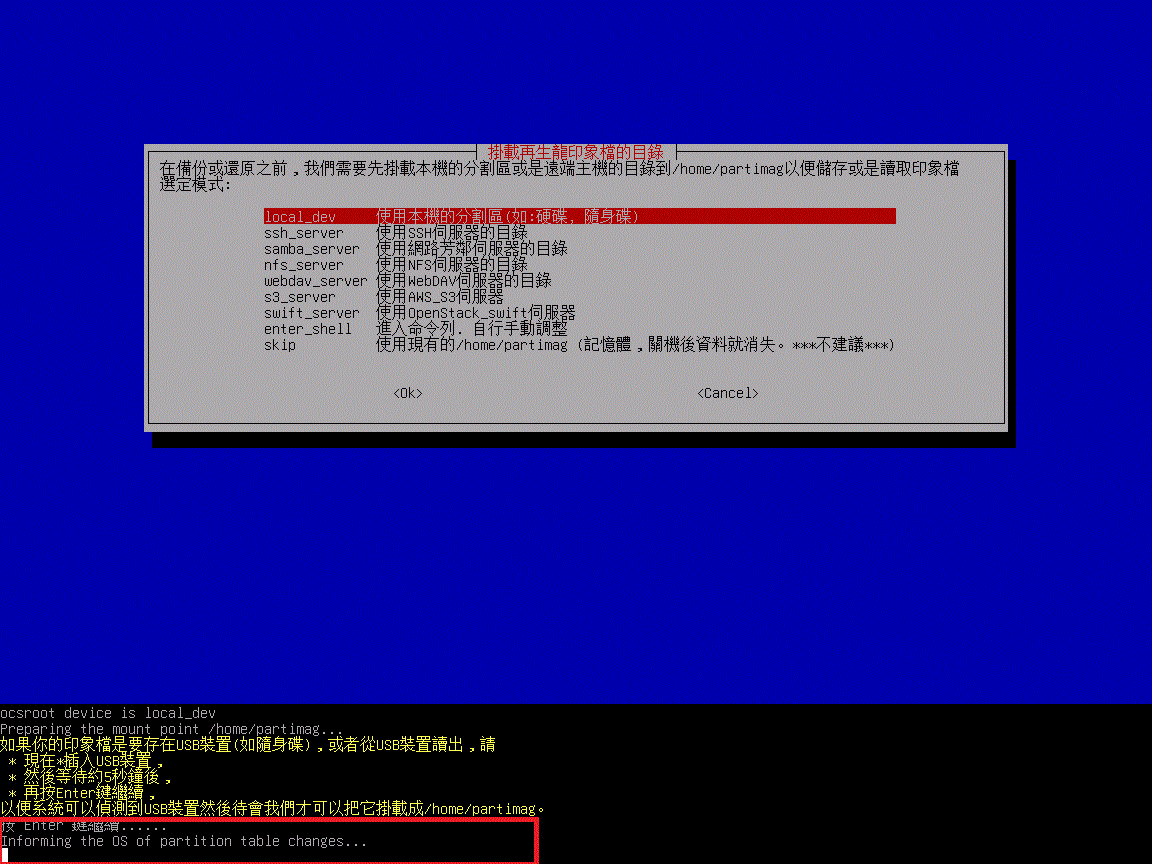
接下來會掃描電腦的硬碟與分割區資訊,會需要一段時間
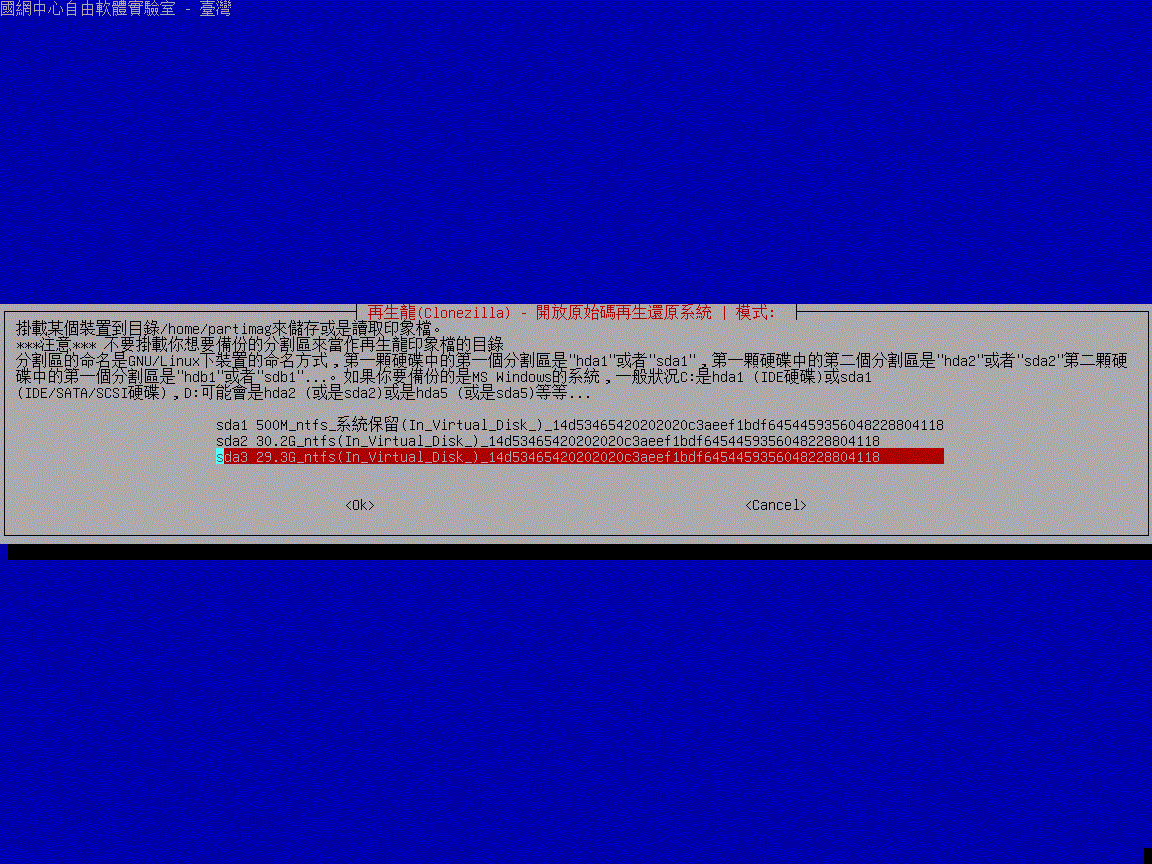
選擇要掛載應用程式的磁碟分割區:此處不是選擇要還原的磁碟區, 而是要指定再生龍的應用程式要先放在哪個位置,說明中有提到不要選擇「要備份」的磁碟區
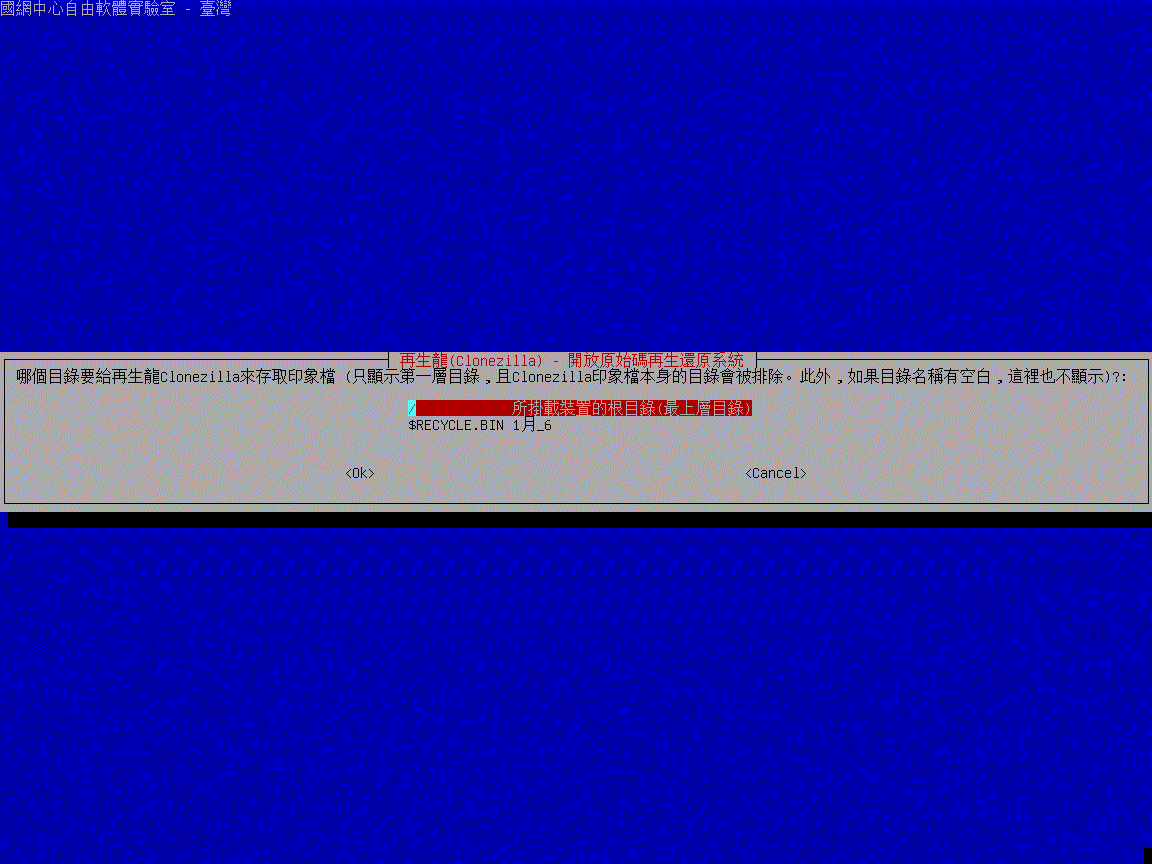
選擇好分割區之後會詢問要儲存的位置 (如果磁碟分割區有資料夾的話就可以看到,你也可以預先在指定的磁碟分割區建立專屬備份資料使用的資料夾)
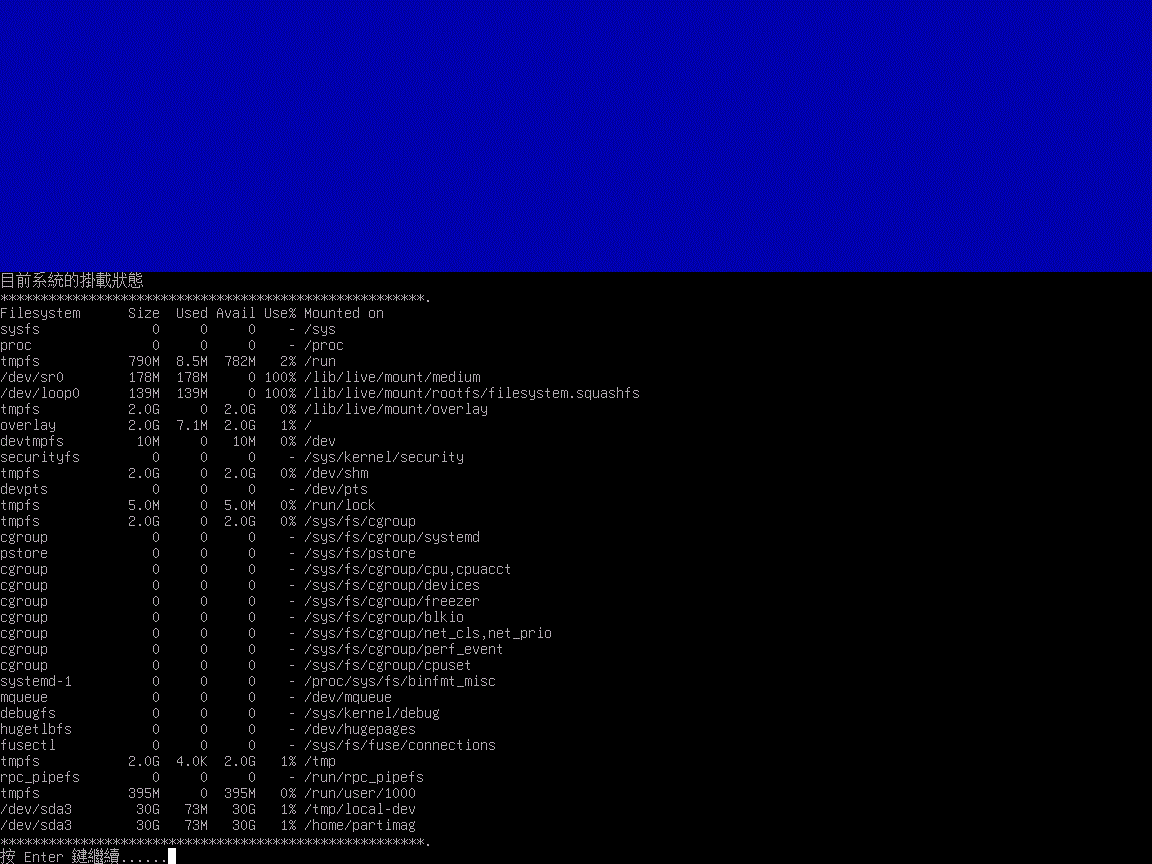
選擇完成後會顯示掛載的相關內容「按 Enter 鍵繼續 ... ...」
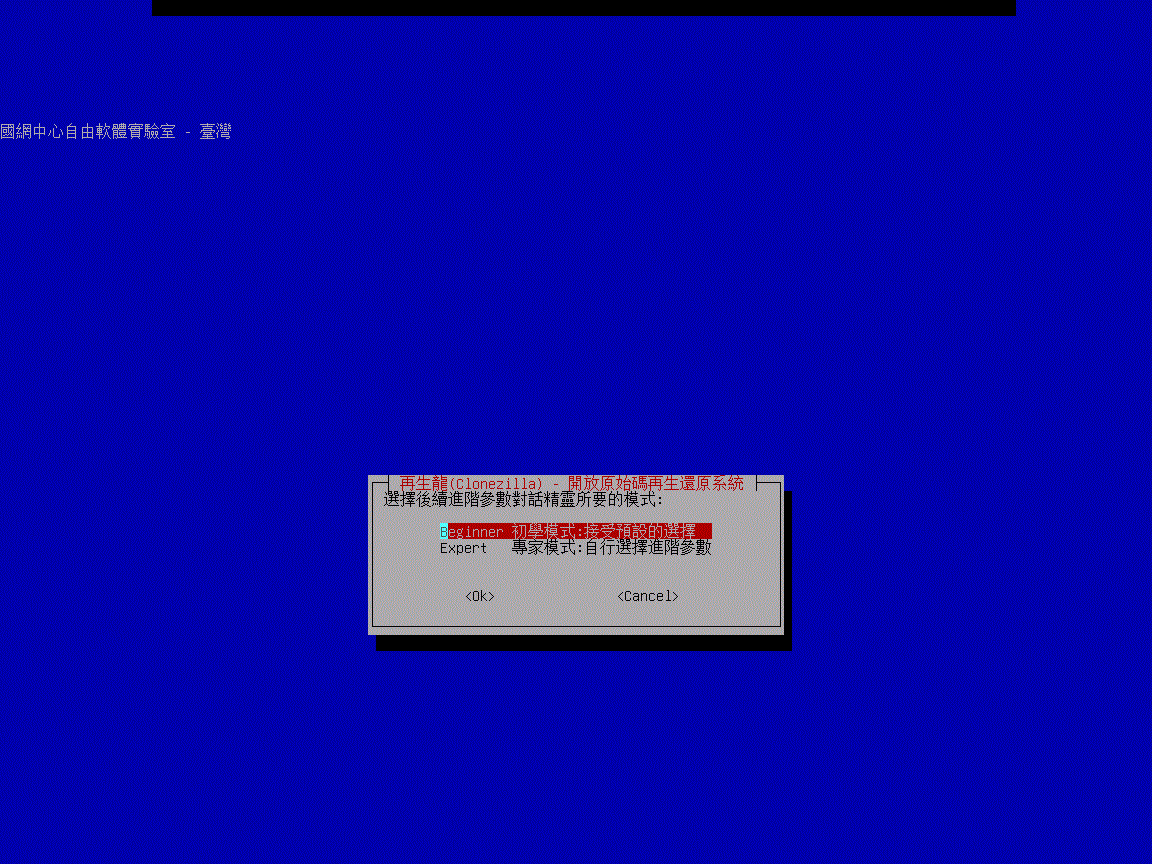
選擇模式為「Beginner 初學模式:接受預設的選擇」
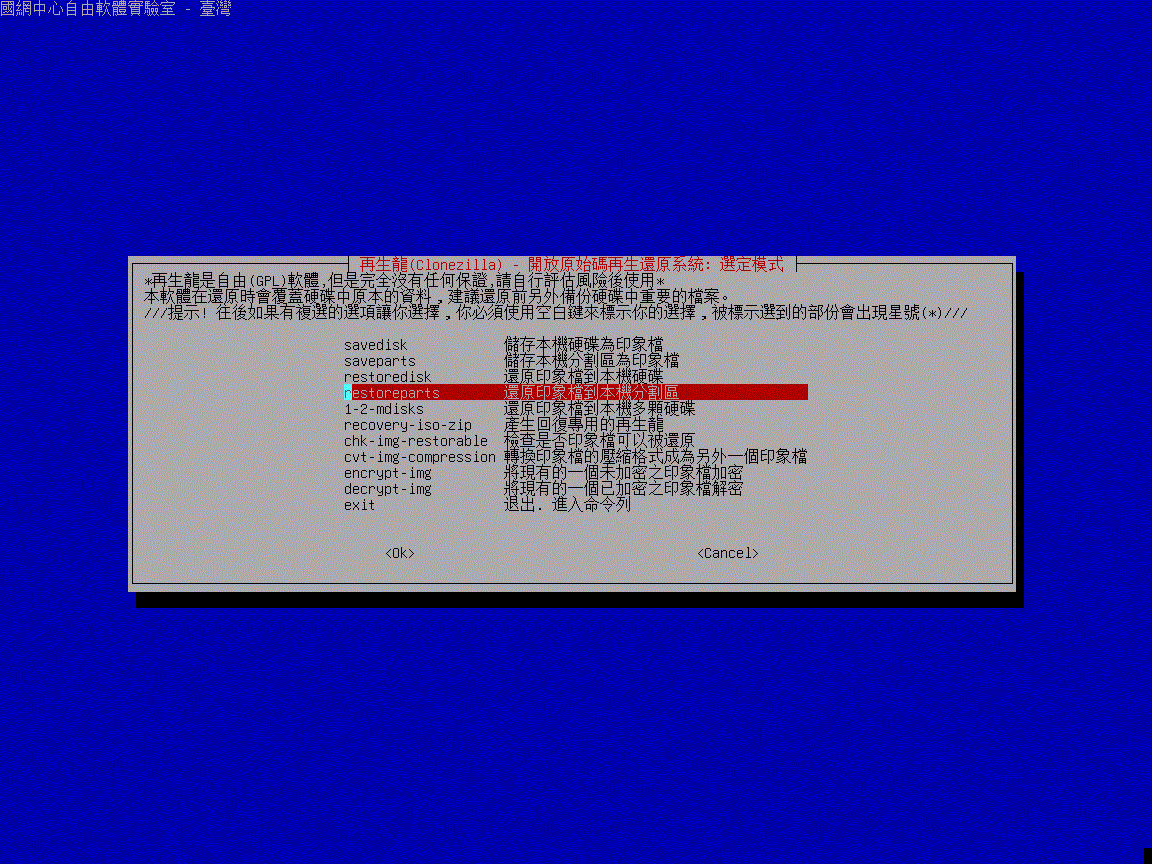
選擇「restoreparts 還原印象檔到本機磁碟區」進行印象檔還原作業
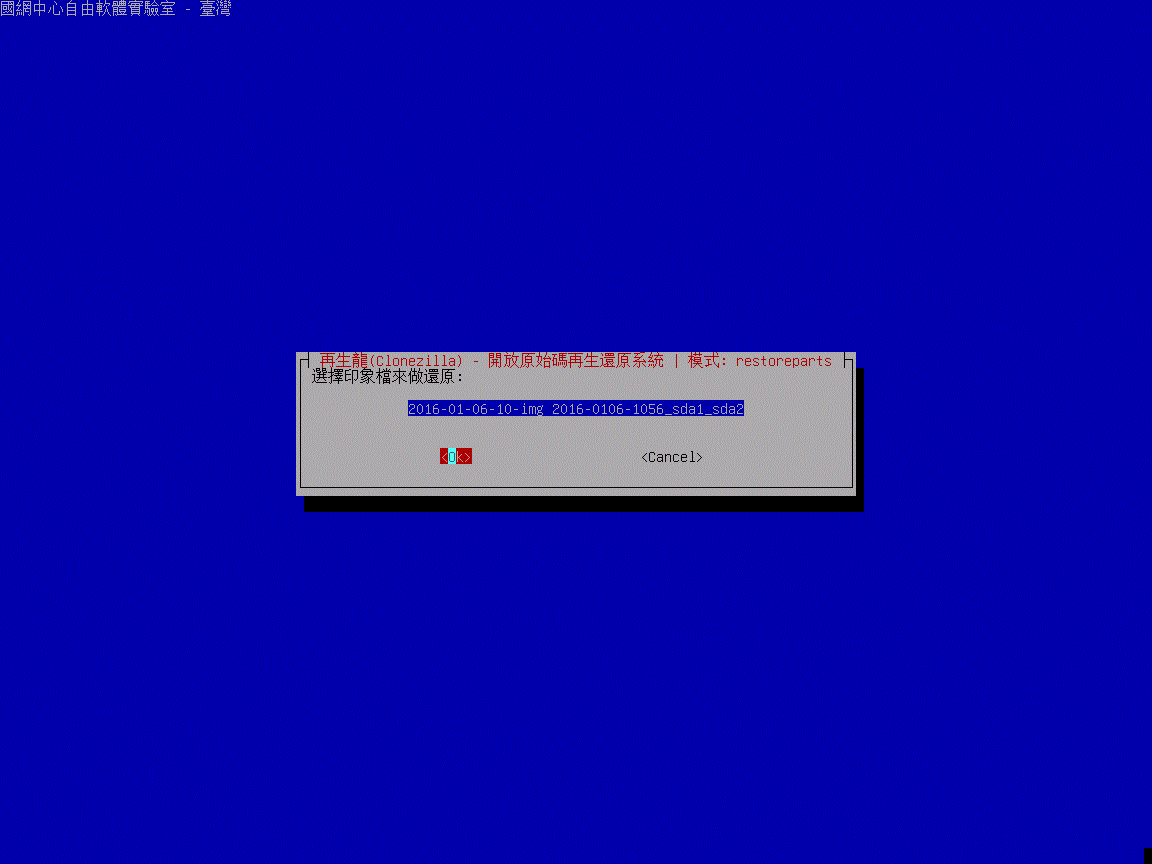
選擇要進行還原的印象檔
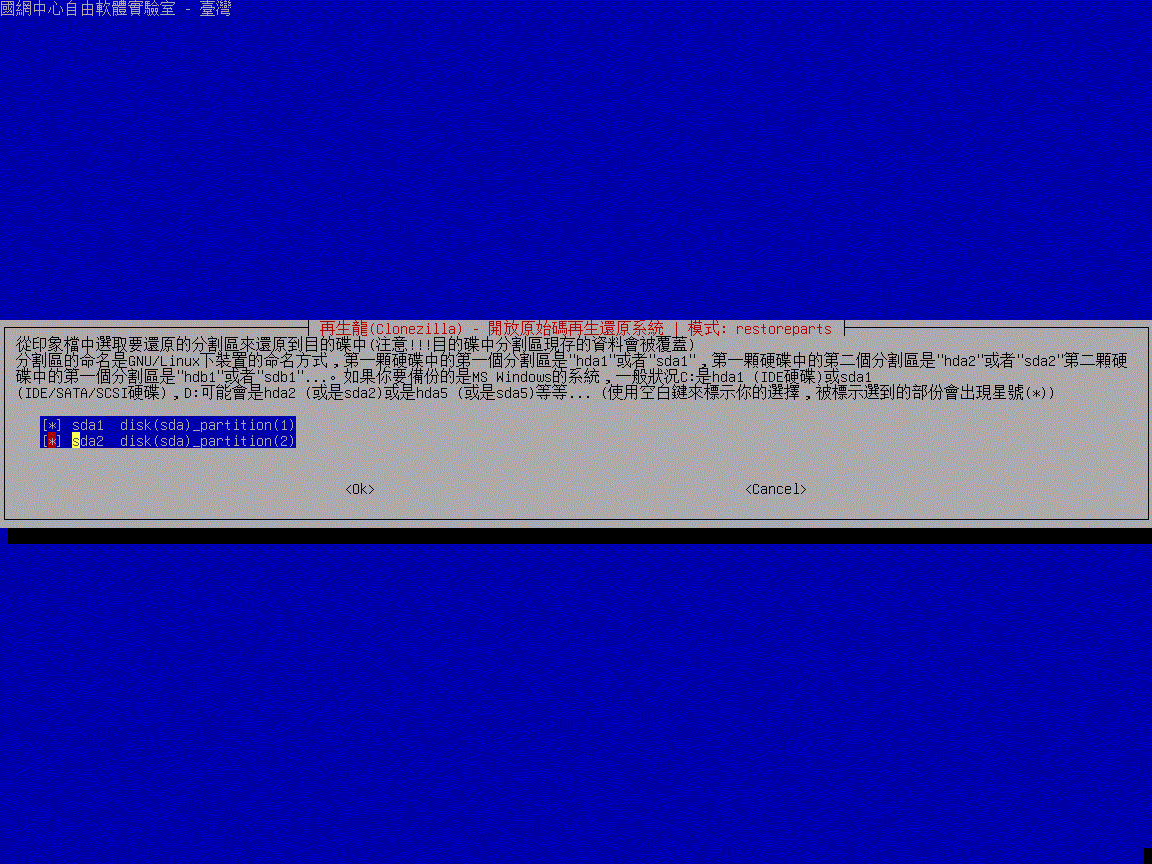
選擇的印象檔中要還原的磁碟分割區
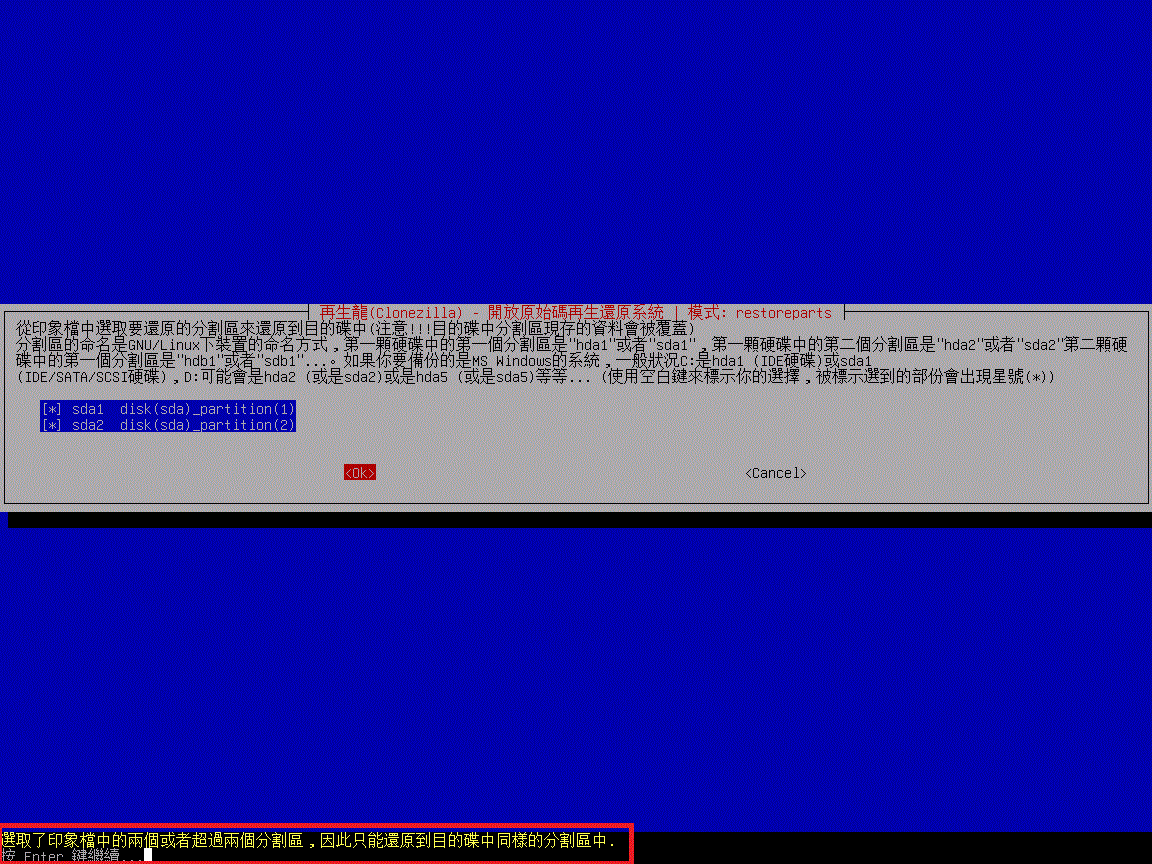
會顯示要還原的磁碟分割區相關內容「按 Enter 鍵繼續 ... ...」
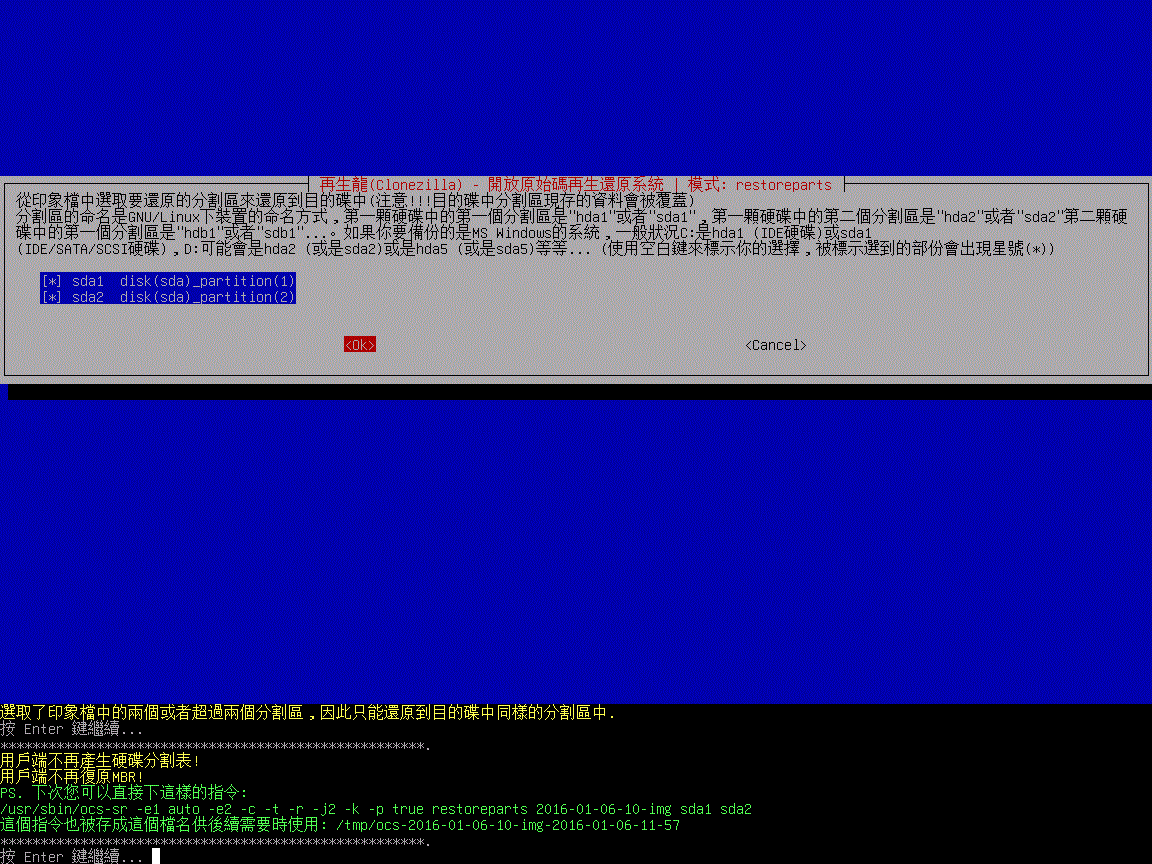
會出現指令碼提供參考「按 Enter 鍵繼續 ... ...」
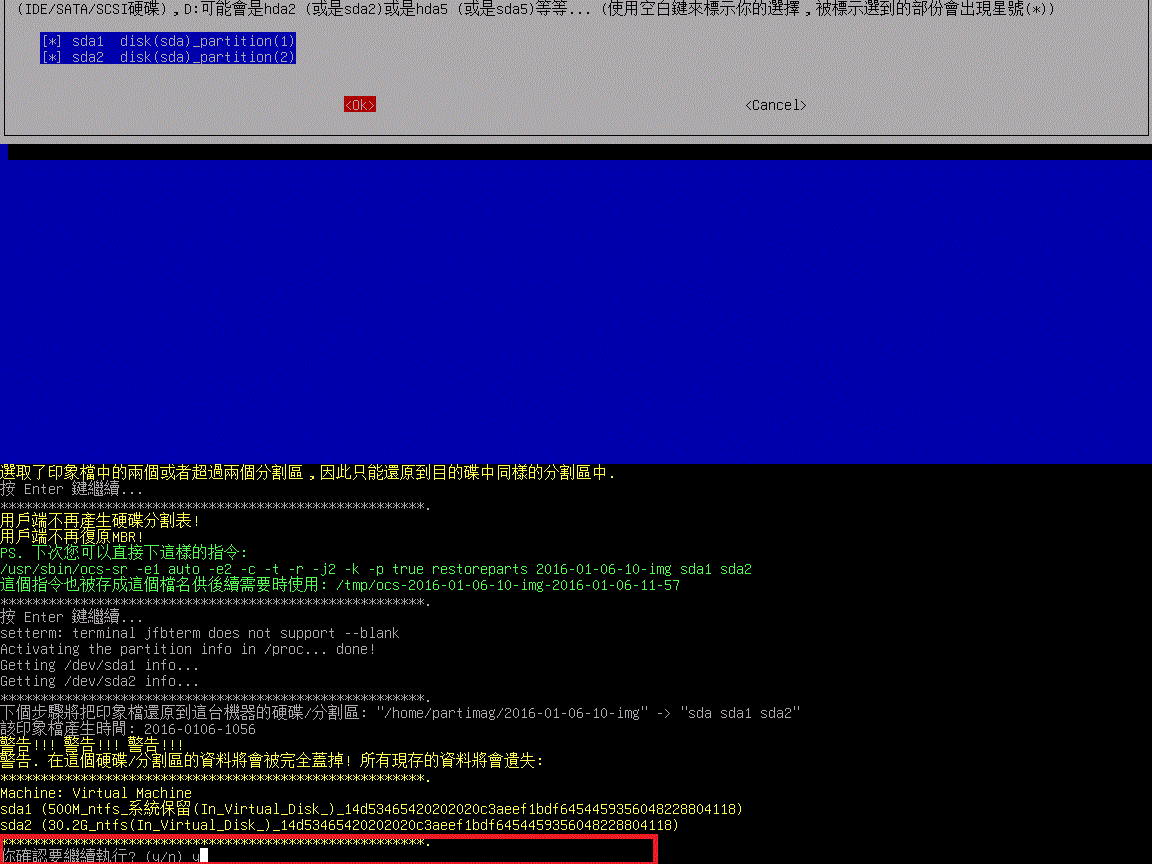
接下來會出現要作業的相關內容 輸入 y 點選 Enter 開始進行印象檔還原作業
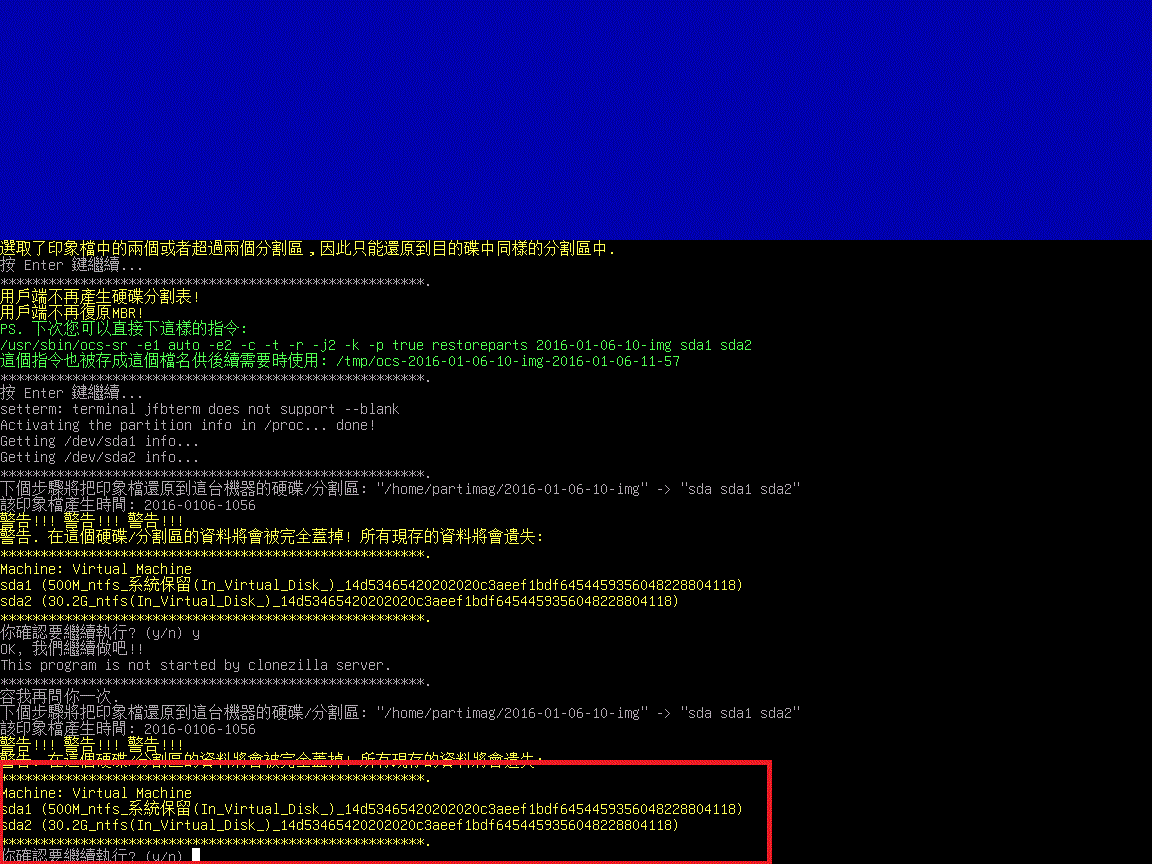 使用再生龍(Clonezilla)備份與還原 Windows 10 作業系統
使用再生龍(Clonezilla)備份與還原 Windows 10 作業系統
會再次確認還原內容使否要執行(畢竟如果沒有選擇正確的話可能會發生一些慘案) 輸入 y 點選 Enter 開始進行印象檔還原作業
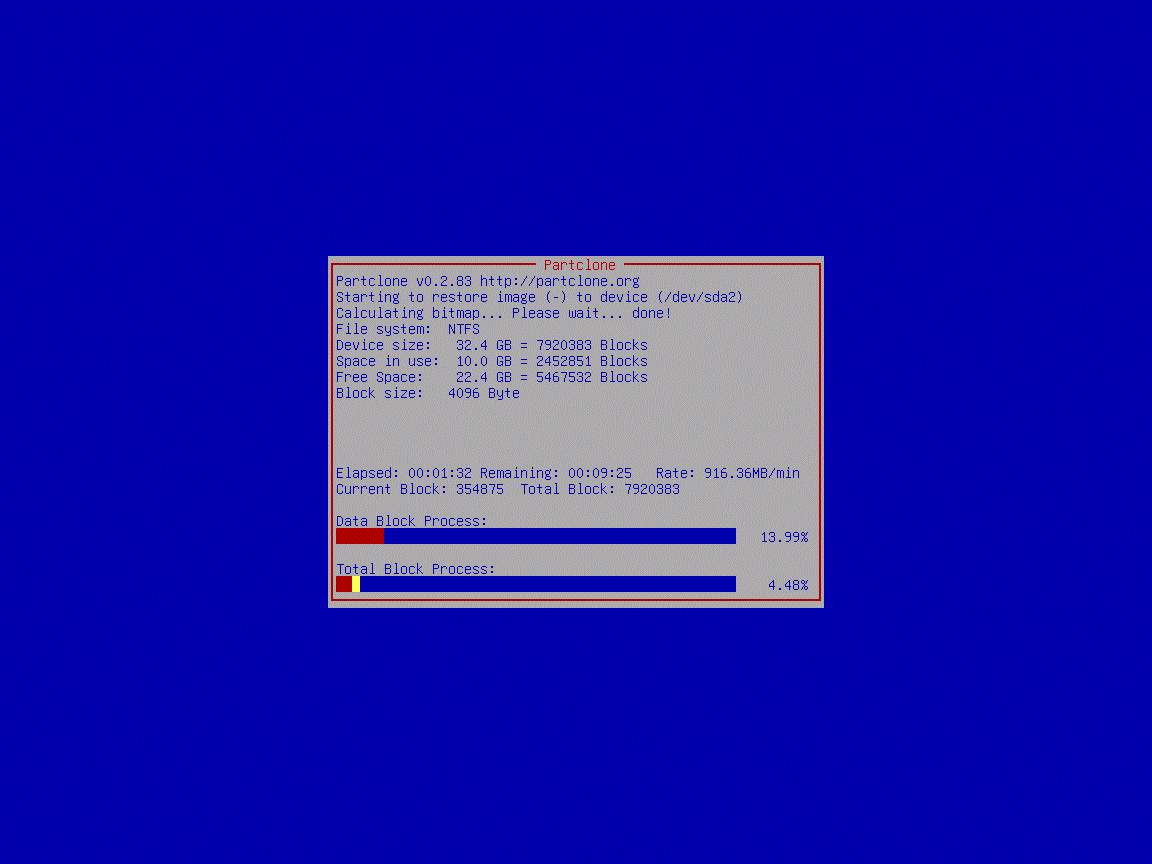
接下來會開始進行印象檔磁碟分割區的還原作業
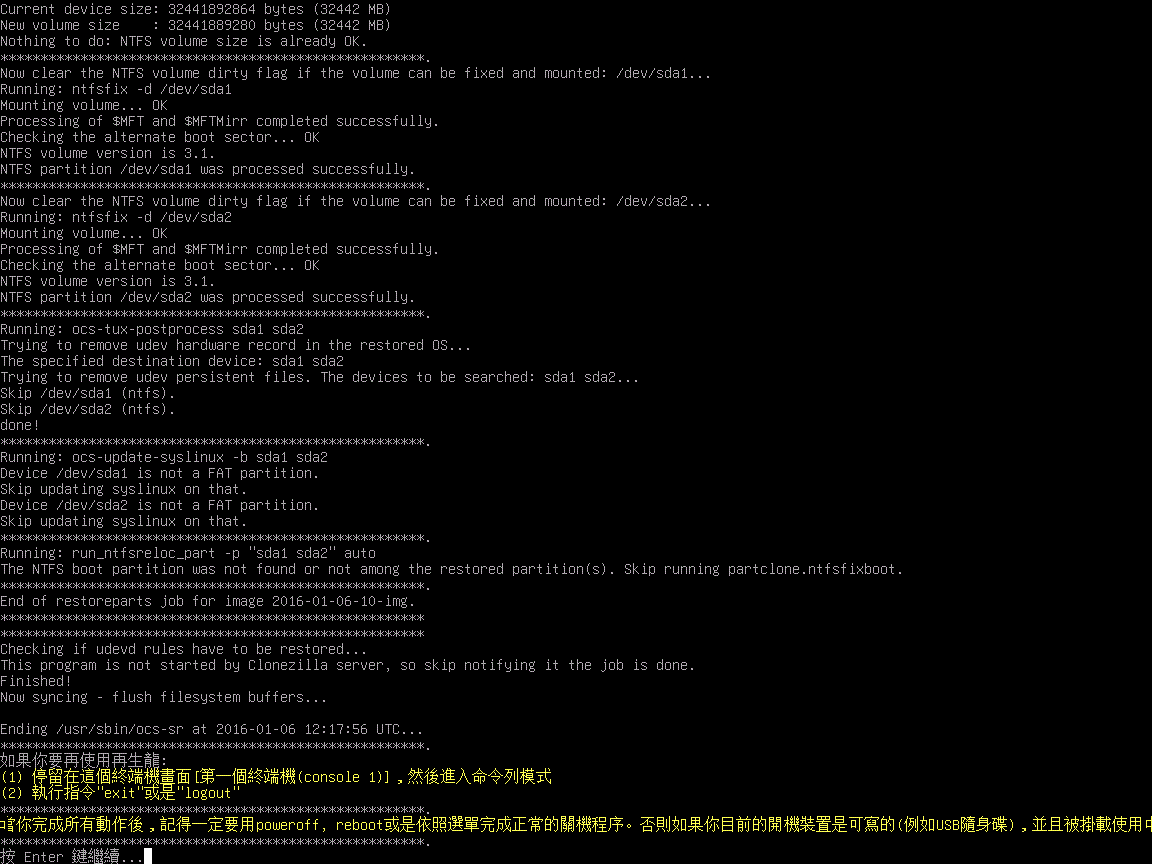
還原完成會顯示相關資訊,「按 Enter 鍵繼續 ... ...」
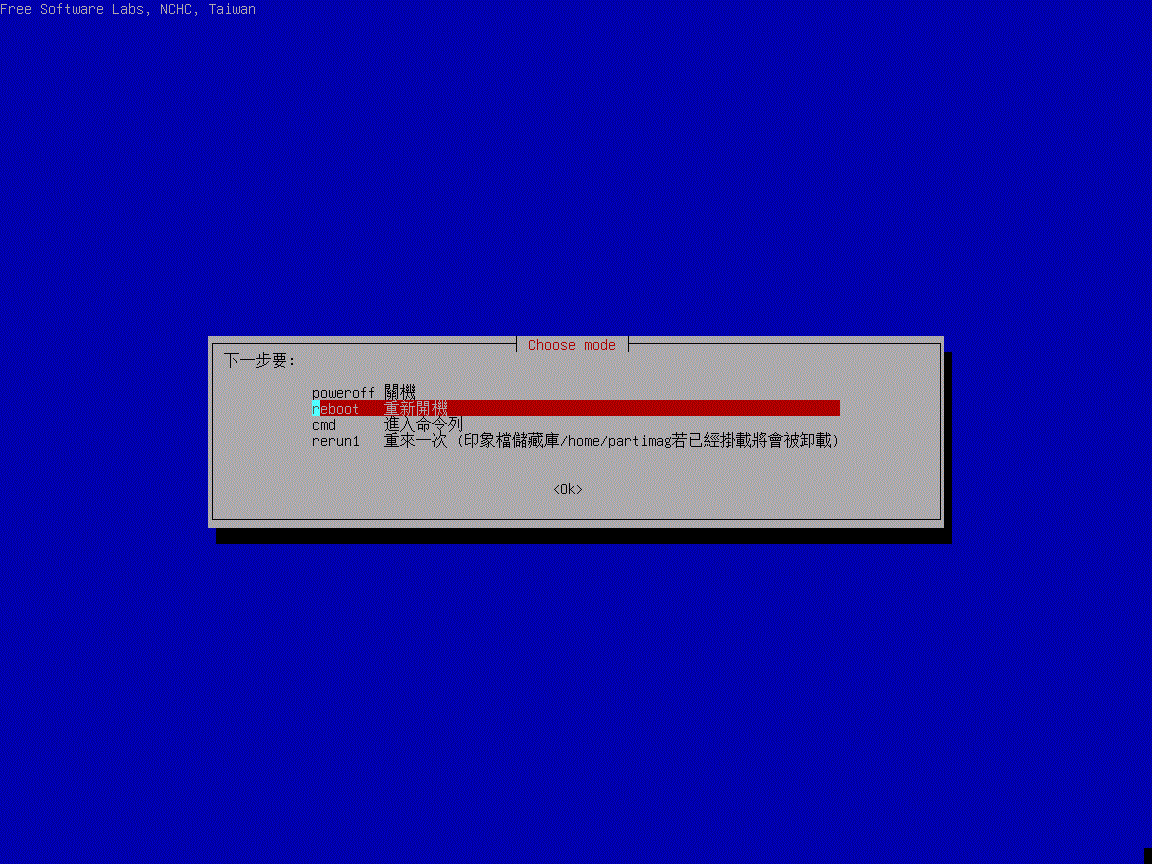
選擇「reboot 重新開機」進入作業系統
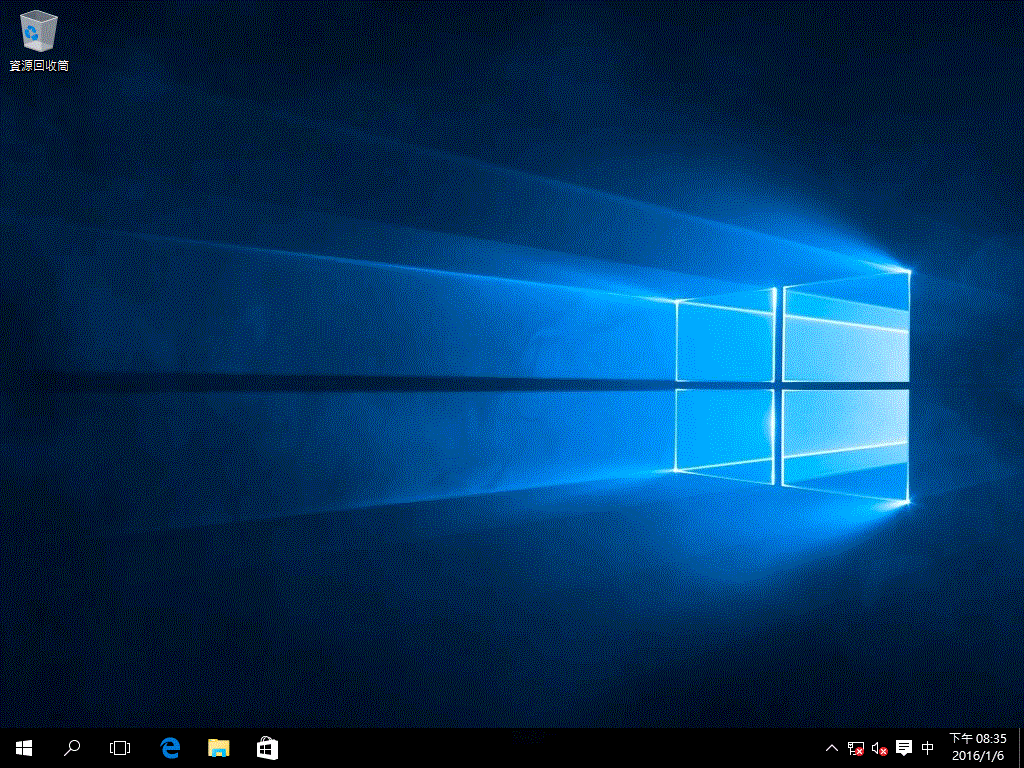
可以看到剛剛建立的記事本已經消失,目前電腦處於印象檔備份時候的狀態
Window 7 開始也有類似的映像檔備份功能,但有時候因 Windows Update 造成版本差異的關係 之後想要進行系統還原的時候會出現「版本不相符」之類的訊息無法進行映像檔還原
使用再生龍(Clonezilla)將要備份的磁碟區變成映像檔能減少這樣的悲劇發生
對於新安裝的電腦而言,建議安裝完「作業系統」跟「驅動程式」後先進行一次系統備份 因為應用程式可能因為時間的關係而有新的版本出現
留言
張貼留言